文件大小:
软件介绍
在使用word文档进行写作时,可能经常会需要生成文章的目录。大家知道word文档可以自动生成目录这项功能吗?那么,Word文档怎么自动生成目录呢?接下来,小编就为大家带来Word文档自动生成目录方法介绍,不会的小伙伴可以学习一下哦!
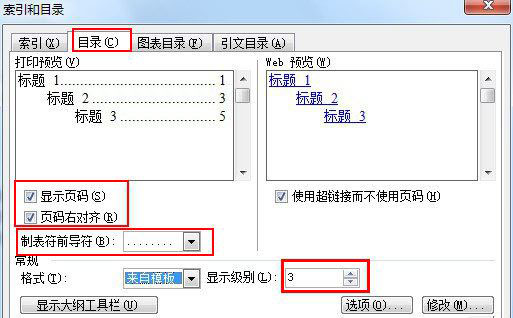
第一步:
定义目录项。目录项的定义很简单,点击“视图”→“大纲”切换至大纲模式,大纲模式下文档各段落的级别显示得清楚,选定文章标题,将之定义为“1级”,接着依次选定需要设置为目录项的文字,将之逐一定义为“2级”。这里可继续定义“3级”目录项。
第二步:
定义完毕,点击“视图”→“页面”回至页面模式,将光标插入文档中欲创建目录处,再次执行“插入”→“引用”→“索引和目录”,出现“索引和目录”画面,点击“目录”标签。
第三步:
根据自己定义的几个目录项,如果你定义到三个标题,在“显示级别”上输入“3”即可。最后点“确定”,如图所示,目录就这样生成了,包括页码都自动显示出来了。
第四步:
最后我们的目录链接想要点击目录跳转到指定内容的话,按住Ctrl键,点击某目录项,当前页面自动跳转至该目录项所在的页码。
以上就是关于Word文档怎么自动生成目录的方法介绍,赶紧去实际操作一下吧!
版权声明:
1 本站所有资源(含游戏)均是软件作者、开发商投稿,任何涉及商业盈利目的均不得使用,否则产生的一切后果将由您自己承担!
2 本站将不对任何资源负法律责任,所有资源请在下载后24小时内删除。
3 若有关在线投稿、无法下载等问题,请与本站客服人员联系。
4 如侵犯了您的版权、商标等,请立刻联系我们并具体说明情况后,本站将尽快处理删除,联系QQ:2499894784
 湘公网安备:43011102000856号
湘公网安备:43011102000856号 

点击加载更多评论>>