Creo 6.4 概念: 任务 1. 复制、缩放和旋转草绘。
2.在模型树中,右键单击“草绘 1”(Sketch 1),然后选择“编辑定义”(Edit Definition)。
3.仅启用下列“草绘器显示”类型: 。
。
4.在所有草绘图元周围拖动窗口。
5.右键单击并选择“剪切”(Cut)。
6.右键单击并选择“粘贴”(Paste)。
7.在右上象限中单击以放置草绘。
8.右键单击 X“位置”控制滑块并将其拖动到上方的弧端点。
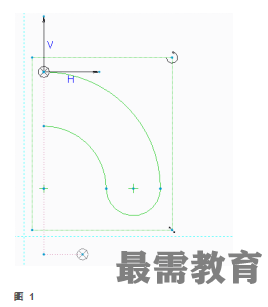
9.单击“旋转”控制滑块并拖动它,以将草绘逆时针旋转 90°。
10.单击 X“位置”控制滑块并拖动它,以重定位草绘。
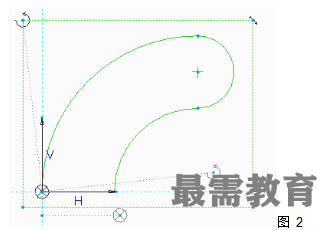
11.如有必要,在操控板中将“缩放因子”(Scaling factor) 改为1,将“旋转角度”(Rotating angle) 改为90。
单击“接受更改”(Accept Changes)  。
。
12.单击功能区“操作”(Operations) 组中的“粘贴”(Paste)  。
。
13.在左下方的“草绘器”象限中单击。
14.右键单击 X“位置”控制滑块并将其拖动到下方的弧端点。
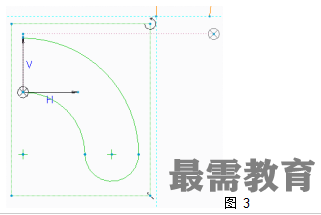
15.单击“旋转”控制滑块并拖动它,以将草绘顺时针旋转 90°。
16.单击 X“位置”控制滑块并拖动它,以重定位草绘。
17.在操控板中,将“缩放因子”(Scaling factor) 改为0.5,然后按 ENTER 键。
单击“接受更改”(Accept Changes)  。
。
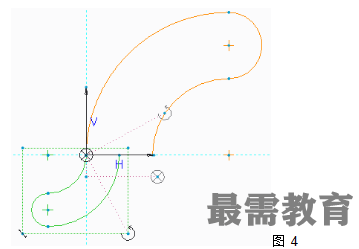
18.从“线”(Line) 类型下拉菜单中选择“直线相切”(Line Tangent)  并草绘切线。
并草绘切线。
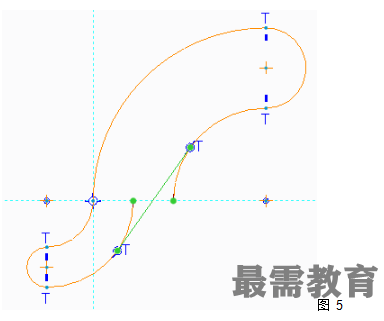
19.单击“删除段”(Delete Segment)  并修剪悬着的弧。
并修剪悬着的弧。
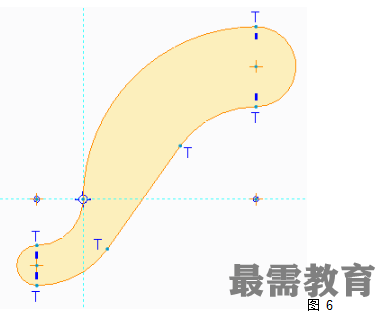
20.单击“确定”(OK)  。
。
过程就此结束。

 湘公网安备:43011102000856号
湘公网安备:43011102000856号 

点击加载更多评论>>