Creo 7.2 概念: 指定并操控草绘设置
创建草绘特征时,“草绘设置”将识别应创建草绘的平面并指定草绘的方向:
草绘平面 - 2D 草绘创建并存在于此平面参考。草绘平面可以是基准平面,也可以是现有实体或曲面特征的平面曲面。如果在相同的草绘平面上创建连续草绘,则可单击“草绘”(Sketch) 对话框中的“使用先前的”(Use Previous),使用先前草绘特征的草绘设置。
草绘方向 - 确定在 2D 草绘方向上查看草绘时,如何在图形窗口和模型中定向草绘。草绘方向由两项组成:
o方向参考 - 方向参考将确定草绘的 2D 方向。此参考也是基准平面或平面曲面,且必须垂直于草绘平面。
o定向方向 - 确定在 2D 草绘方向中查看草绘时,方向参考面的方向。可将方向参考分配到面顶部、底部、右侧或左侧。这些方向会进行命名,以反映如何关于 Creo Parametric 图形窗口定向参考。请注意,基准平面具有两侧,分别为棕色和灰色。其中棕色为正侧,定向到选定方向。
如果在启动“草绘”工具前使用对象-操作工作流并选择草绘平面参考,则“草绘器”会立即随“草绘方向”参考一起打开,并自动选择方向。这些自动选择内容基于启动草绘工具时图形窗口中模型的方向。以此方式工作使您能够完全绕过“草绘”(Sketch) 对话框。
操控草绘设置
进入草绘器时,默认情况下,您仍处于当前的 3D 方向中。
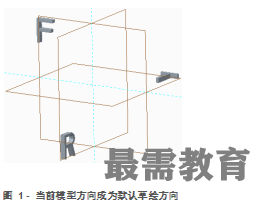
可在“Creo Parametric 选项”(Creo Parametric Options) 对话框中编辑草绘器启动设置,以将草绘平面设为平行于屏幕。
此时,有三个关于草绘设置和方向的选项:
1.保留当前默认的草绘方向并开始草绘图元。
2.恢复为默认 2D 草绘方向 - 系统将根据指定的“定向方向”和“方向参考”创建此默认 2D 草绘方向。可单击“草绘视图”(Sketch View) 将草绘重定位为此 2D 草绘方向。这种情况下,草绘平面将定位为平行于屏幕和“定向方向”中的“方向参考”点。
将草绘重定位为此 2D 草绘方向。这种情况下,草绘平面将定位为平行于屏幕和“定向方向”中的“方向参考”点。
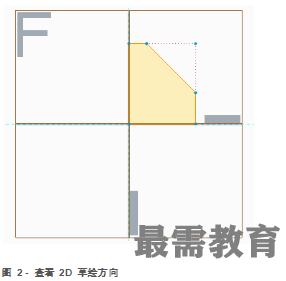
3.编辑草绘设置 - 草绘时,可始终通过单击“设置”(Setup) 组中的“草绘设置”(Sketch Setup) 重新进入草绘设置。可切换草绘平面或更新草绘方向,请记住草绘方向参考只能在 2D 草绘方向中使用。
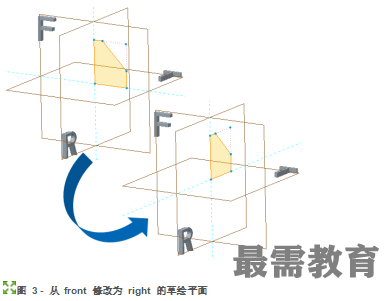
选定方向参考和定向方向的不同组合可在图形窗口中生成相同的 2D 草绘方向。还可通过单击“草绘”(Sketch) 对话框中的“反向”(Flip) 反转草绘方向。在“草绘”(Sketch) 对话框的“属性”(Properties) 选项卡内,可在草绘特征出现在模型树中时对其名称进行修改。
临时操控截面方向
在“草绘器”中,您可能想要在不丢失先前方向或不修改草绘设置的情况下暂时操控截面方向。要执行此操作,您可以在图形窗口中单击鼠标右键,然后选择“截面方向”(Section Orientation) > “设置水平参考”(Set horizontal reference) 或“截面方向”(Section Orientation) > “设置竖直参考”(Set vertical reference)。为所需参考方向指定图元时,草绘会动态重定位,以使选定参考处于指定方向。要返回到原始草绘方向,可以右键单击,然后选择“截面方向”(Section Orientation) > “恢复截面方向”(Restore section orientation)。也可以反向截面方向或草绘平面。
过程设置:
1.为避免命名冲突,建议您先保存您的工作,然后单击“文件”(File)>“关闭”(Close)直到不显示任何模型,再单击“文件”(File)>“管理会话”(Manage Session)>“拭除未显示的”(Erase Not Displayed)。
2.单击“文件”(File)>“管理会话”(Manage Session)>“设置工作目录”(Set Working Directory),然后导航到PTCU\CreoParametric2\Sketcher\Setup文件夹并单击“确定”(OK)
3.单击“文件”(File)>“打开”(Open)然后双击SKETCH_SETUP.PRT。

 湘公网安备:43011102000856号
湘公网安备:43011102000856号 

点击加载更多评论>>