Photoshop2020教程——从新建到打印
step1、执行”文件>新建“命令或按ctrl+n组合键,在弹出的”新建文档“窗口中,单击”打印“按钮,选择A4选项,接着单击蓝色小人按钮,设置”分辨率“为300像素/英寸,颜色模式为CMYK,单击”创建“按钮完成新建文档。
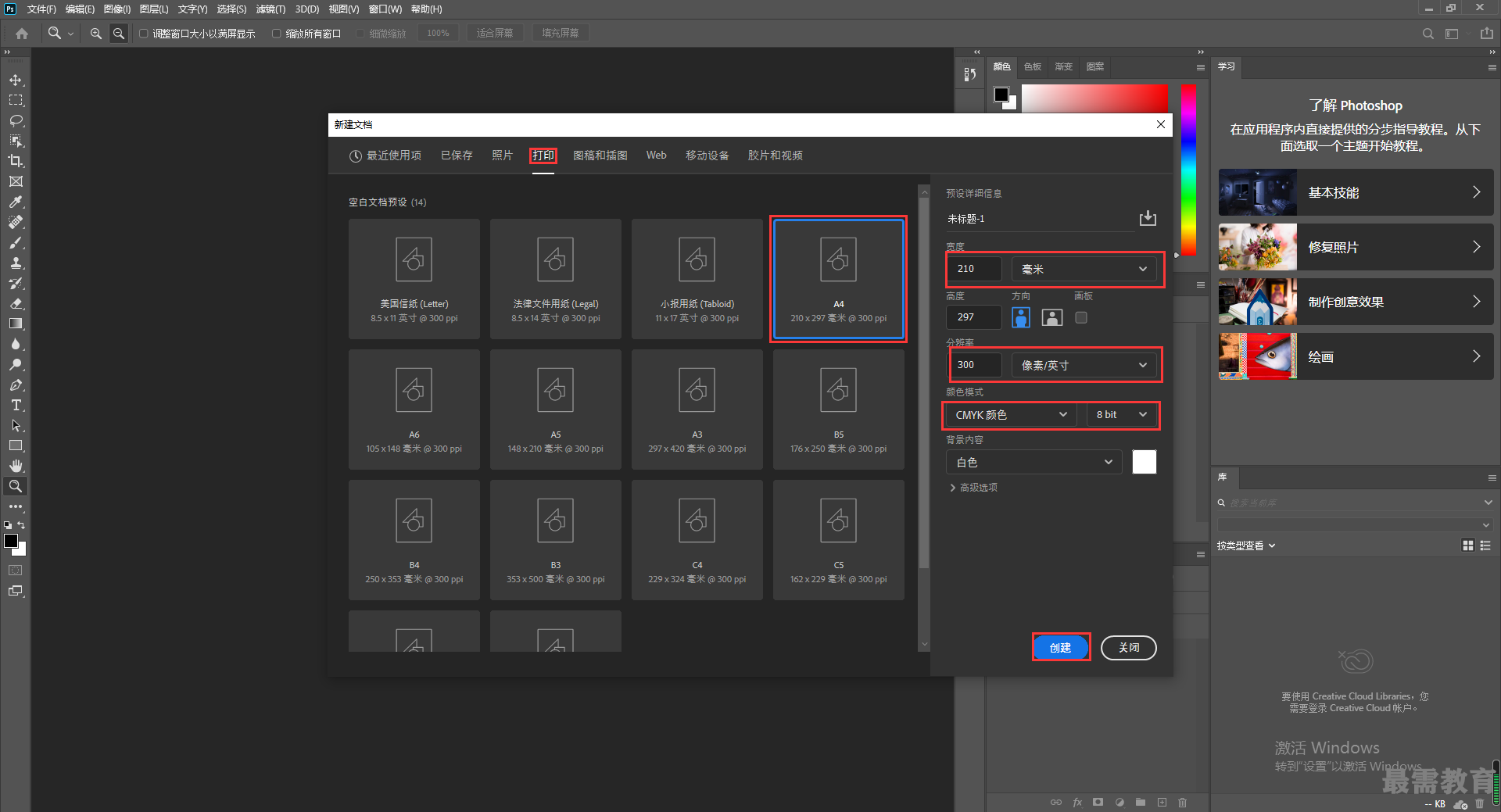
step2、执行”文件>置入嵌入的对象“命令,在打开”置入嵌入的对象“窗口中找到素材位置,选择”图片素材一“单击”置入“按钮,接着将光标移动到素材右上角处,按住shift+ALT组合键的同时按住鼠标左键向右上角拖曳等比例扩大素材。
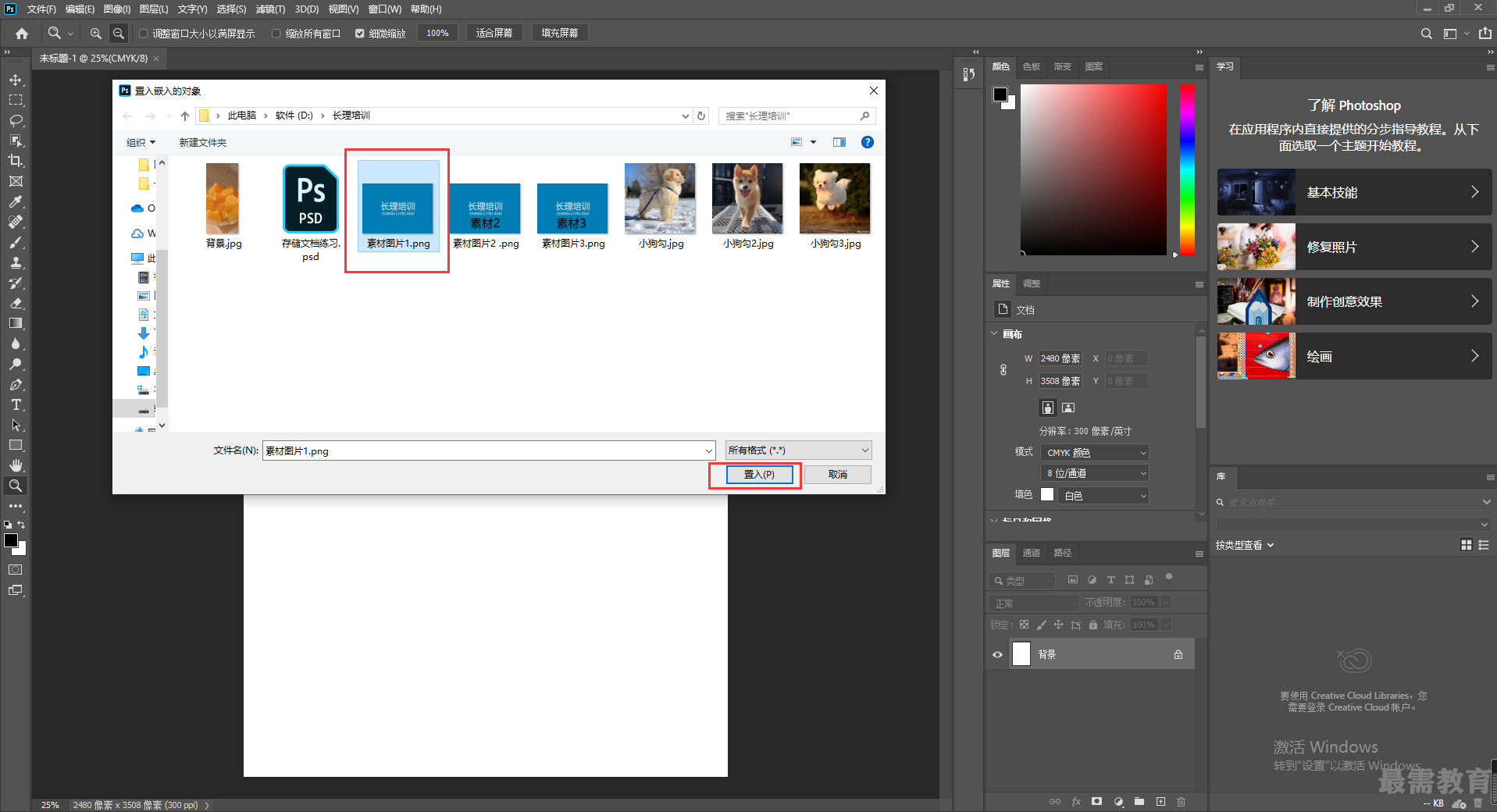
step3、然后双击鼠标左键或者回车键,此时定界宽消失,完成置入操作。
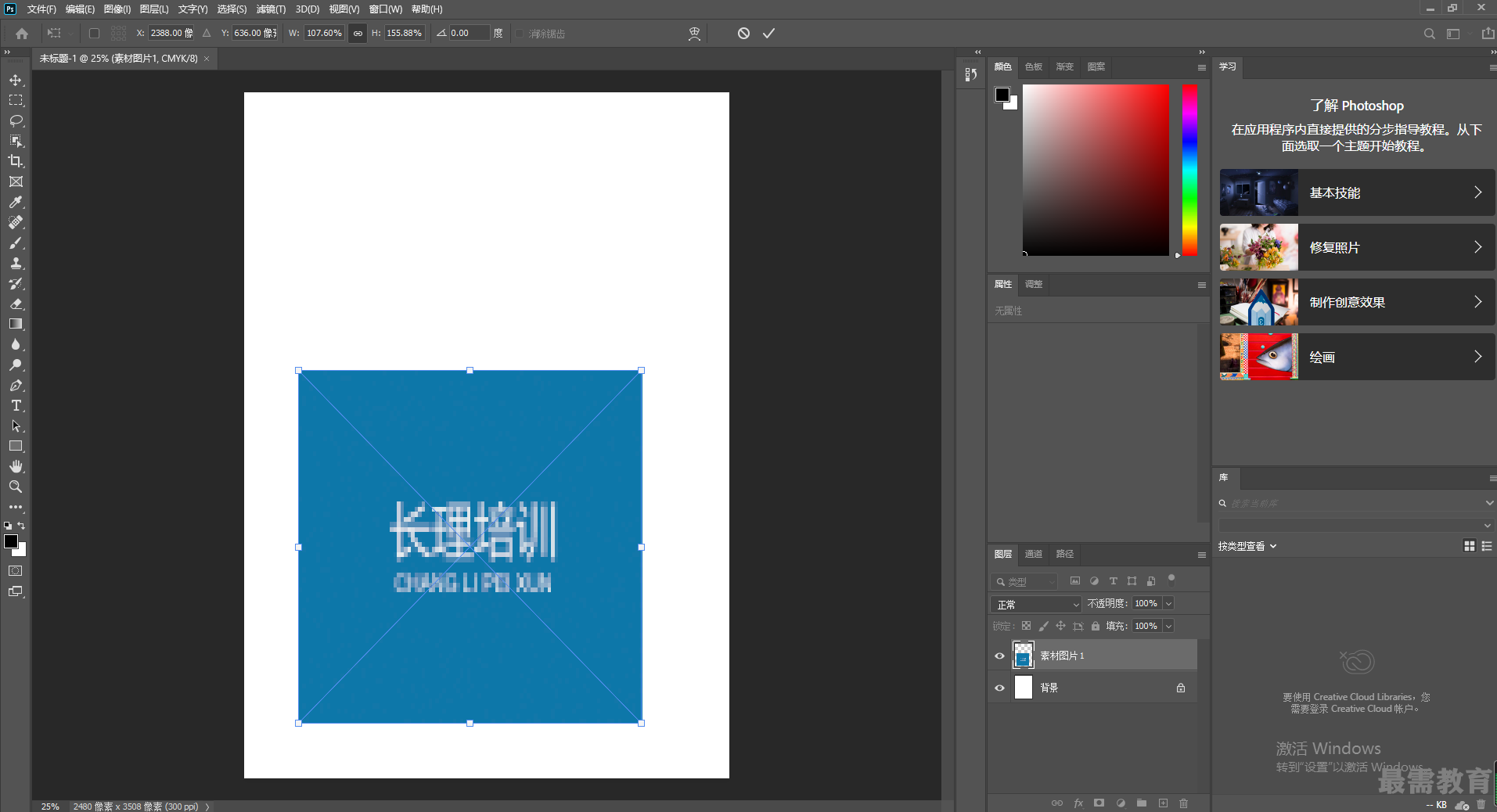
step4、使用同样的方法置入”素材图片二“。
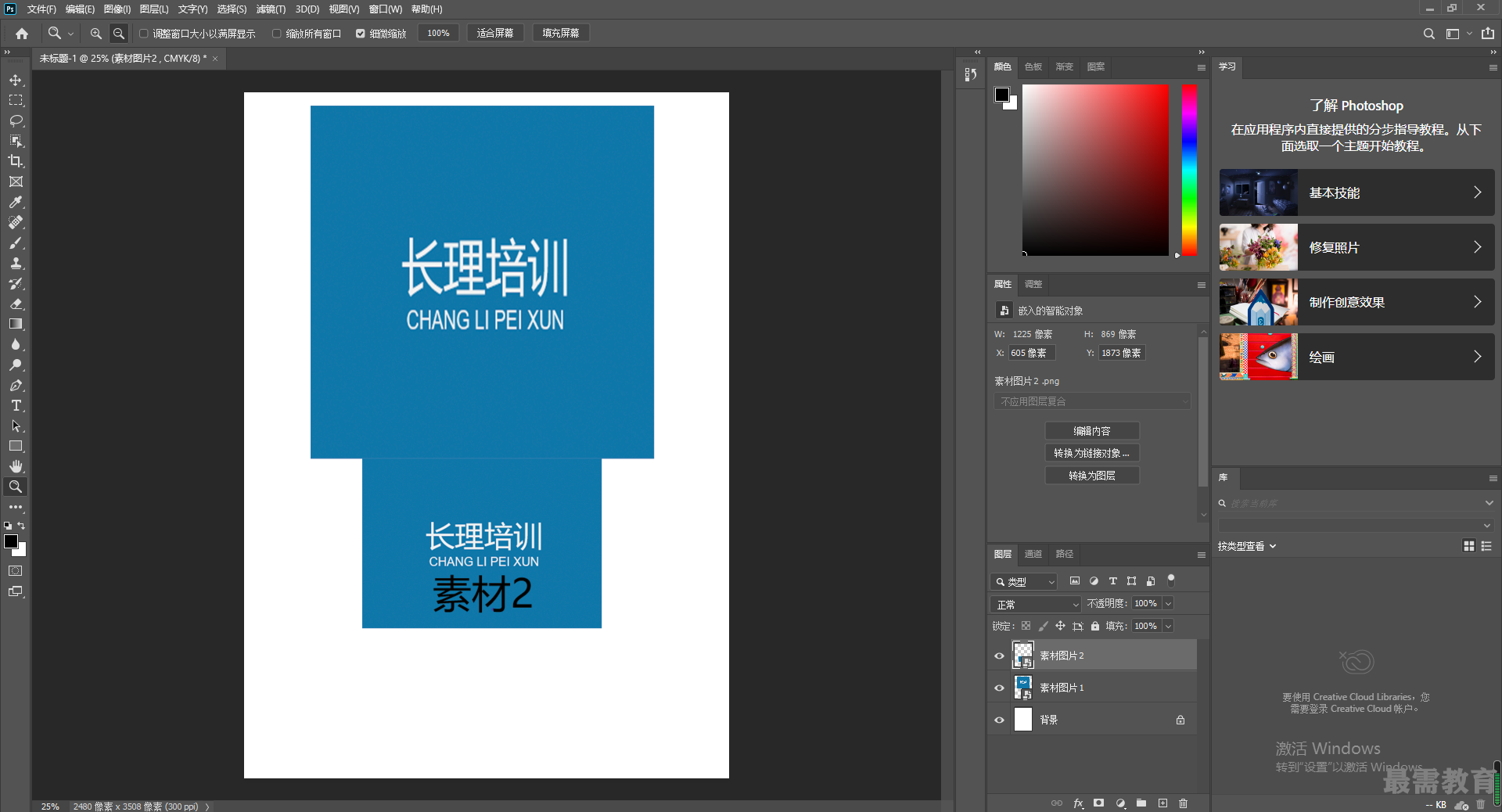
step5、如果操作时出错,撤销错误操作,执行编辑还原命令快捷键CTRL+z可以撤销操作,多次按下CTRL+z可连续撤销。
step6、如果要取消后退的操作,可连续执行编辑前进一步命令快捷键shift+ctrl+z来逐步恢复被后退的操作,后退一步与前进一步是非常常用的操作。建议使用快捷键。
step7、在Photoshop中对文档进行过的编辑操作被称为”历史纪录“,而”历史记录“面板是Photoshop中以下用于记录文件进行过的操作记录的功能。执行”窗口>历史记录“命令打开”历史记录“面板,当我们对文档进行一些编辑操作时,会发现”历史记录“面板中会出现刚刚进行的操作条目。单击其中某一项”历史纪录“操作,就可以使文档返回到之前的编辑状态。
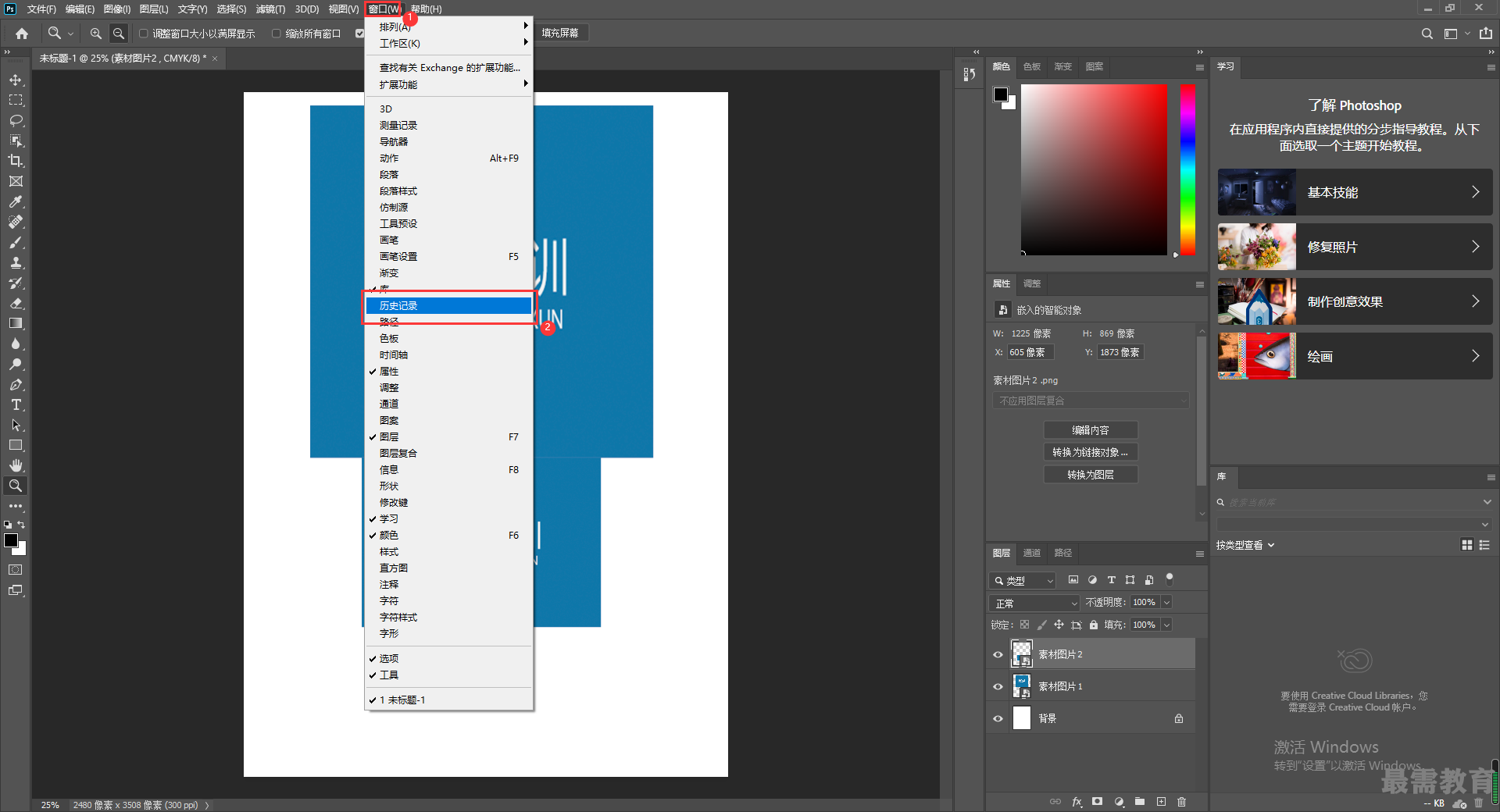
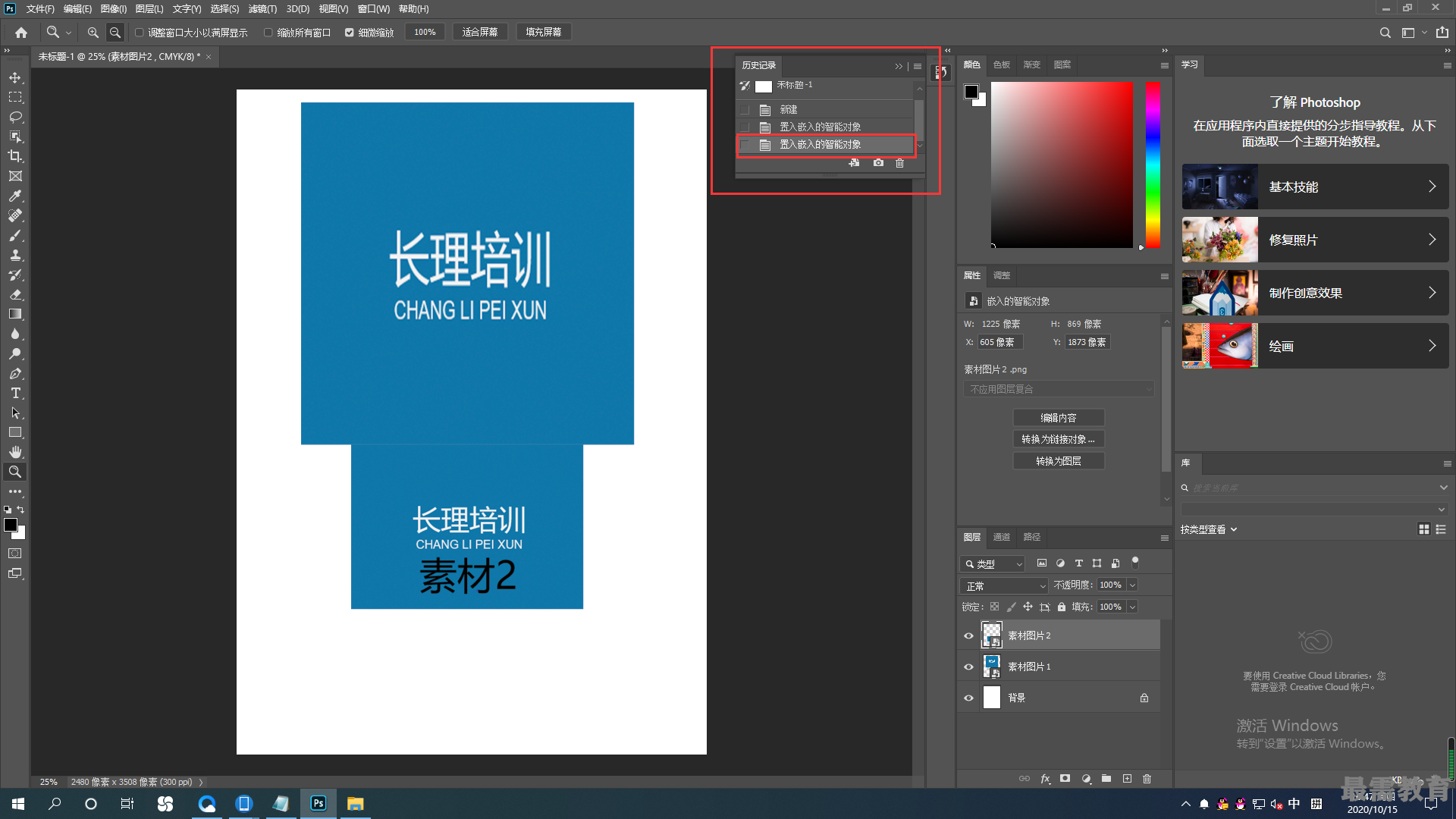
step8、执行”文件>存储“命令,在弹出的窗口中单击”保存在您的计算机上“按钮接着在”另存为“窗口中找到要保存的位置,设置合适的文件名,设置”保存类型“为”photoshop(*.PSD;*.PDD;*.PSDT)“,单击”保存“按钮完成文件的存储。
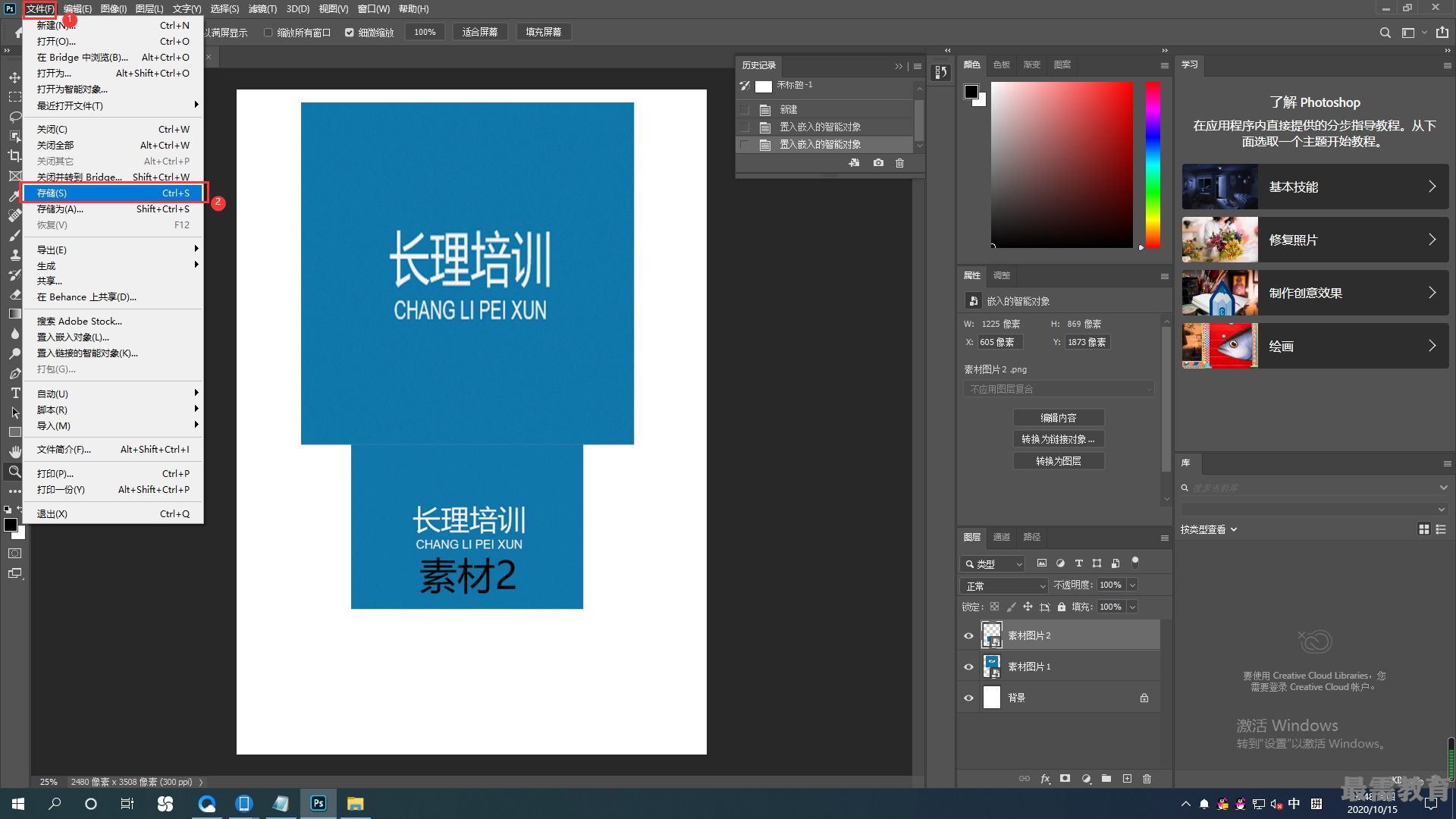
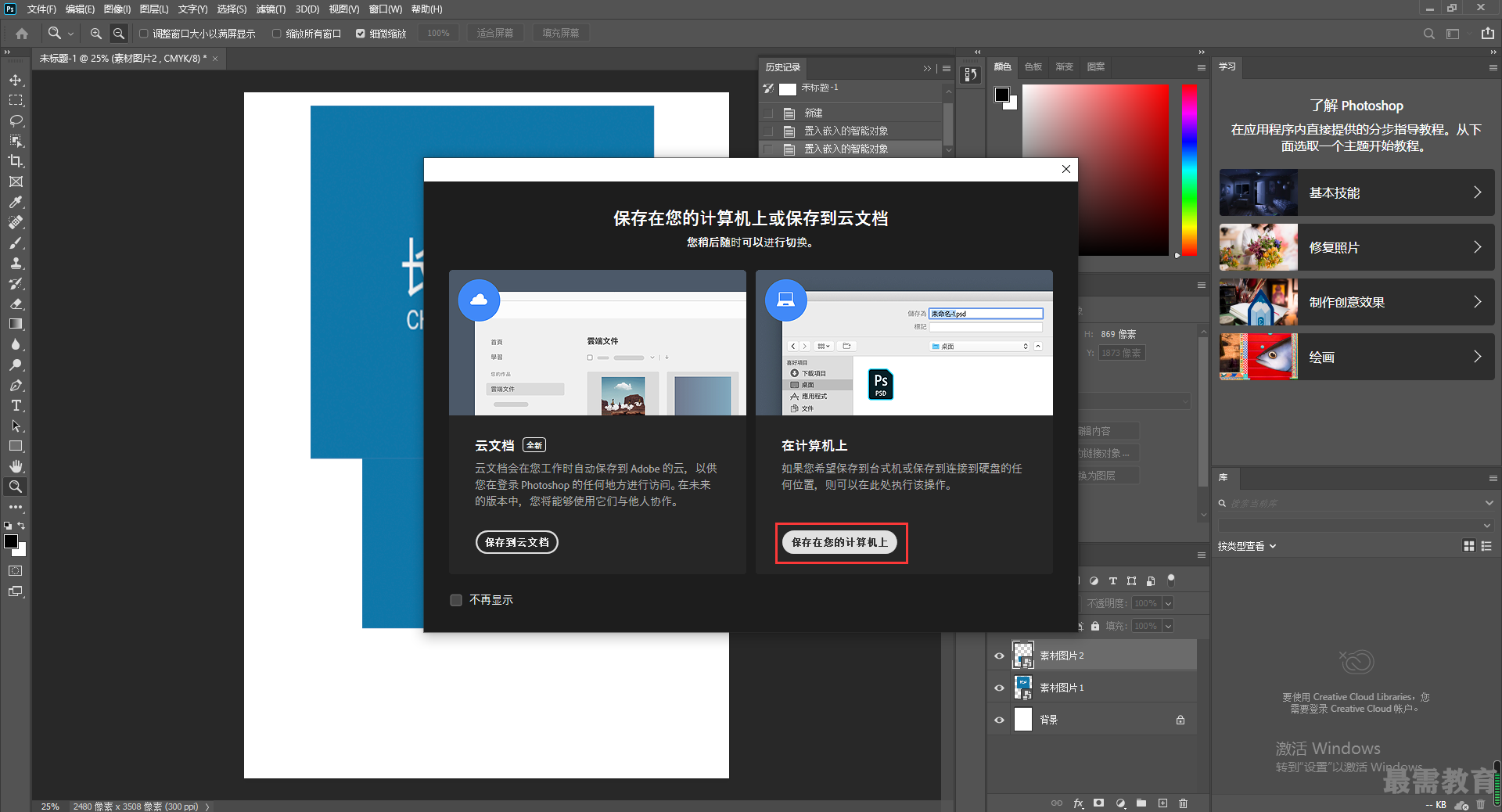
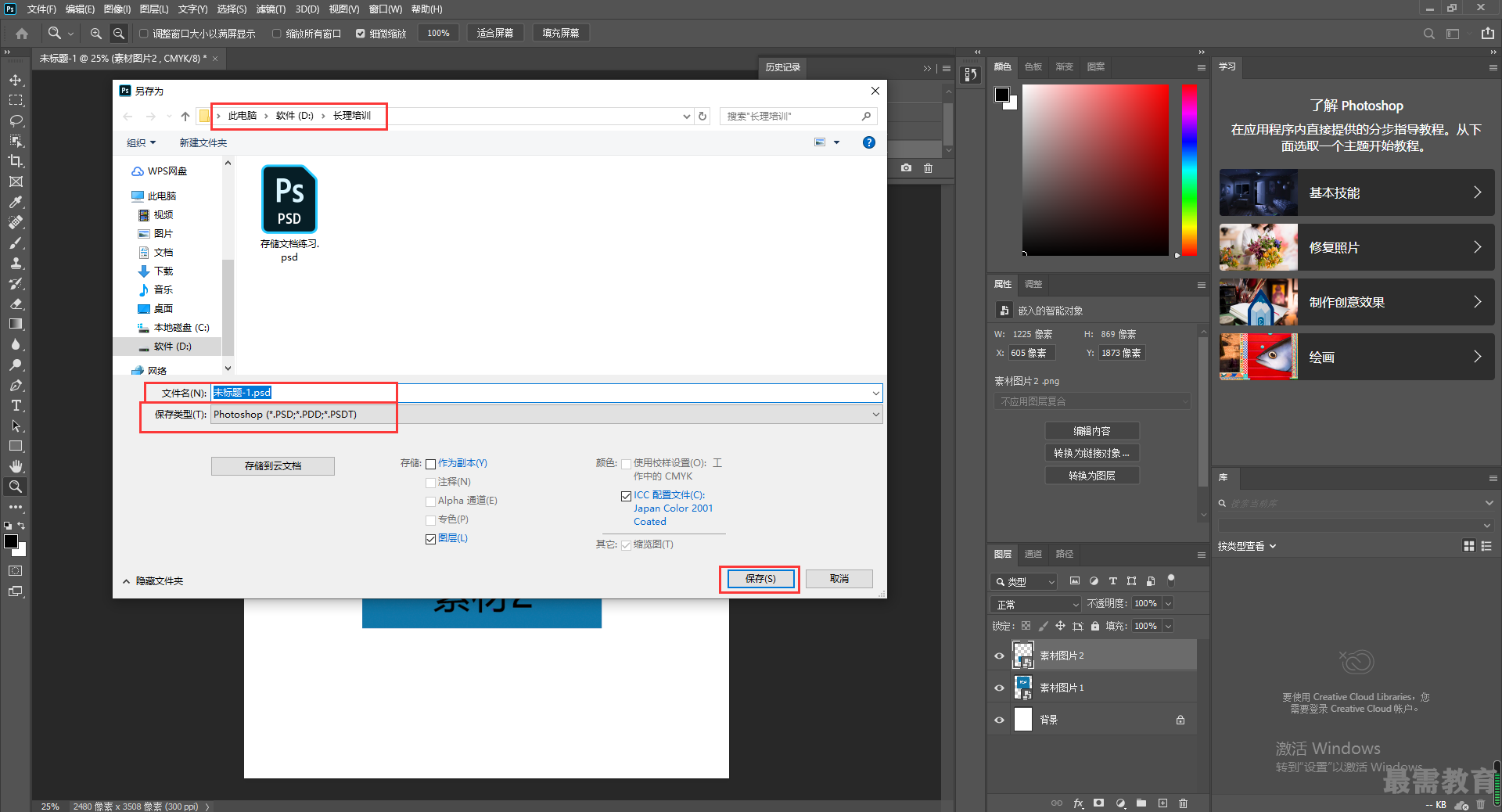
step9、接着会弹出”Photoshop格式选项“对话框,单击”确定“按钮即可完成文件的存储。
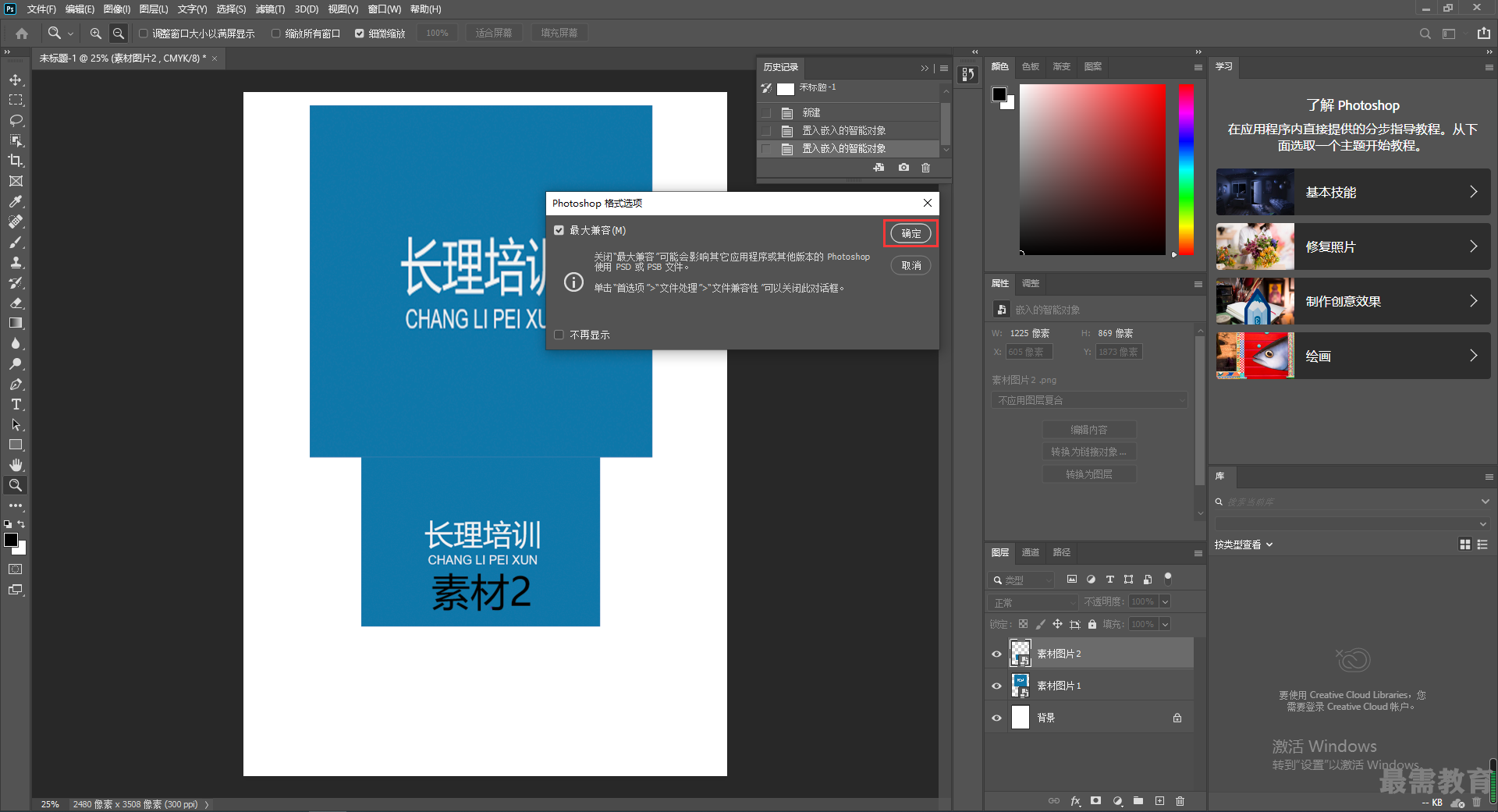
step10、在没有安装特定的看图软件和Photoshop的电脑上,psd格式的文档会比较难预览观看效果,为了方便我们预览将文档另存一份存为JPEG格式。执行”文件存储为“命令,在弹出的窗口中单击”保存在您的计算机“按钮,接着在弹出”另存为“窗口中找到要储存的位置,设置合适的文件名设置保存类型为JPEG,单击”保存“按钮。
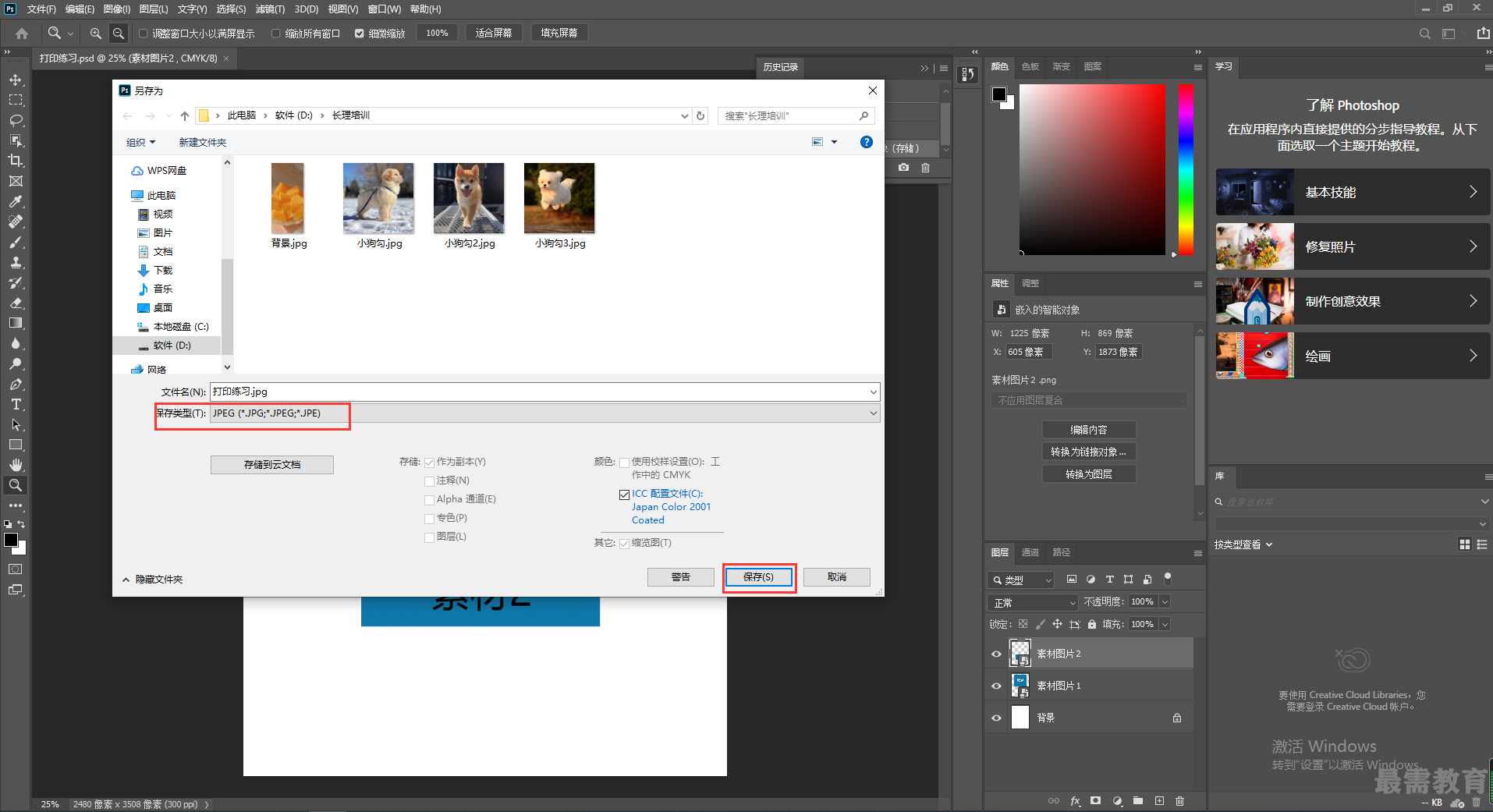
step11、在弹出的JPEG选项窗口中设置”品质“为10,单击”确定“按钮完成设置。
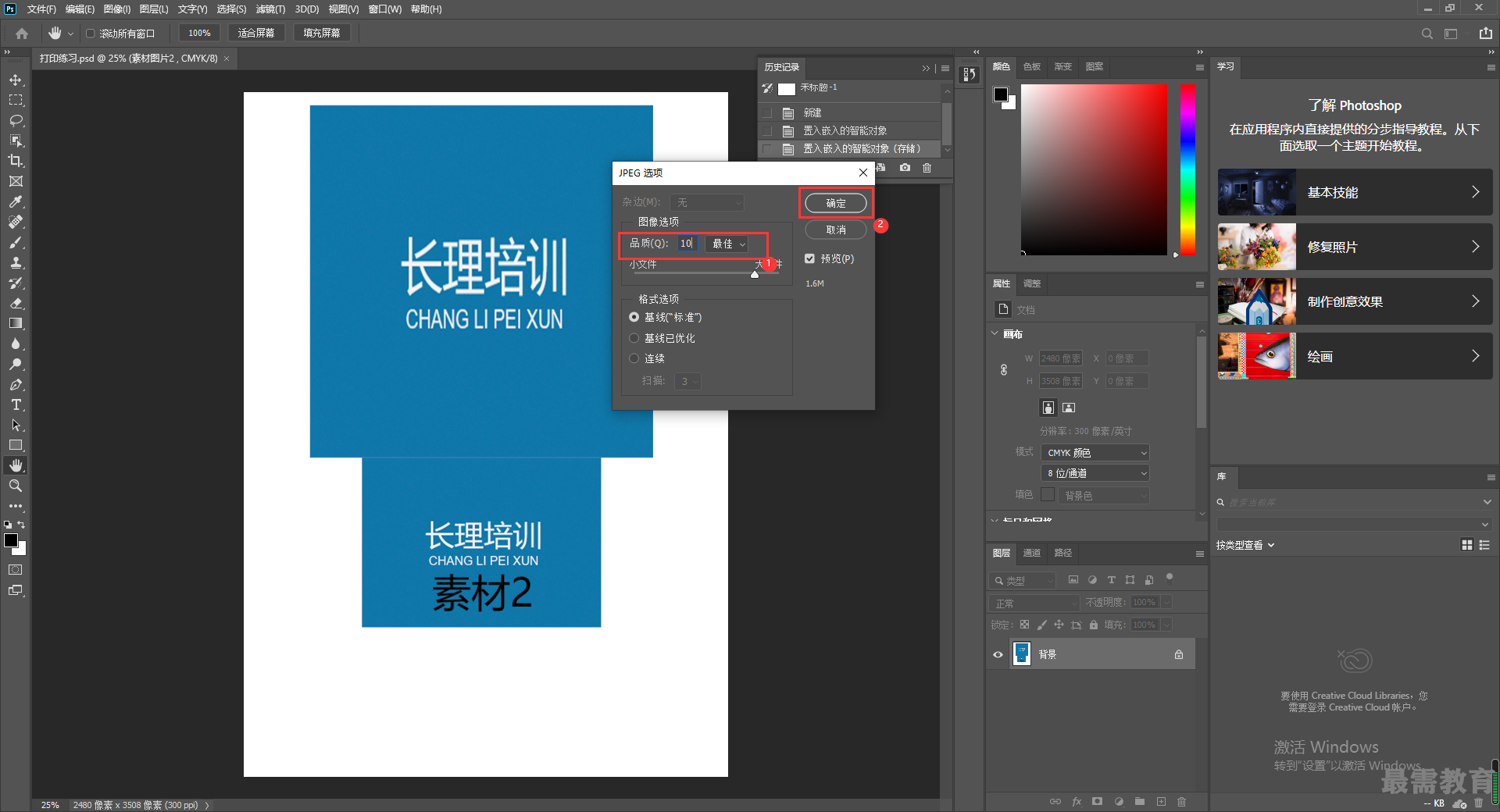
step12、执行”文件>打印“命令,打开”Photoshop打印设置“窗口,在这里可以进行打印参数的设置,首先需要在右侧顶部设置要使用的打印机,输入打印份数,选择打印版面,单击”打印设置“按钮,可以在弹出的窗口中设置打印纸张的大小。
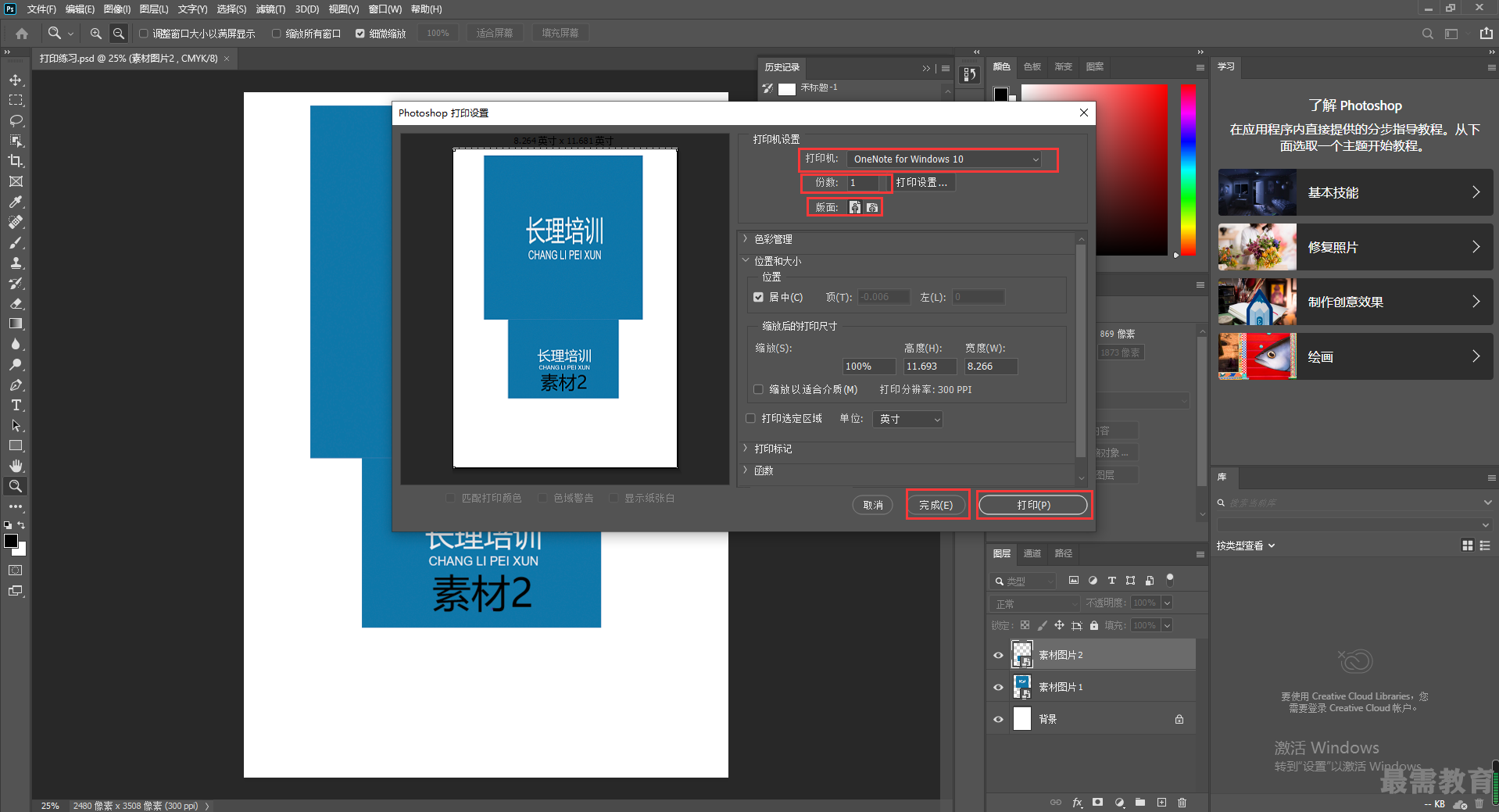
step13、执行”编辑>打印一份"命令即可使用设置好的。打印选项快速打印当前文档。
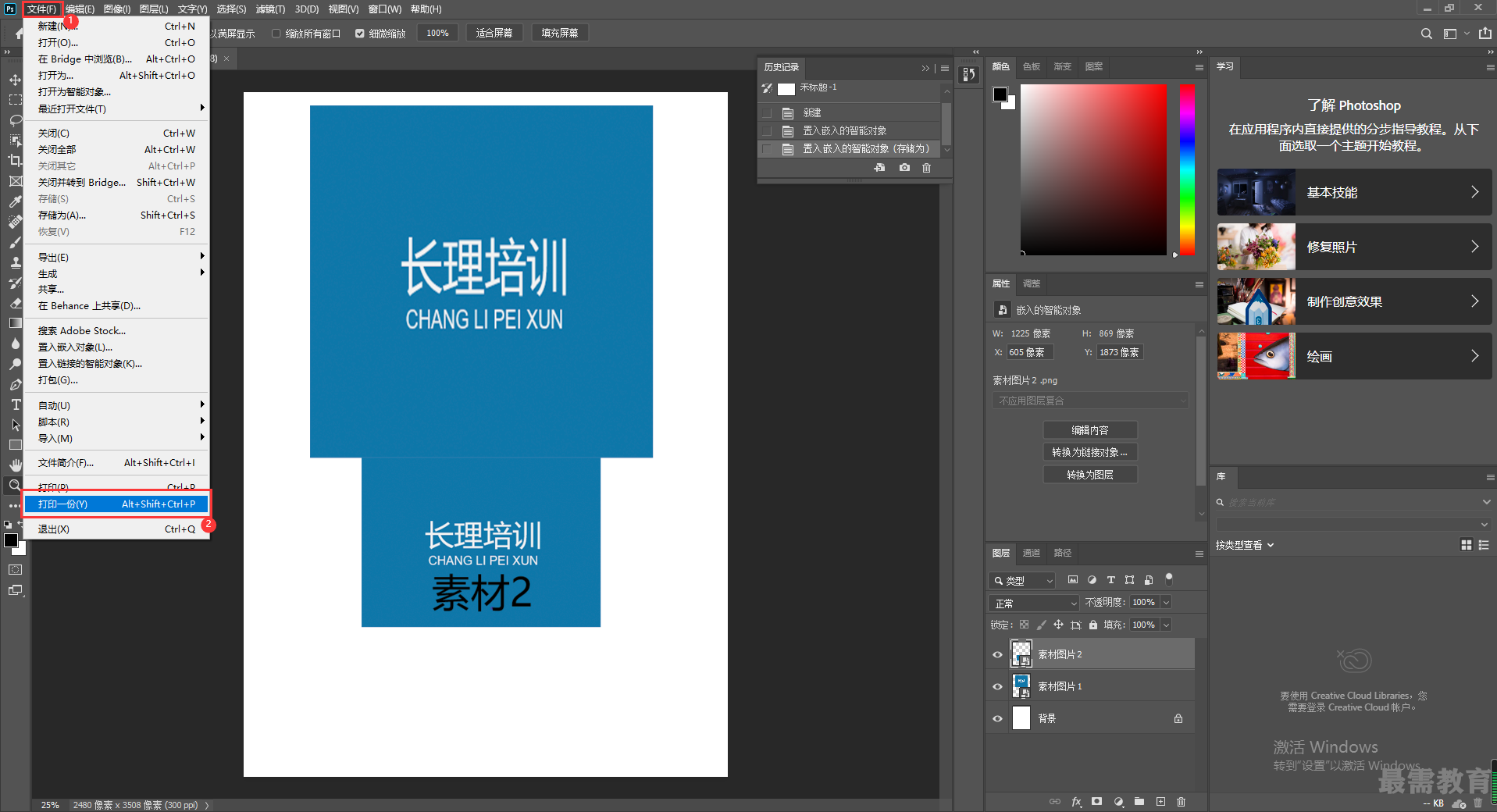
step14、执行”文件>关闭“命令(快捷键CTRL+w)可以关闭当前所选的文件,单击文档窗口右上角的”关闭“按钮,也可以关闭所选文件执行”文件关闭>关闭全部“菜单命令或按alt+ctrl+w组合键可以关闭所有打开的文件。
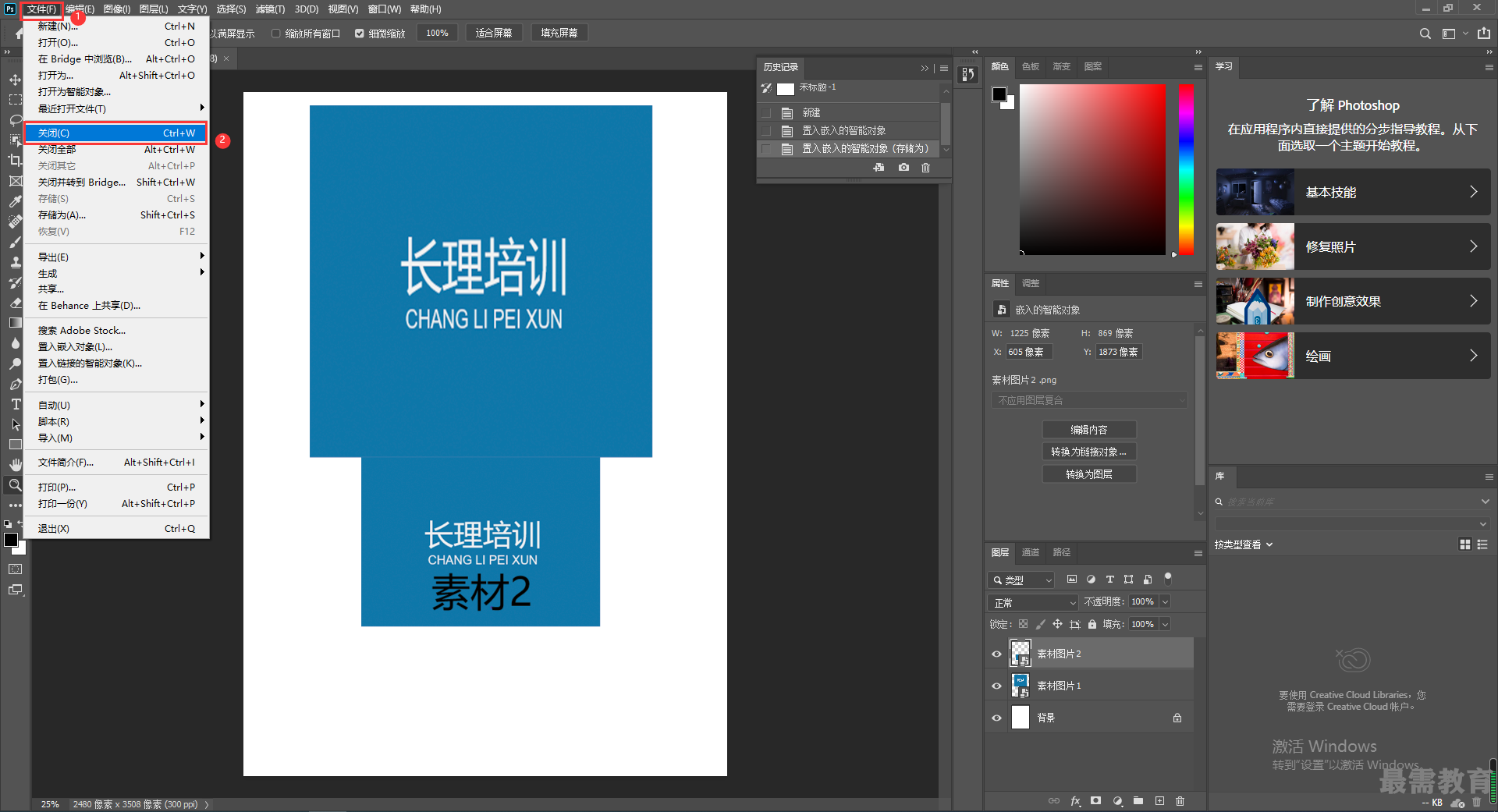

 湘公网安备:43011102000856号
湘公网安备:43011102000856号 

点击加载更多评论>>