Creo 10.1概念: 任务 1. 创建和编辑内部草绘。
2.按住 ALT 键并选择顶部曲面。
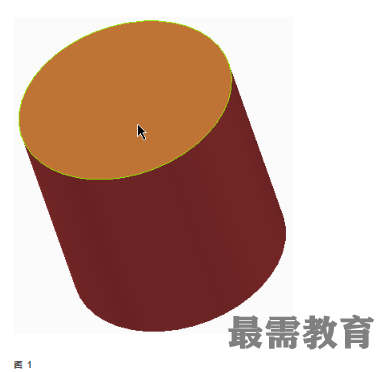
3.在功能区的“形状”(Shapes) 组中单击“拉伸”(Extrude)  。
。
4.请注意您已进入草绘器但尚未定义“草绘设置”(Sketch Setup)。
5.仅启用下列“草绘器显示”类型: 。
。
6.从“草绘”(Sketching) 组的“矩形”(Rectangle) 类型下拉菜单的中选择“中心矩形”(Center Rectangle)  。
。
7.草绘矩形并对其进行尺寸标注。
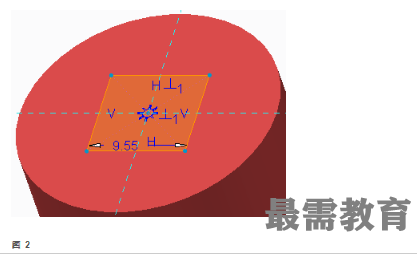
8.单击“确定”(OK)  。
。
9.单击“移除材料”(Remove Material)  并反向深度方向。
并反向深度方向。
10.将深度改为7,然后单击“完成特征”(Complete Feature)  。
。
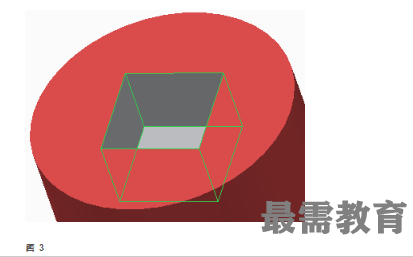
11.隐含“拉伸 2”(Extrude 2)。
12.单击“拉伸”(Extrude)  。
。
13.选择顶部曲面。
14.单击“中心矩形”(Center Rectangle)  并草绘和标注矩形尺寸。
并草绘和标注矩形尺寸。
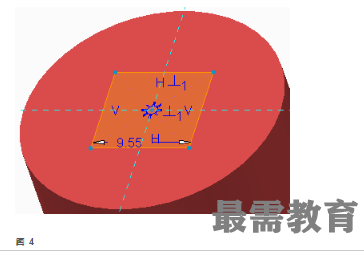
15.单击“确定”(OK)  。
。
16.单击“移除材料”(Remove Material)  并反向深度方向。
并反向深度方向。
17.将深度改为7,然后单击“完成特征”(Complete Feature)  。
。
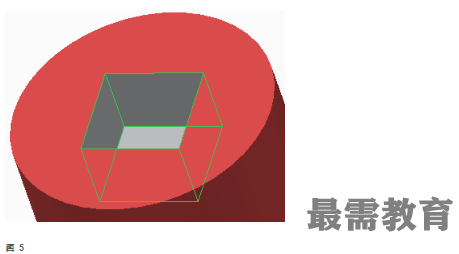
18.定向为“标准方向”(Standard Orientation)并观察 12_POINT 草绘。
19.单击“拉伸”(Extrude)  。
。
20.单击鼠标右键并选择“定义内部草绘”(Define Internal Sketch)。
21.请注意现在将显示“草绘设置”(Sketch Setup) 对话框。
22.选择前曲面并在“草绘”(Sketch) 对话框中单击“草绘”(Sketch)。
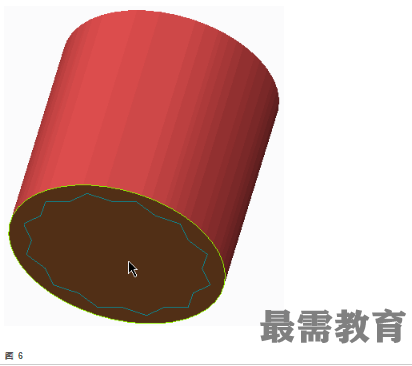
23.单击“调色板”(Palette)  并放置“6 侧六边形”(6-Sided Hexagon)形状。
并放置“6 侧六边形”(6-Sided Hexagon)形状。
24.删除长度尺寸,然后将生成的半径尺寸改为10。
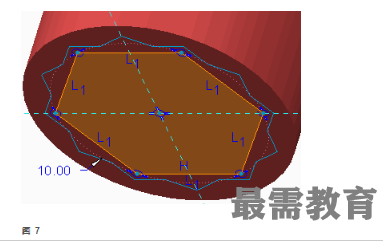
25.单击“确定”(OK)  。
。
26.单击“移除材料”(Remove Material)  。
。
27.单击“到选定项”(To Selected)  并查询选择“拉伸 3”底部的曲面。
并查询选择“拉伸 3”底部的曲面。
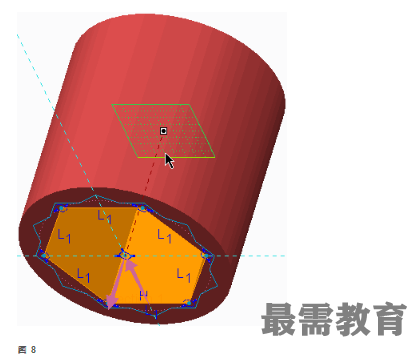
28.单击“完成特征”(Complete Feature)  。
。
29.在模型树中展开“拉伸 4”(Extrude 4),然后请注意内部草绘“截面 1”(Section 1)。
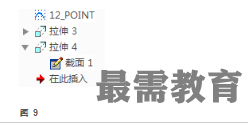
30.编辑“拉伸 4”(Extrude 4) 的定义。
31.选择草绘特征 12_POINT 作为新草绘。
32.在“截面选择”(Section Selection) 对话框中单击“确定”(OK)以替换现有内部草绘。
33.单击“完成特征”(Complete Feature)  。
。

34.再次在模型树中展开“拉伸 4”(Extrude 4)。请注意“拉伸 4”现在正在使用草绘特征 12_POINT,并且属于外部草绘。

35.选择隐藏的草绘 12_POINT 并按 DELETE 键。请注意“拉伸 4”(Extrude 4) 也删除了,因为它使用 12_POINT 草绘。在“删除”(Delete) 对话框中单击“取消”(Cancel)。
36.编辑“拉伸 4”(Extrude 4) 的定义。
37.在操控板中,选择“放置”(Placement)选项卡并单击“断开链接”(Unlink)。
38.在“断开链接”(Unlink) 对话框中单击“确定”(OK)以断开关联。
39.单击“完成特征”(Complete Feature)  。
。
40.选择隐藏的草绘 12_POINT 并按 DELETE 键。单击“确定”(OK)以删除草绘特征。
41.在模型树中,展开“拉伸 4”(Extrude 4),并请注意,它再次包含了内部草绘。
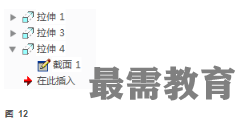
过程就此结束。

 湘公网安备:43011102000856号
湘公网安备:43011102000856号 

点击加载更多评论>>