solidworks教程 1.工作环境和模块简介 1.启动SolidWorks和界面简介
安装SolidWorks后,在Windows的操作环境下,选择【开始】→【程序】→【SolidWorks 2006】→【SolidWorks 2006】命令,或者在桌面双击SolidWorks 2006的快捷方式图标,就可以启动SolidWorks 2006,也可以直接双击打开已经做好的SolidWorks文件,启动SolidWorks 2006。
图1-1是SolidWorks 2006启动后的界面。
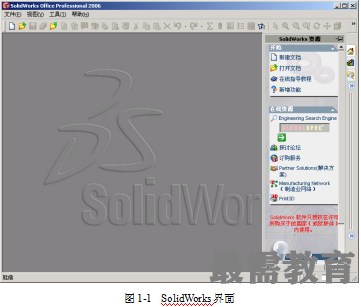
这个界面只是显示几个下拉菜单和标准工具栏,选择下拉菜单【文件】→【新建】命令,或单击标准工具栏中按钮,出现“新建SolidWorks文件”对话框,如图1-2所示。
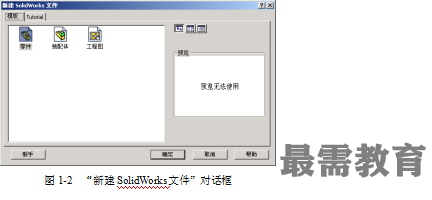
这里提供了类文件模板,每类模板有零件、装配体和工程图三种文件类型,读者可以根据自己的需要选择一种类型进行操作。这里先选择零件,单击【确定】按钮,则出现 图1-3所示的新建SolidWorks零件界面。
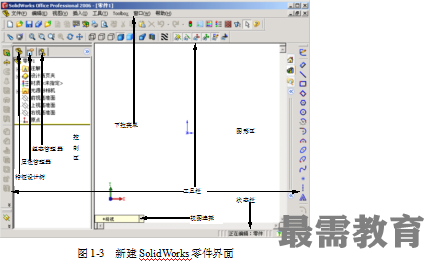
这里有下拉菜单和工具栏,整个界面分成两个区域,一个是控制区,另一个是图形区。在控制区有三个管理器,分别是特征设计树、属性管理器和组态管理器,可以进行编辑。在图形区显示造型,进行选择对象和绘制图形。特别是下拉菜单几乎包括了SolidWorks 2006所有的命令,如果在常用工具栏没有显示的不常用的命令,可以在菜单里找到;常用工具栏的命令按钮,可以自己根据实际使用的情况自己确定,后面将介绍工具按钮的设置。
其中图形区的视图选择按钮,是SolidWorks 2006新增功能,单击倒三角按钮,可以选择不同的视图显示方式,如图1-4所示。
若在图1-1中单击下拉菜单【文件】→【打开】命令,或单击标准工具栏中按钮,出现“打开”文件对话框,如图1-5所示。其中具体操作就是Windows界面的操作,相信读者自己应该会做的。
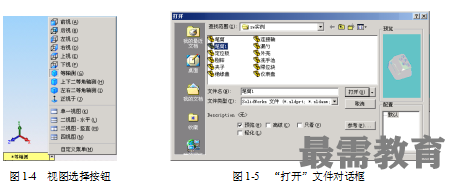
然后单击【文件】→【保存】命令,或单击标准工具栏中按钮,出现“另存为”对话框,如图1-6所示。这时,读者就可以选择自己保存文件的类型进行保存。如果想把文件换成其他类型,只需单击【文件】→【另存为】命令,在出现的“另存为”对话框中选择新的文件类型进行保存。
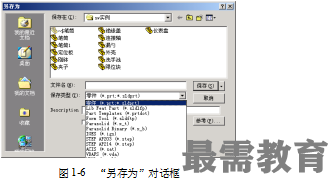

 湘公网安备:43011102000856号
湘公网安备:43011102000856号 

点击加载更多评论>>