solidworks教程 2.常用工具栏简介
在SolidWorks中有丰富的工具栏,在这里,只是根据不同的类别,简要介绍一下常用工具栏里面的常用命令的功能。
在下拉菜单中选择【工具】→【自定义】命令,或者右键单击工具栏出现的快捷菜单中的【自定义】命令,就会出现一个“自定义”的对话框如图1-8所示。此时就可以把读者所需要的工具栏前面打上勾就可以显示在界面上,在界面上也可以将其拖动到适当的位置,也可以靠边放置。其实在右键单击工具栏出现的快捷菜单中,也可以把读者所需要的工具栏前面打上勾或使其前面的图标凹下显示在界面上,如图1-7快捷菜单中的工具栏所示。
可能读者在操作的过程中,感觉工具栏的部分按钮也有很多不常用,在SolidWorks里面,可以自行设置命令工具按钮,下面介绍命令的增加和减少的方法。
在下拉菜单中选择【工具】→【自定义】命令,或者右键单击工具栏,在出现的快捷菜单中单击【自定义】命令,就会出现一个“自定义”的对话框如图1-8所示;然后单击“命令”标签,则出现图1-9所示的对话框。
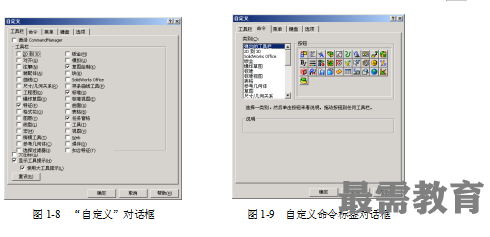
利用自定义命令可以增加、删除并且重排工具栏中的命令按钮,就可以将最常用的工具栏命令按钮添加到特定的工具栏上,也可以合理地安排命令按钮的顺序。首先在类别中选择要添加命令的类别,在按钮栏选择需要添加的命令按钮,按住左键,拖动鼠标移动到要放置的工具按钮部位,即可把需要的命令按钮放到工具栏里面;操作过程如图1-10所示,这里是把平行四边形命令放置到草图工具栏里面的操作。
同样如果要删除命令按钮,就要在工具栏里面,用左键按住命令按钮。拖动鼠标到自定义对话框的命令标签里面的按钮栏,就可以移除命令按钮,它和添加命令按钮的操作是逆向。
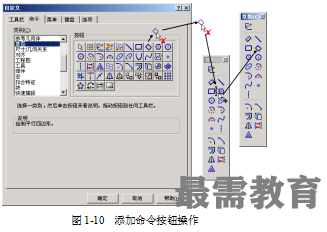

 湘公网安备:43011102000856号
湘公网安备:43011102000856号 

点击加载更多评论>>