AutoCAD2019——查看图像细节
(1)打开文件。
(2)单击“视图”选项卡的“导航”面板中的“平移”按钮,用鼠标将图形向左拖动,如图所示。

(3)右击,系统打开快捷菜单,选择其中的“缩放”命令,如图所示。
绘图平面出现缩放标记,向上拖动鼠标,将图形实时放大,单击“视图”选项卡的“导 航”面板中的“平移”按钮®,将图形移动到中间位置,结果如图所示。
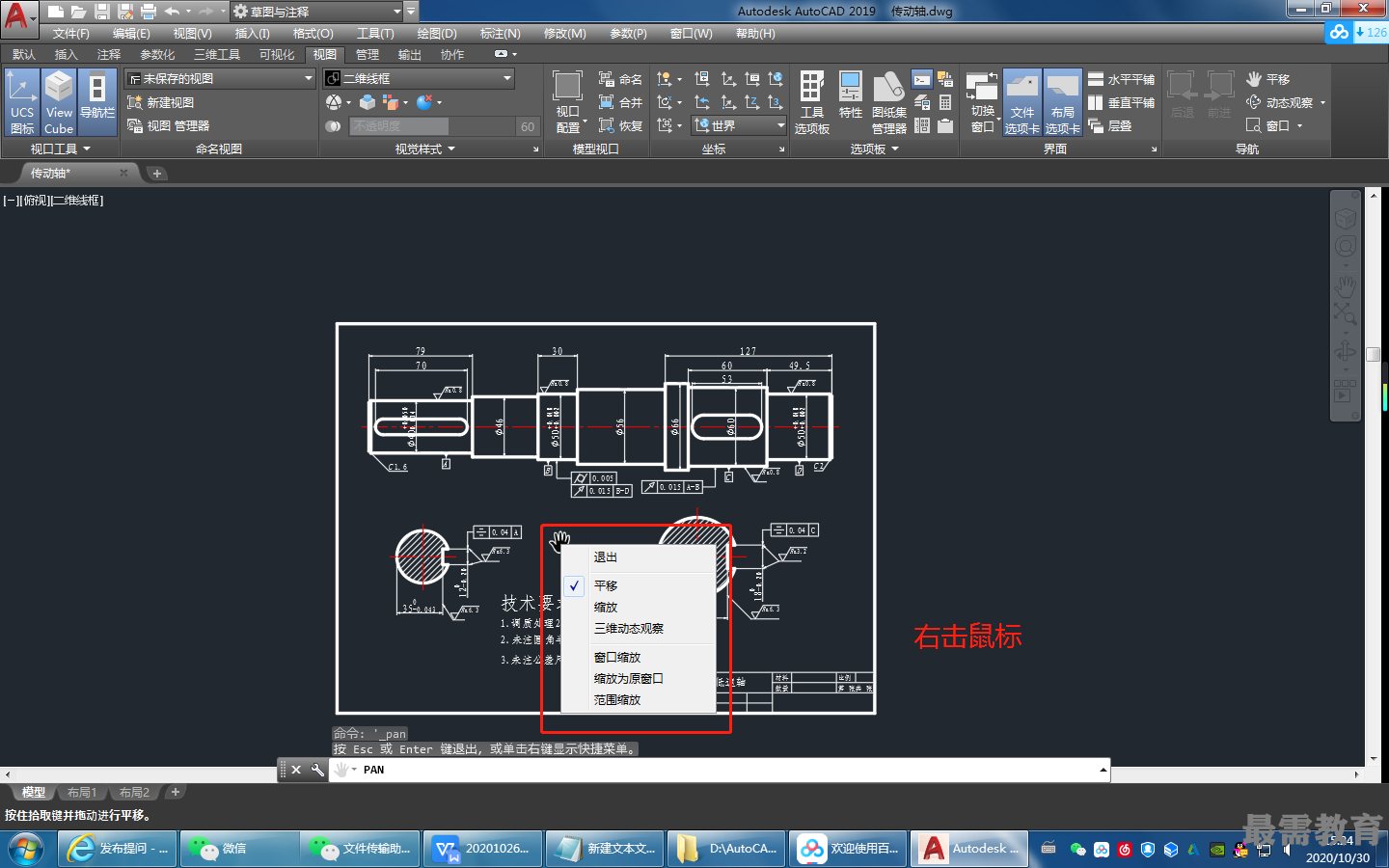

(4)单击“视图”选项卡的“导航”面板中的“窗口”按钮,用鼠标拖出一个缩放窗口。单击确认,窗口缩放结果如图所示。

(5)单击“视图”选项卡的“导航”面板中的“圆心”按钮,在图形上要查看大体位置并指定一个缩放中心点。在命令行提示下输入2X为缩放比例,缩放结 果如图所示。
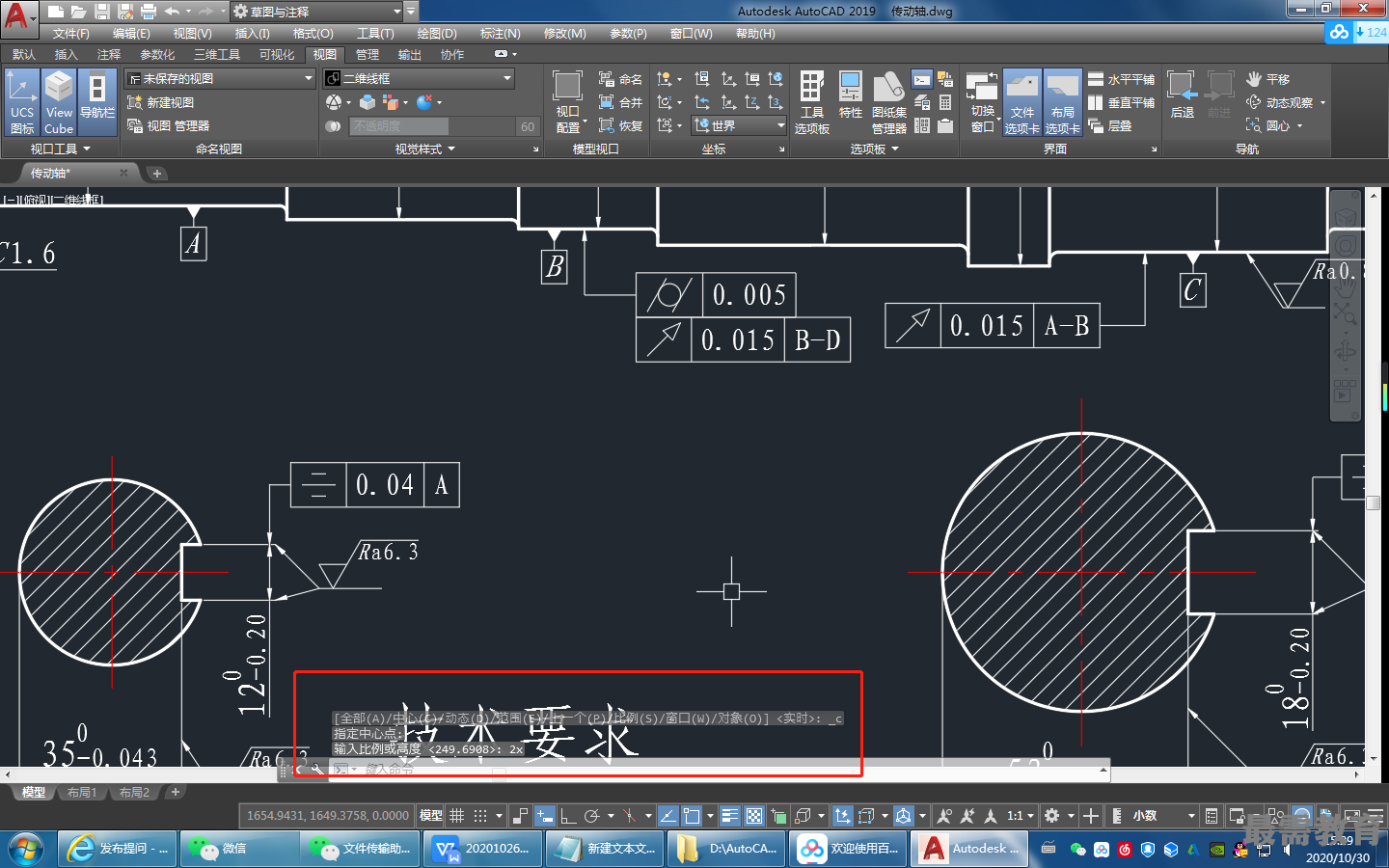
(6)单击“视图”选项卡的“导航”面板中的“上一个”按钮,系统自动返回上一次缩放的图形窗口,即中心缩放前的图形窗口。
(7)单击“视图”选项卡的“导航”面板中的“动态”按钮,这时,图形平面上会出现一个中心有小叉的显示范围框,结果如图所示。
(8)单击,会出现右边带箭头的缩放范围显示框。拖动鼠标,可以看出带箭头的范围框大小在变化。松开鼠标左键,范围框又变成带小叉的形式,可以再次按住鼠标左键平移显示框。按Enter键,则系统显示动态缩放后的图形,结果如图所示。

(9)单击“视图”选项卡的“导航”面板中的“全部”按钮系统将显示全部图形画面,最终结果如图所示。
(10)单击“视图”选项卡的“导航”面板中的“对象”按钮,并框选图中箭头所示的范围,系统进行对象缩放,最终结果如图所示。


 湘公网安备:43011102000856号
湘公网安备:43011102000856号 

点击加载更多评论>>