AutoCAD2019——特殊位置点捕捉操作步骤
提问人:卓娟发布时间:2020-10-31
(1)单击“默认”选项卡的“图层”面板中的“图层特性”按钮,弹出“图层特性管理器”对话框,新建以下两个图层。
①第一图层命名为“粗实线”,线宽为0.30mm,其余属性默认。
②第二图层命名为“中心线”,颜色为红色,线型为CENTER,其余属性默认。
(2)将“中心线”图层设置为当前图层,单击“默认”选项卡的“绘图”面板中的“直线”按钮,绘制中心线。端点坐标分别为{ (-60,0), (60,0) }和{ (0,-60),(0,60) }。
(3)将“粗实线”图层设置为当前图层,单击“默认”选项卡的“绘图”面板中的 “圆”按钮,绘制圆心坐标为(0,0),半径分别为30和50的圆。
(4)单击“默认”选项卡的“绘图”面板中的“矩形”按钮,绘制矩形。角点坐标分别为(-75,-90)和(75,-70)。结果如图所示。
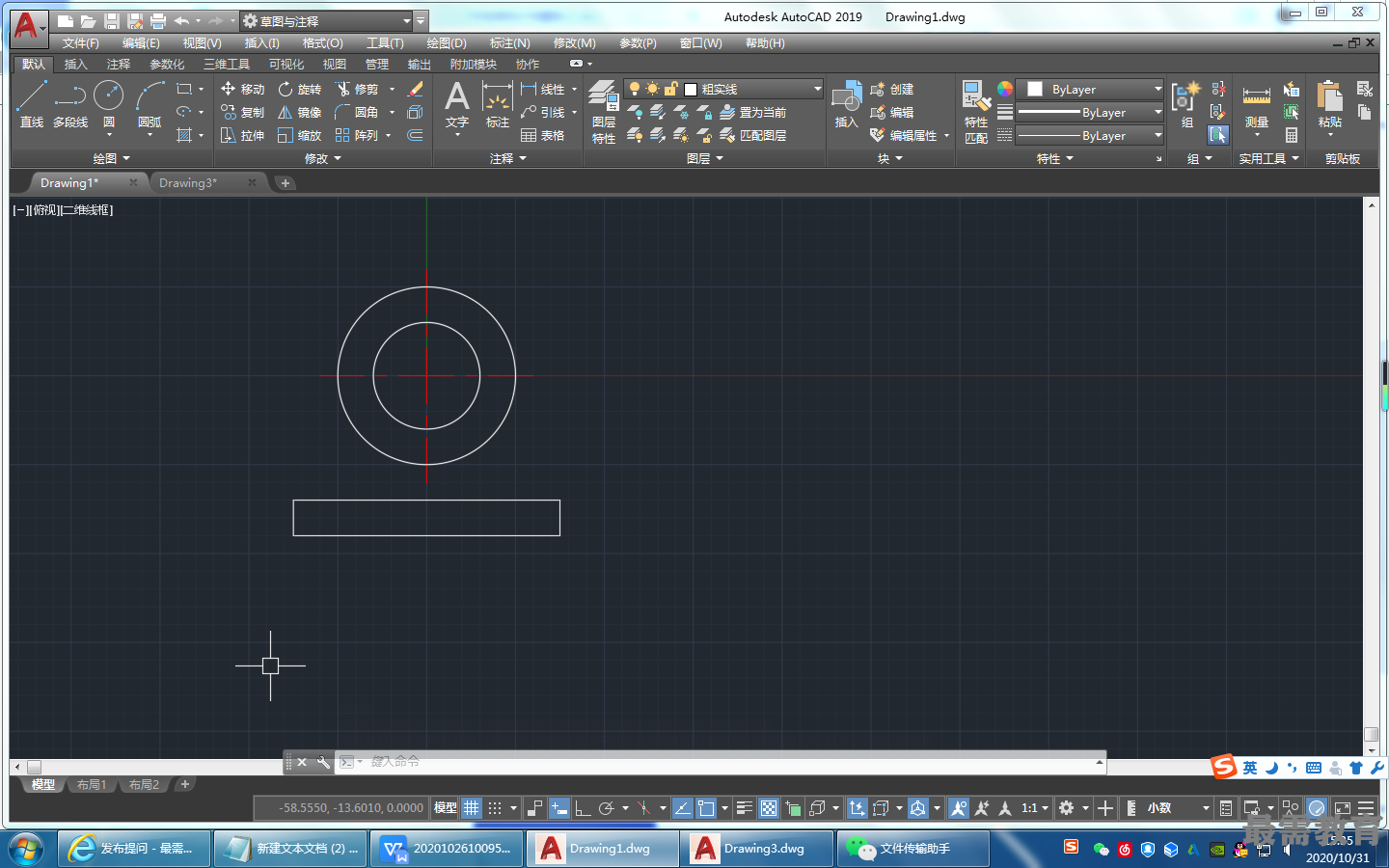
(5)单击“默认”选项卡的“绘图”面板中的“直线”按钮,绘制切线。命令行提示与操作如下。
命令:_line
指定第一个点:捕捉矩形的左上端点
指定下一点或[放弃(un:(按Shift键并右击,在弹出的如图所示的快捷菜单中单击“切点” 按钮)
_tan到:(指定直径为100的圆上一点,系统自动显示“切点”提示,如图所示)
指定下一点或[放弃(U)]:
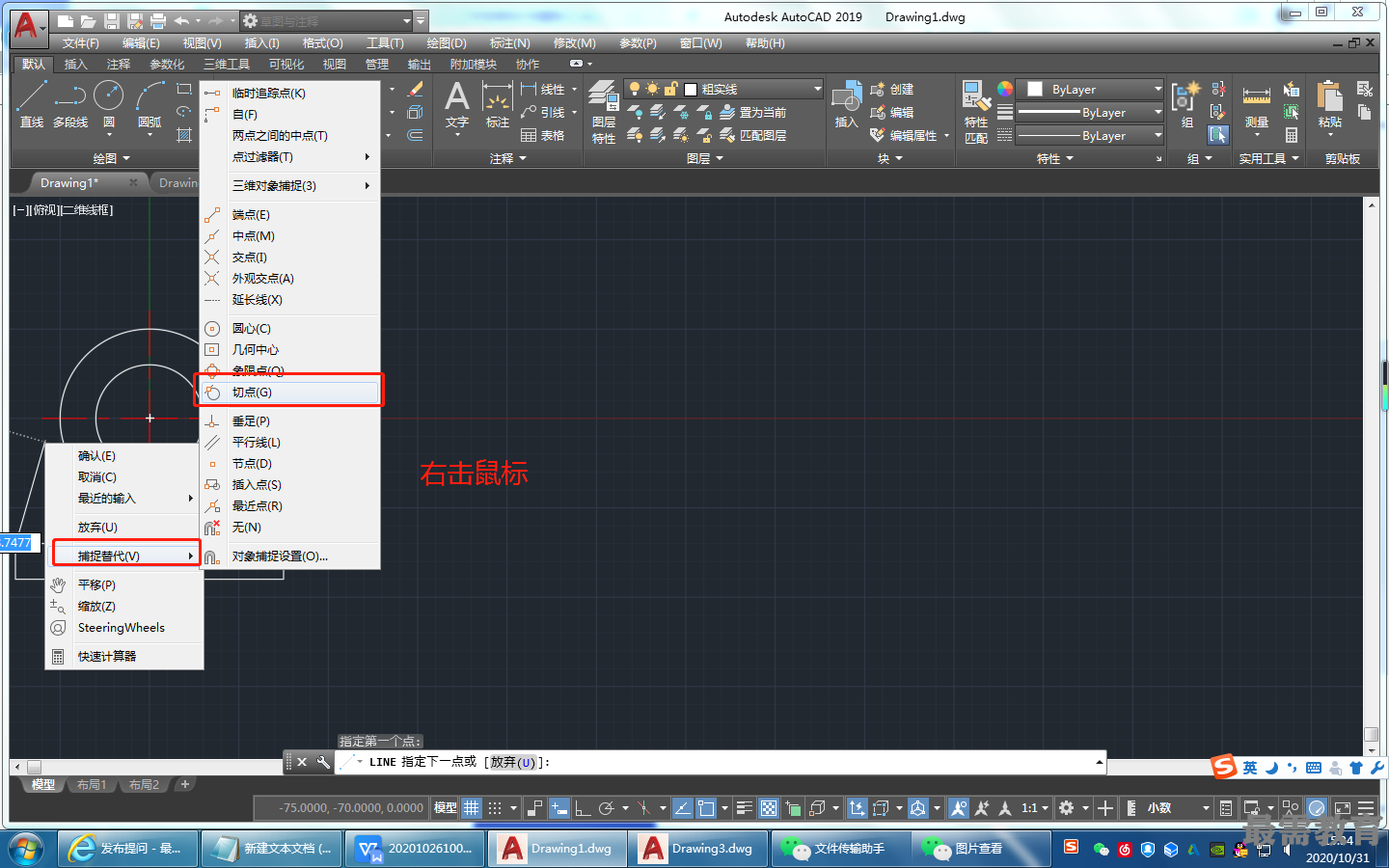
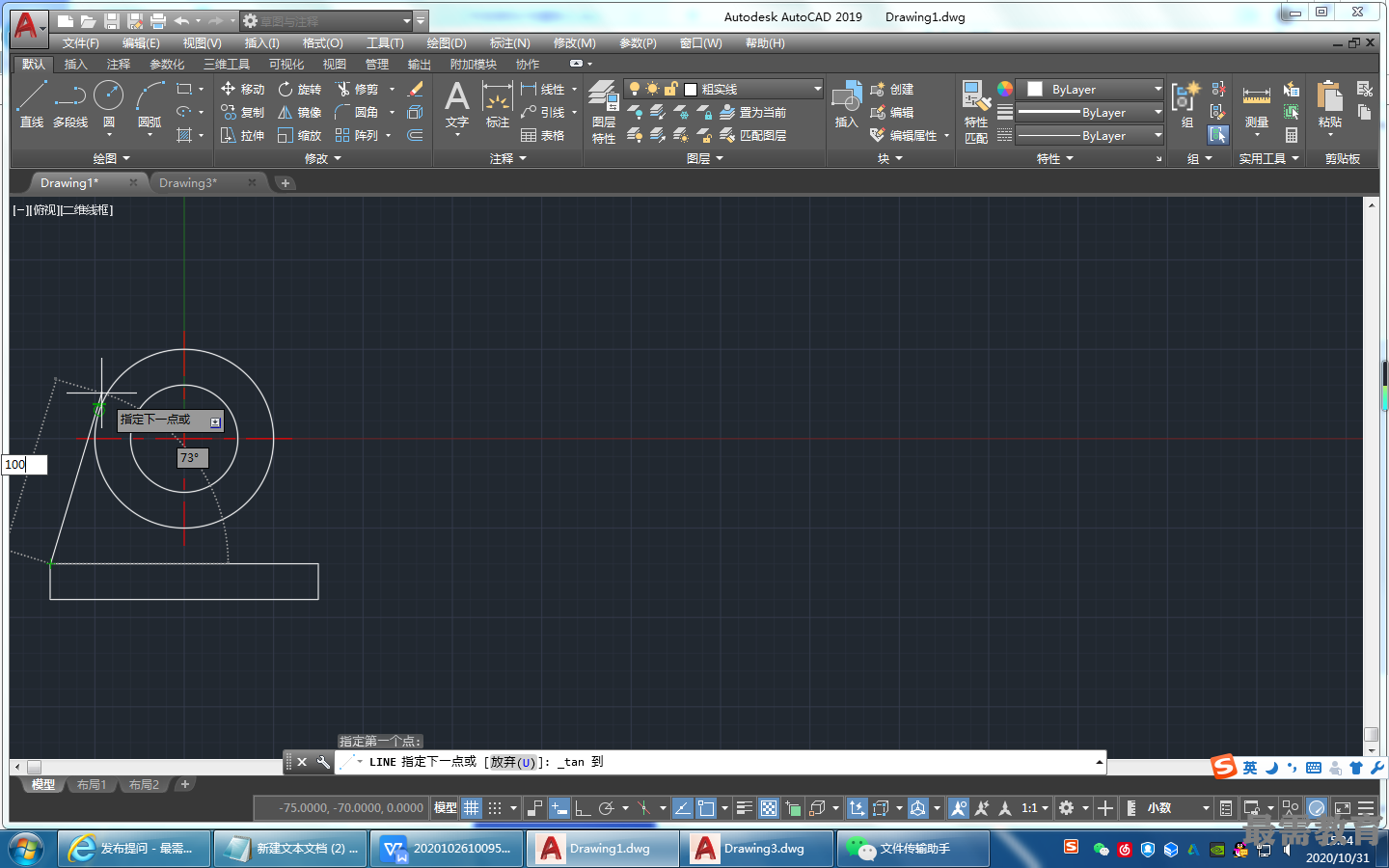
重复“直线”命令,绘制另外一条切线,最终结果如图所示。
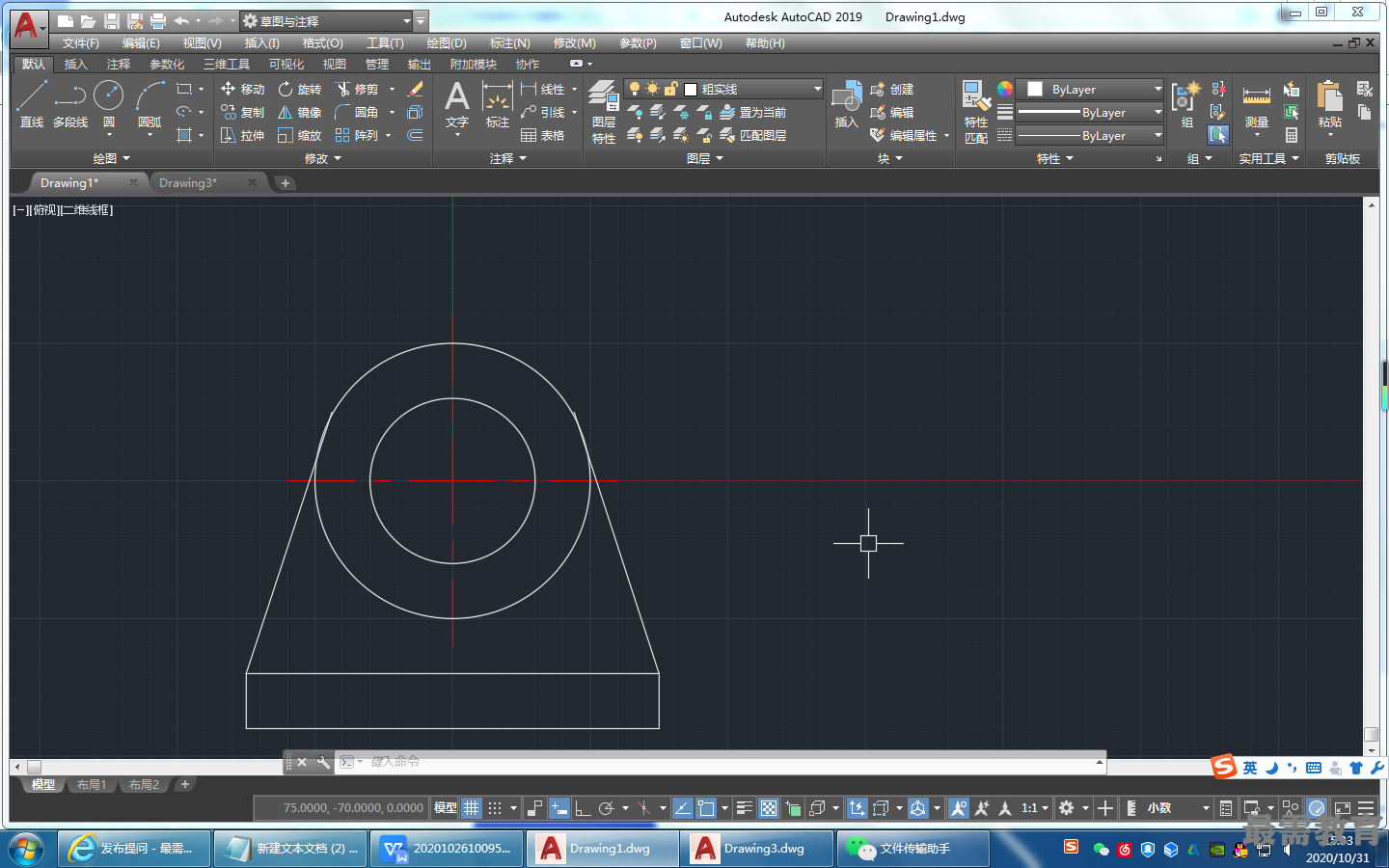
继续查找其他问题的答案?
相关视频回答
回复(0)

 湘公网安备:43011102000856号
湘公网安备:43011102000856号 

点击加载更多评论>>