3DS Max 2020操作-制作排球模型
1)启动3ds Max 2020软件,单击“长方体”按钮,在"创建方法”卷展栏中选择"立方体”单选按钮,在场景中创建一个立方体对象,如图所示。
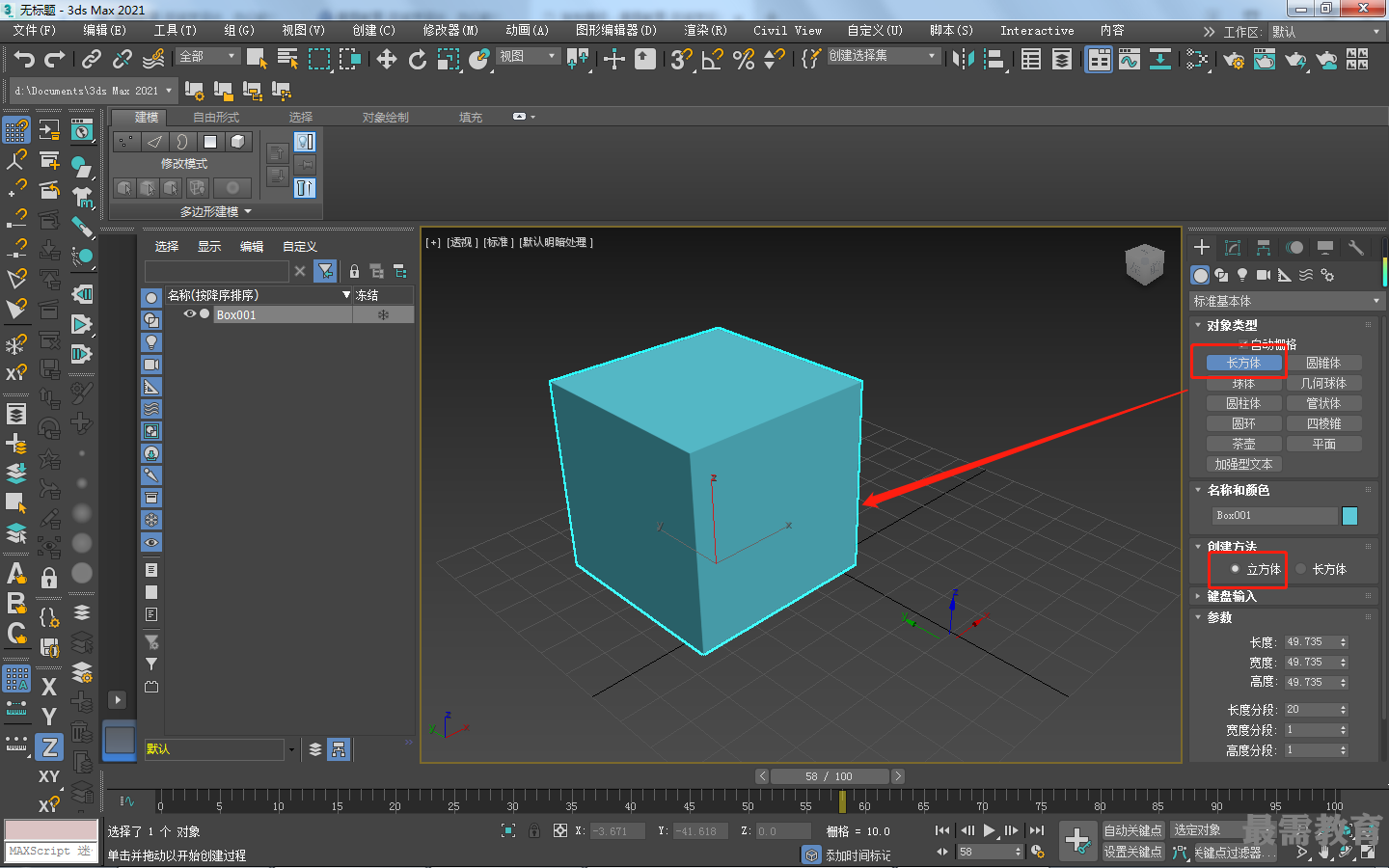
2)在"修改”面板中,将立方体模型的"长度分段"“宽度分段”和“高度分段”的值分别设置为3,如图所示。
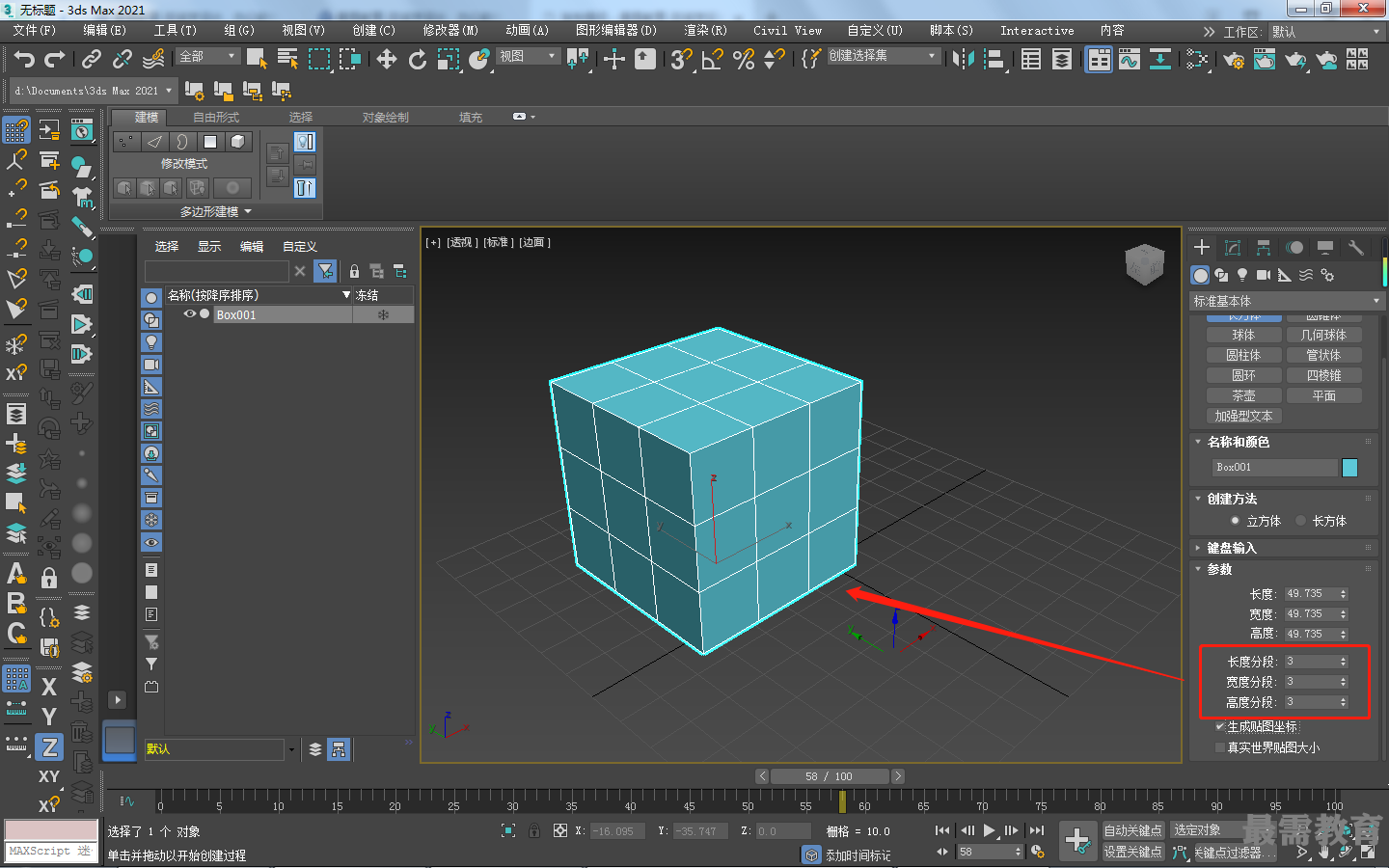
3)选择立方体模型并右击,在弹出的快捷菜单中执行“转换为/转换为可编辑网格”命令,如图所示。

4)在“修改"面板中,进入“多边形”子层级,选择如图所示的面。右击并执行 "分离”命令,在系统自动弹出的“分离” 对话框中单击“确定”按钮,将所选择的3个面单独分离出来,如图所示。
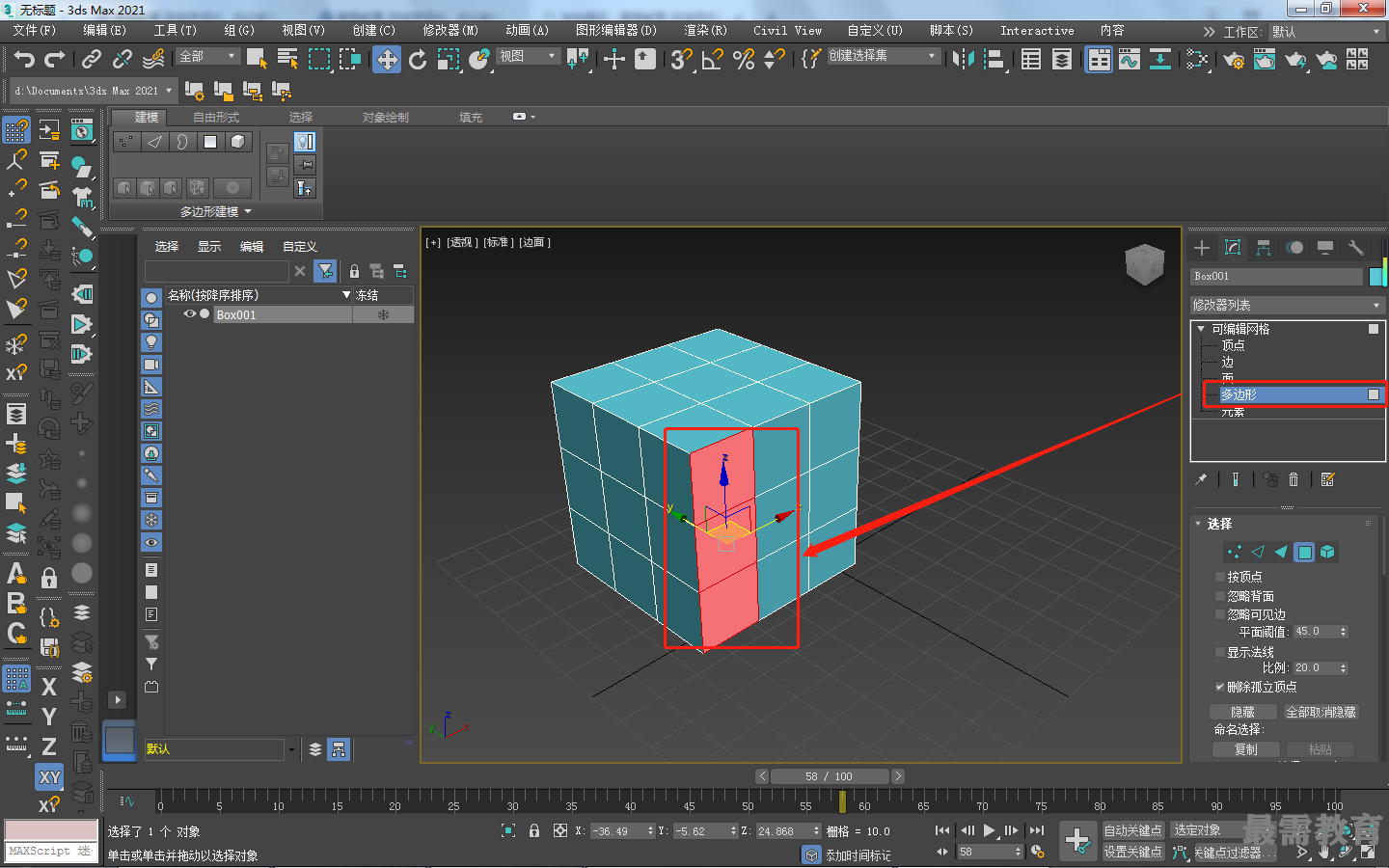

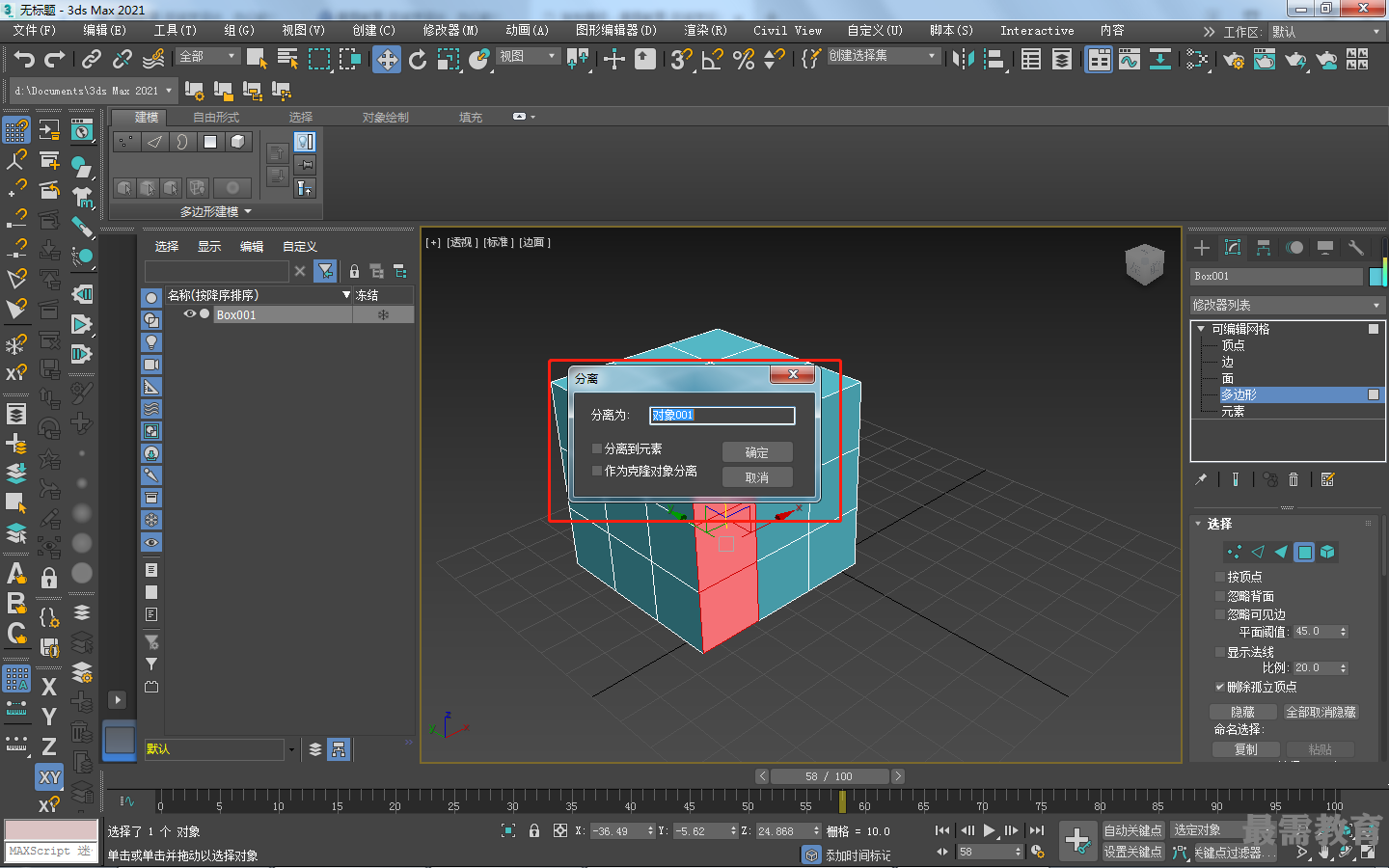
5)重复以上步骤,将立方体模型相同朝向的另外两行平面也分离出来,如图所示。

6)重新选择立方体模型,进入其“多边形”子层级,选择与刚刚分离出来的平面模型垂直的3个面,将其“分离"出来,如图所示。

7)重复以上操作,最终将立方体模型6个方向的面"分离"为18个平面对象。
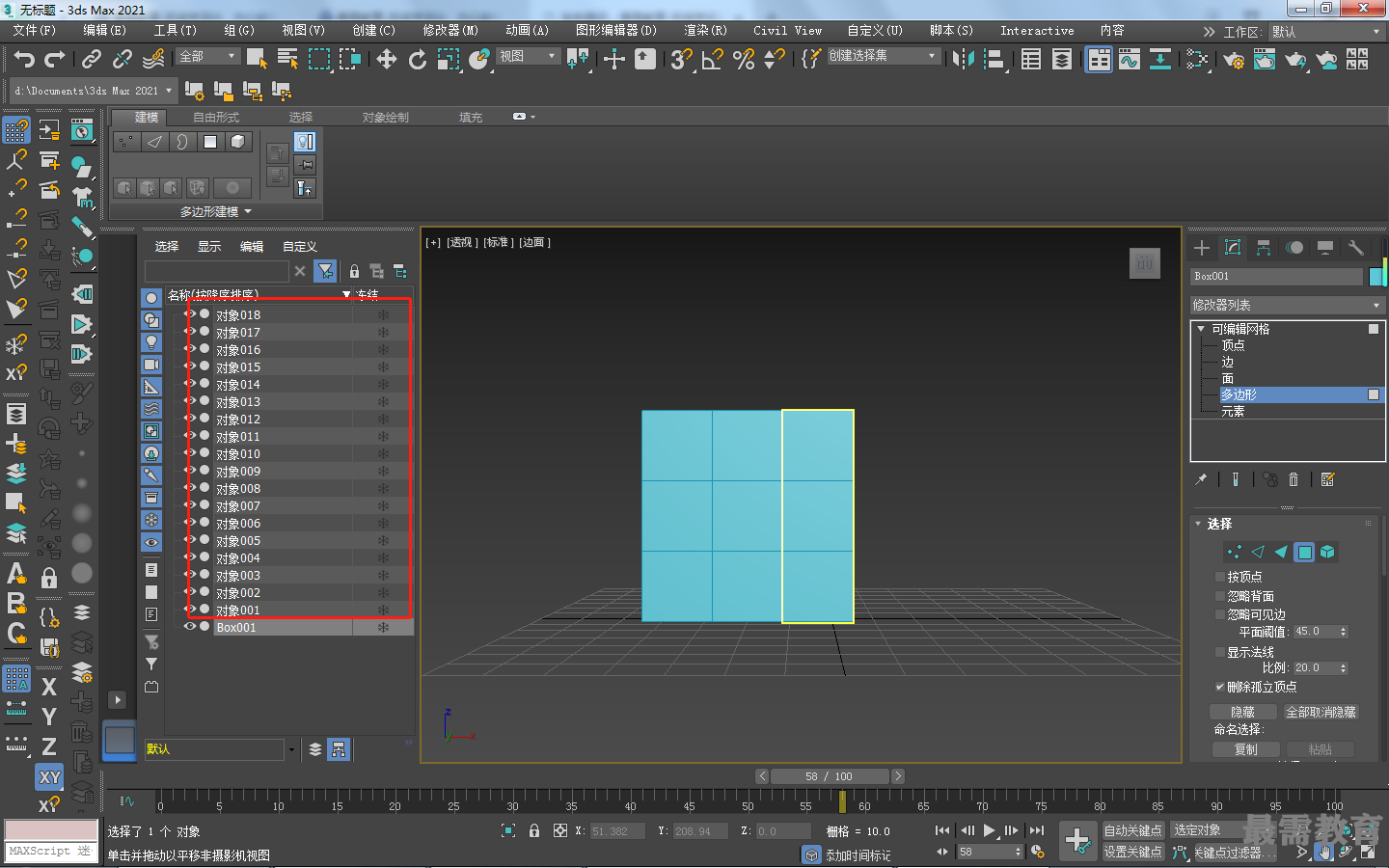
8)退出"多边形”子层级,选择场景中的所有平面模型,添加"涡轮平滑"修改器,并设置“主体”的"迭代次数”值为2,如图所示。
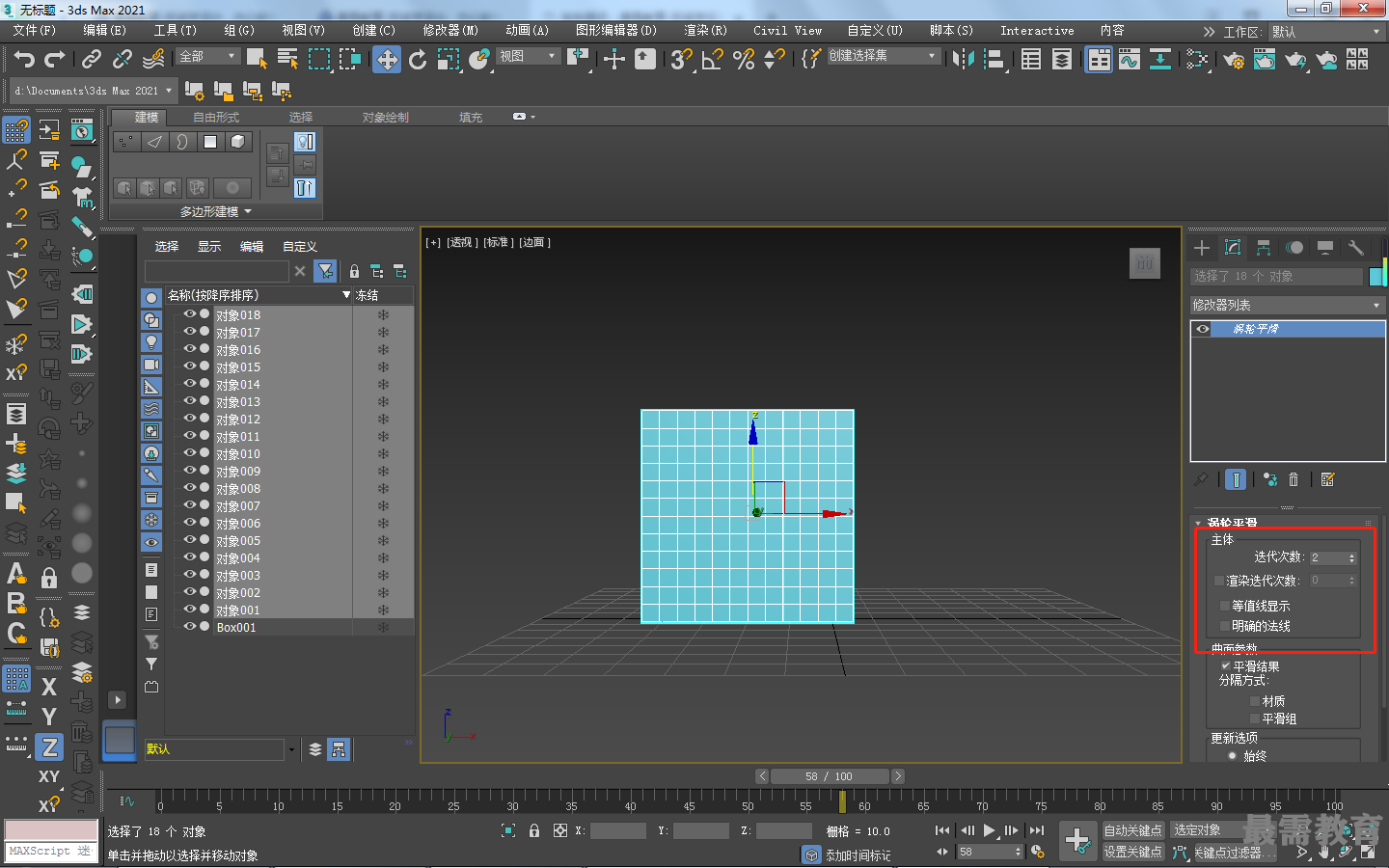
9)在"修改"面板中,为所有选择的对象添加"球形化”修改器,这时模型看起来像球体—样光滑,如图所示。
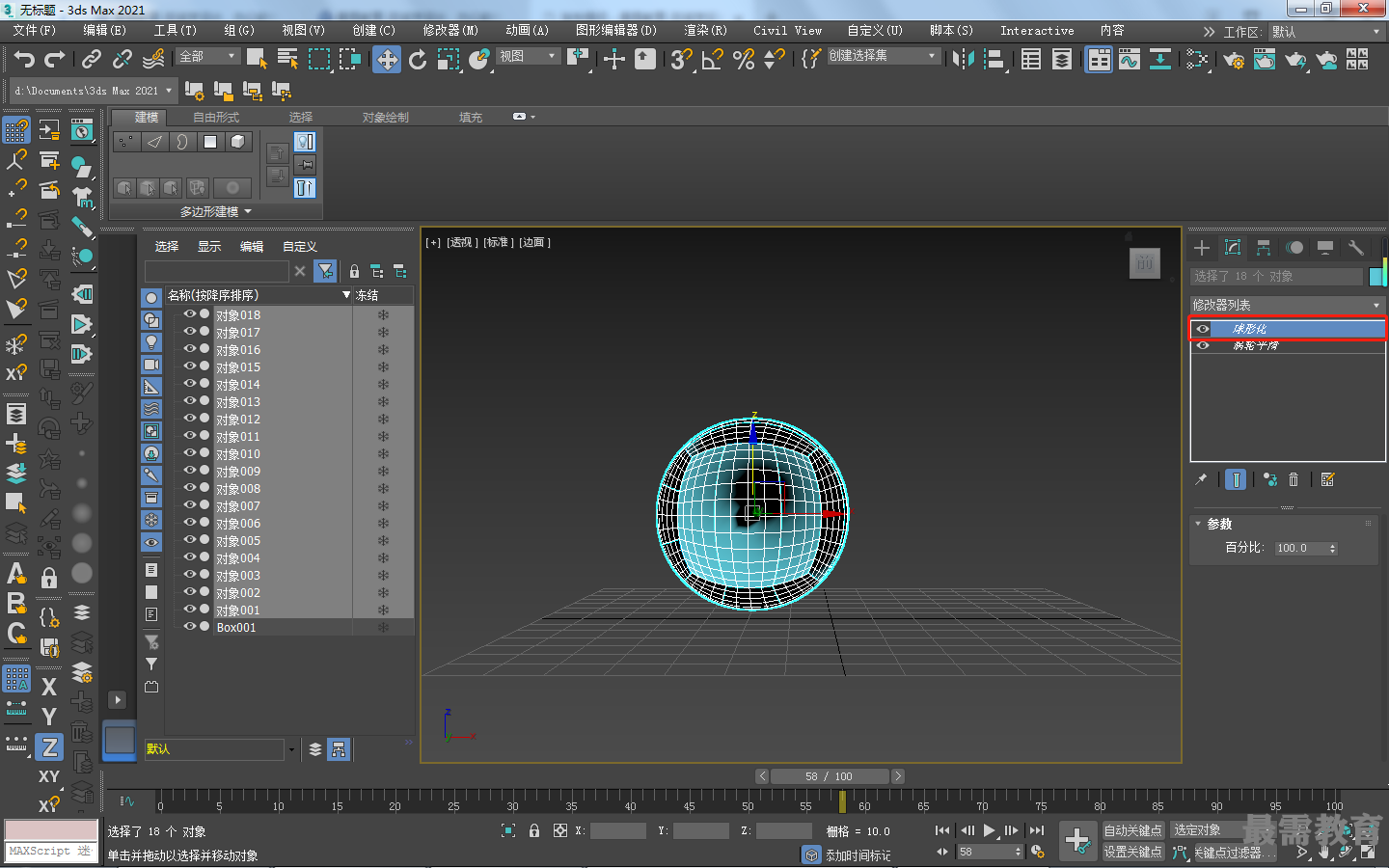
10)在“修改"面板中,为所有选择的对象添加“网格选择”修改器,如图所示。
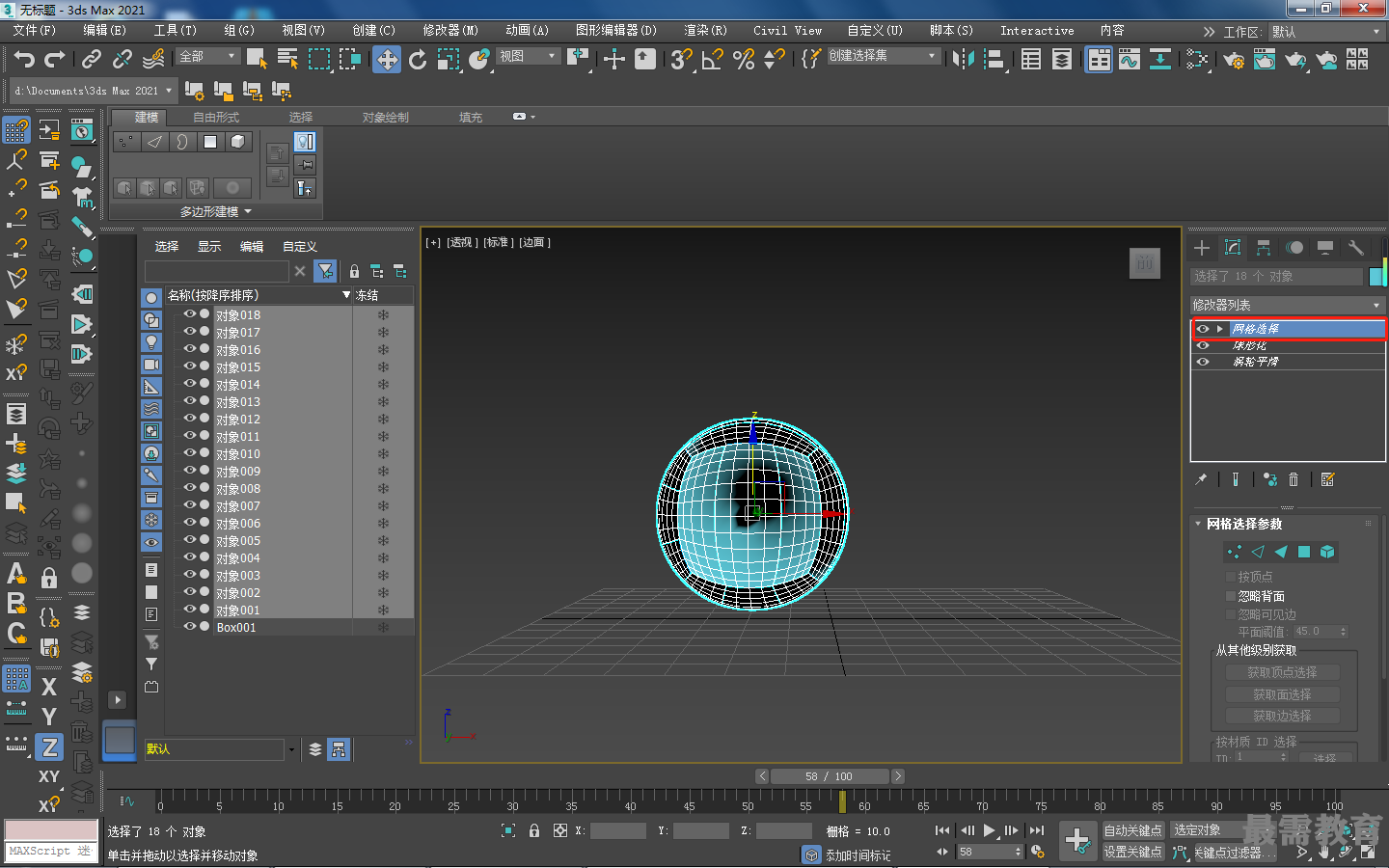
11)进入"网格选择”修改器的“多边形" 子层级,按下组合键Ctrl+A键,选择所有面,如图所示。
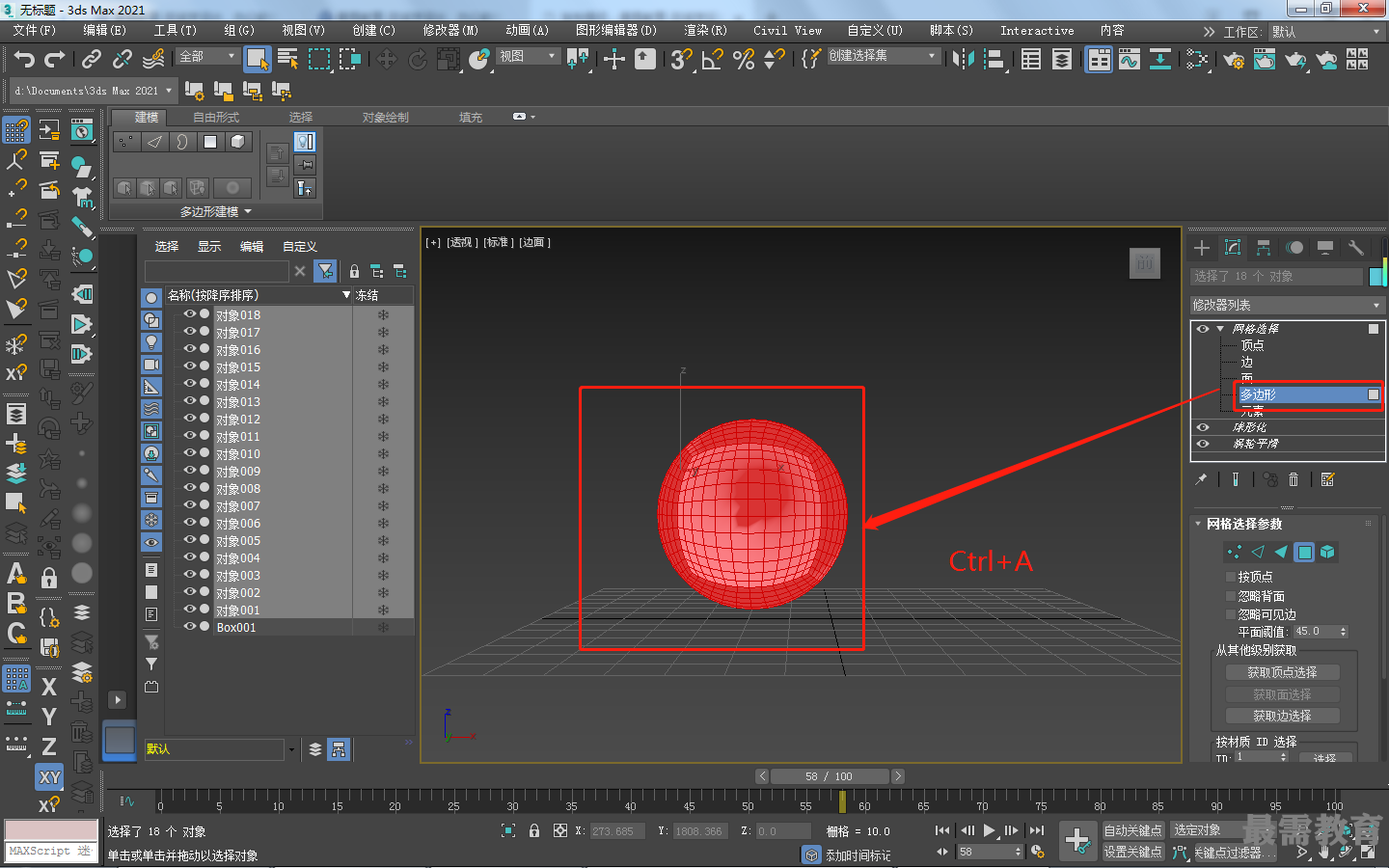
12)在“修改”面板中,为所有选择的对象添加“面挤出”修改器,并调整"数量"值为1,"比例"值为95,如图所示。
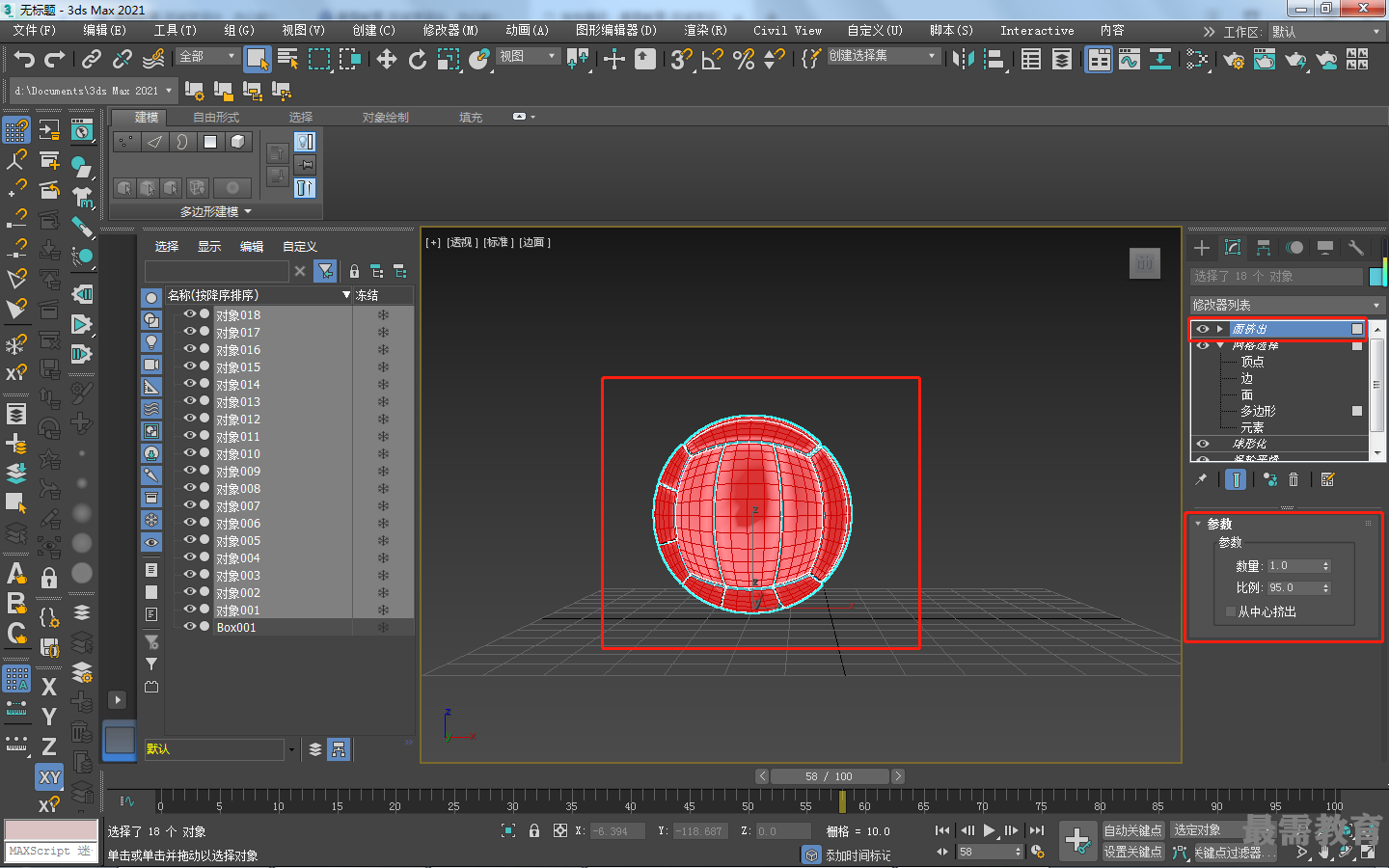
13)在“修改”面板中,为所有选择的对象添加“网格平滑"修改器,如图所示。
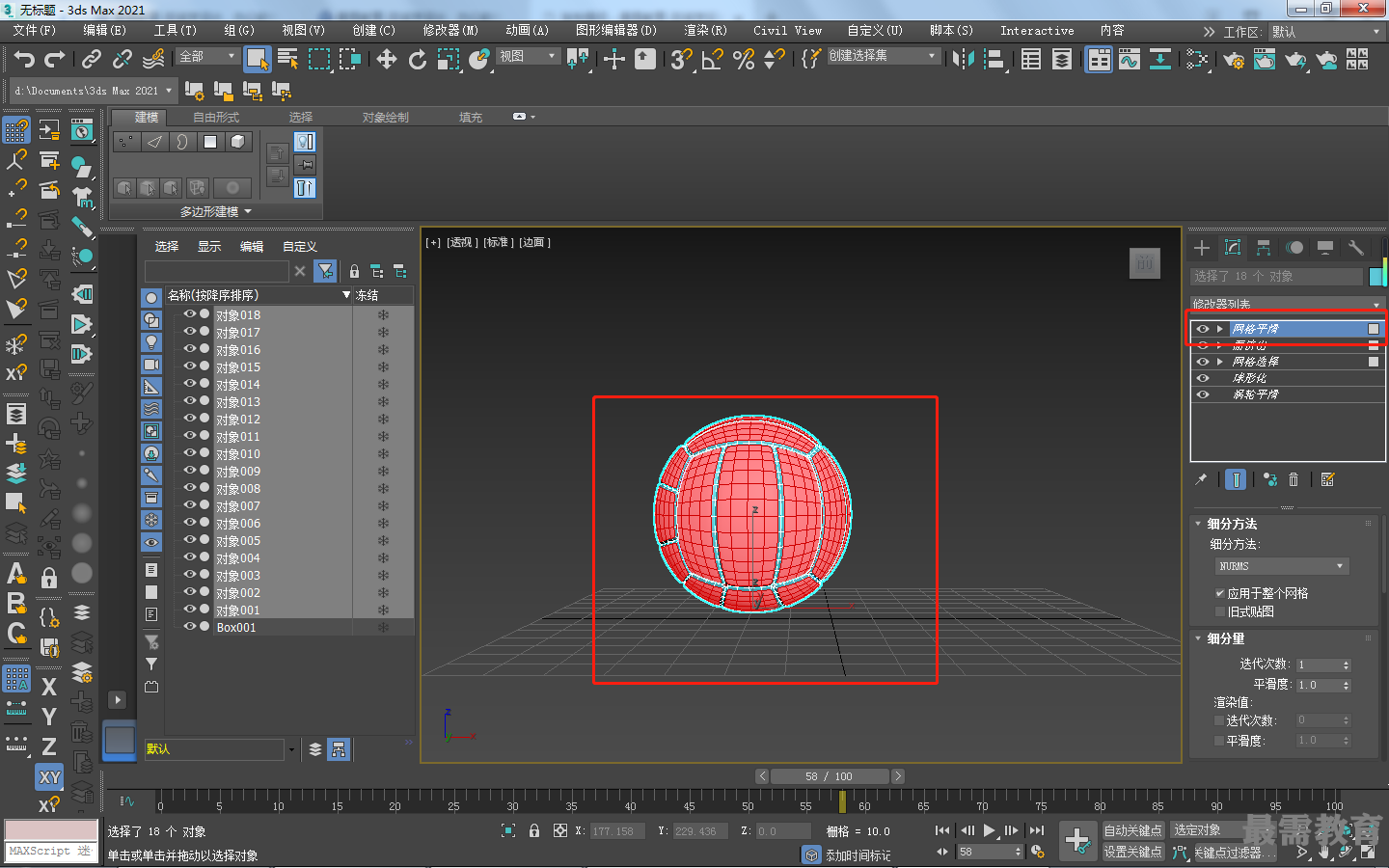
14)在“细分方法"卷展栏中,设置“细分方法” 为“四边形输出”;在“细分量"卷展栏中,设置"迭代次数"值为2,如图所示。这样会使排球模型看起来更加光滑一些。

15)最终模型制作结果如图所示。


 湘公网安备:43011102000856号
湘公网安备:43011102000856号 

点击加载更多评论>>