3DS Max 2020-制作高脚椅子模型
1)在"创建"面板中,单击“长方体"按钮,在"透视"视图中绘制一个长方体模型,如图所示。

2)在"修改"面板中,设置长方体模型的“长度”为14,"宽度"为15,"高度”为1,如图所示。

3)选择长方体模型,右击并执行"转换为/转换为可编辑多边形”命令,将其转换成可编辑状态,如图所示。
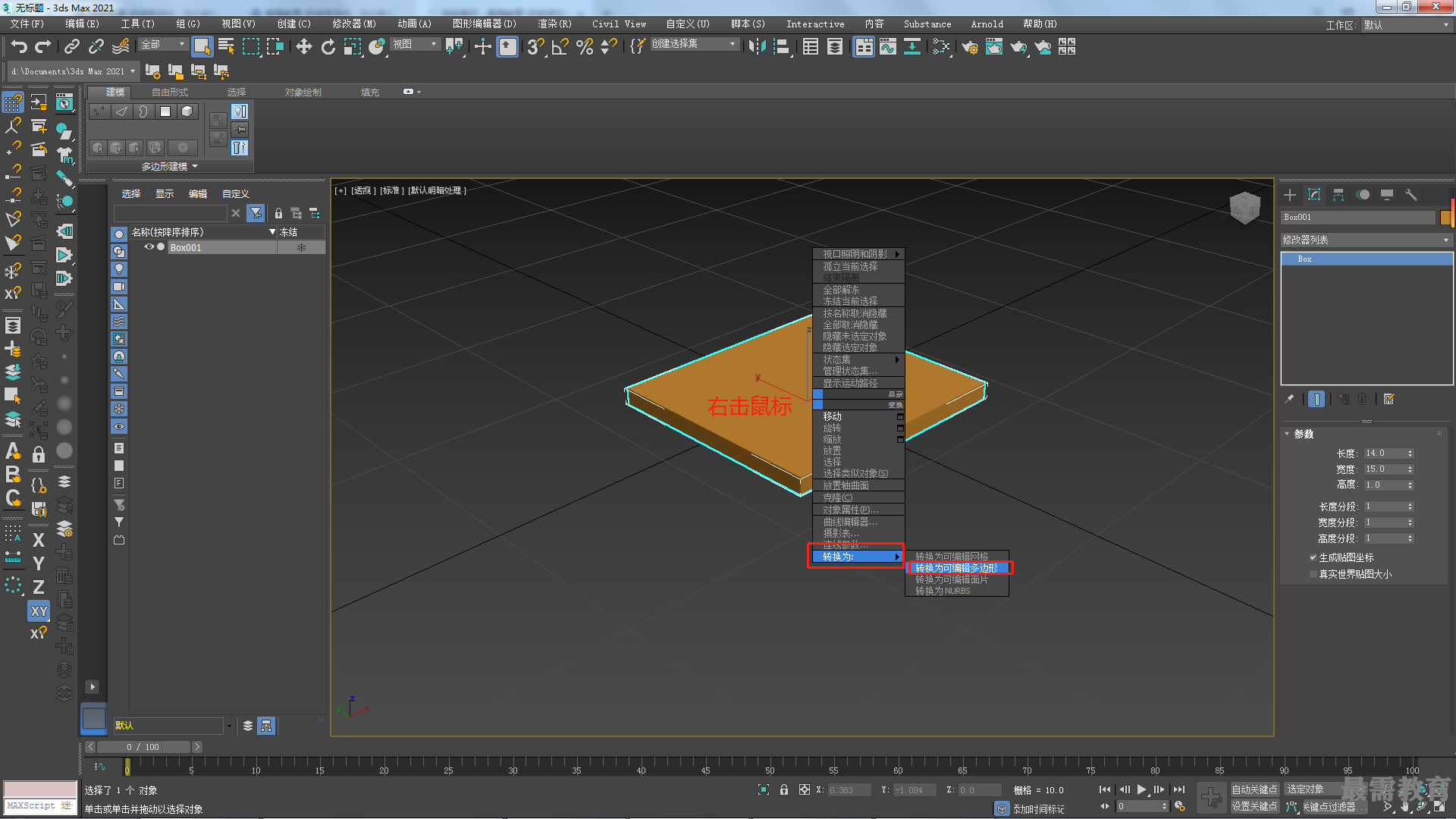
4)进入"边"子对象层级,选择如图所示的边线,右击并执行“连接”命令,在所选择的边线上以连接的方式増加两条边线,如图所示。

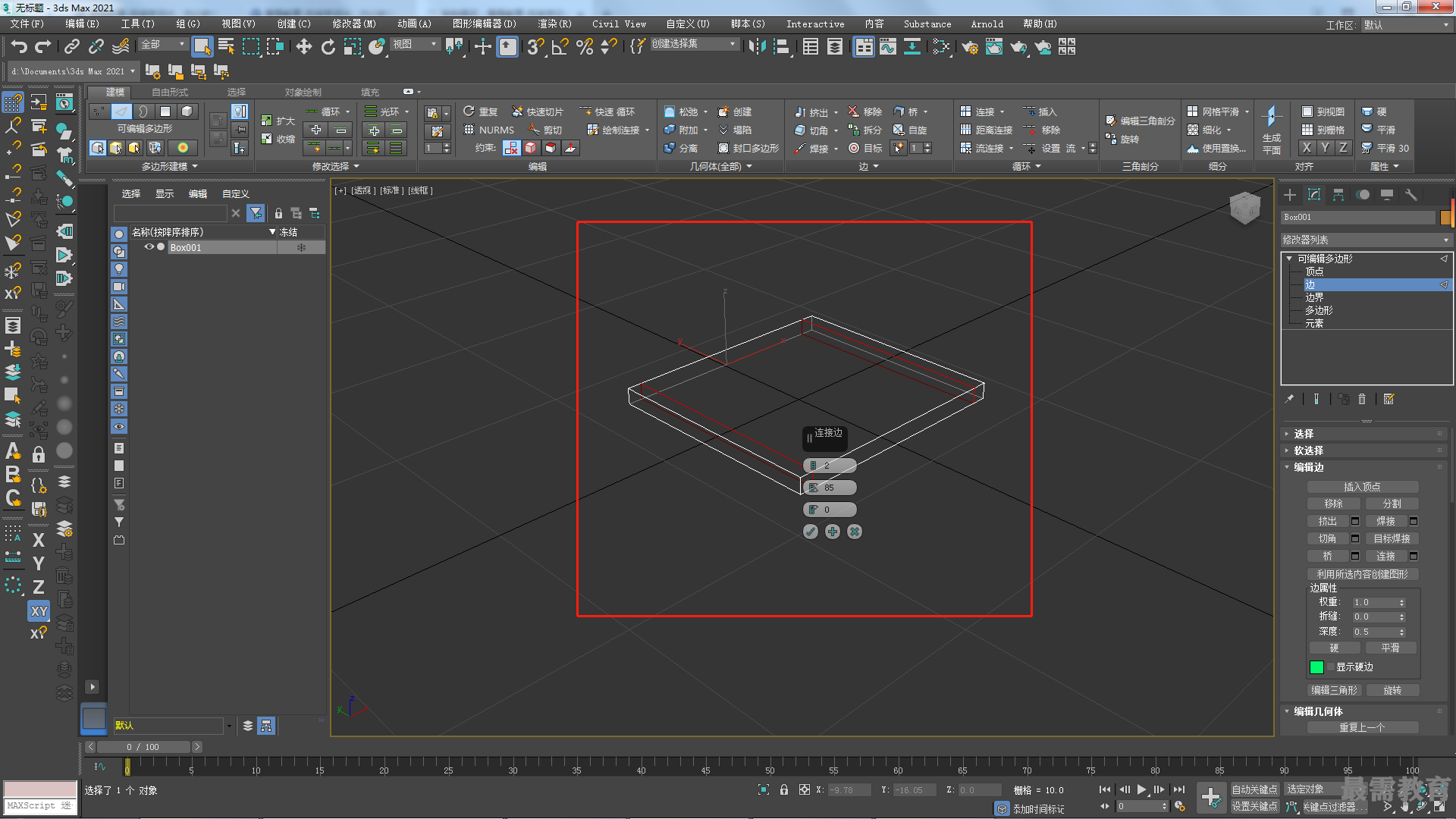
5)以相同的步骤再次增加两条边线,如图所示。

6)在"多边形”子对象层级,选择如图所示的面,右击并执行“挤出”命令,对所选择的面进行挤出,如图所示。
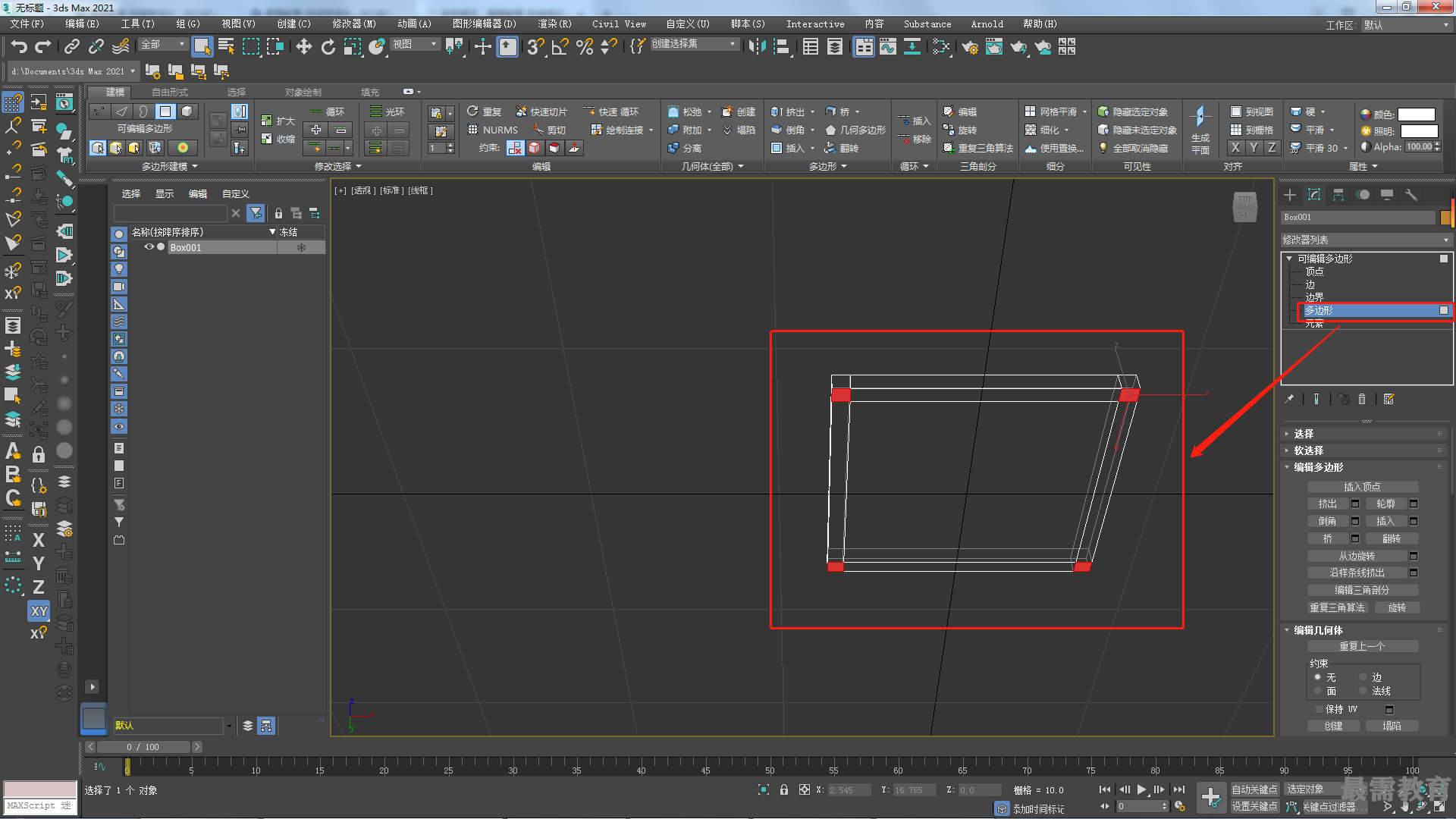

7)进入"顶点"子对象层级,在"前”视图中调整模型形态,如图所示。
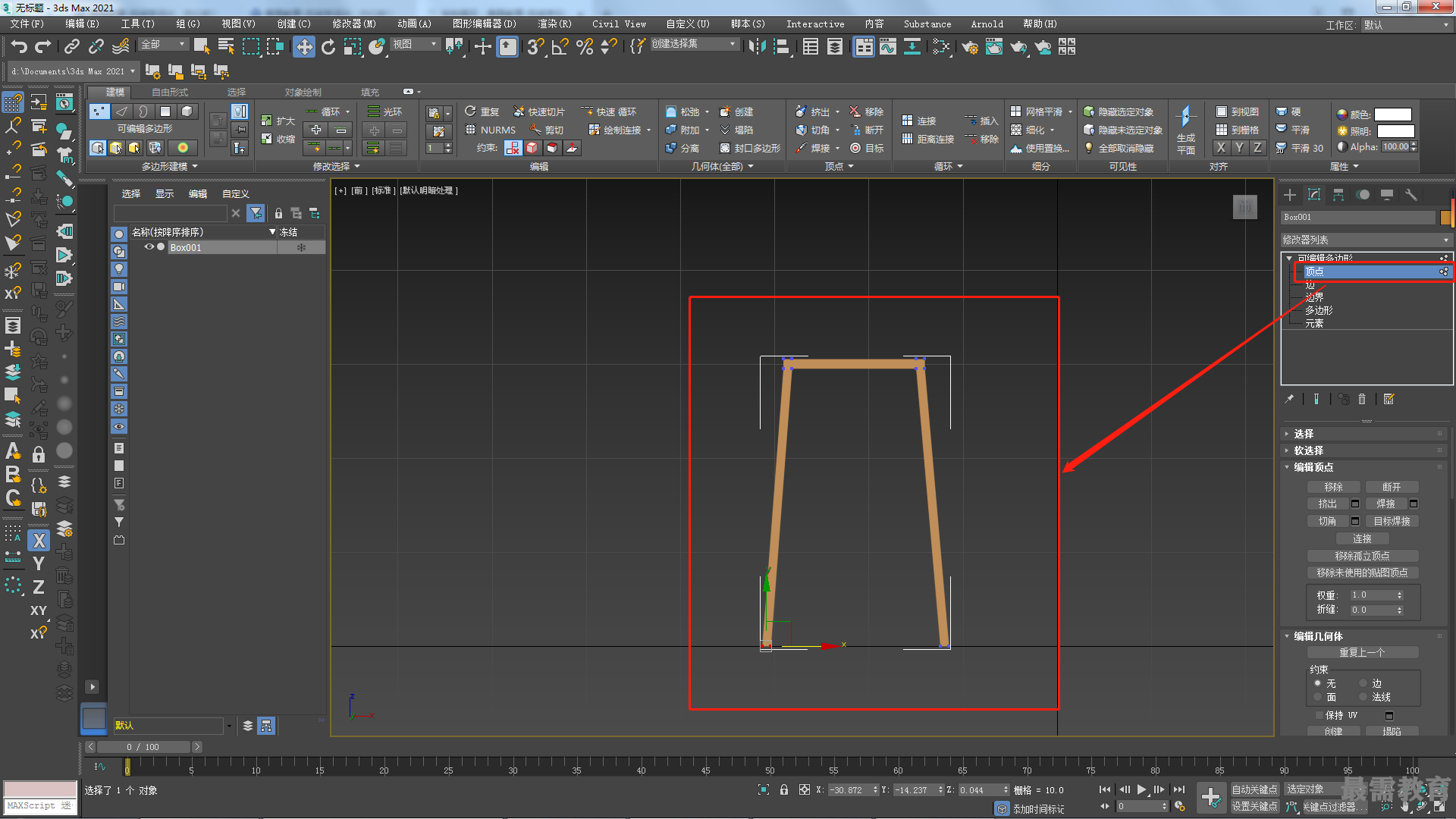
8)进入“边"子对象层级,选择如图所示的边线,右击并执行"连接"命令,在所选择的边上增加边线结构,如图所示。

9)在“多边形"子对象层级,选择如图所示的面,单击“桥"按钮,得到如图所示的模型。
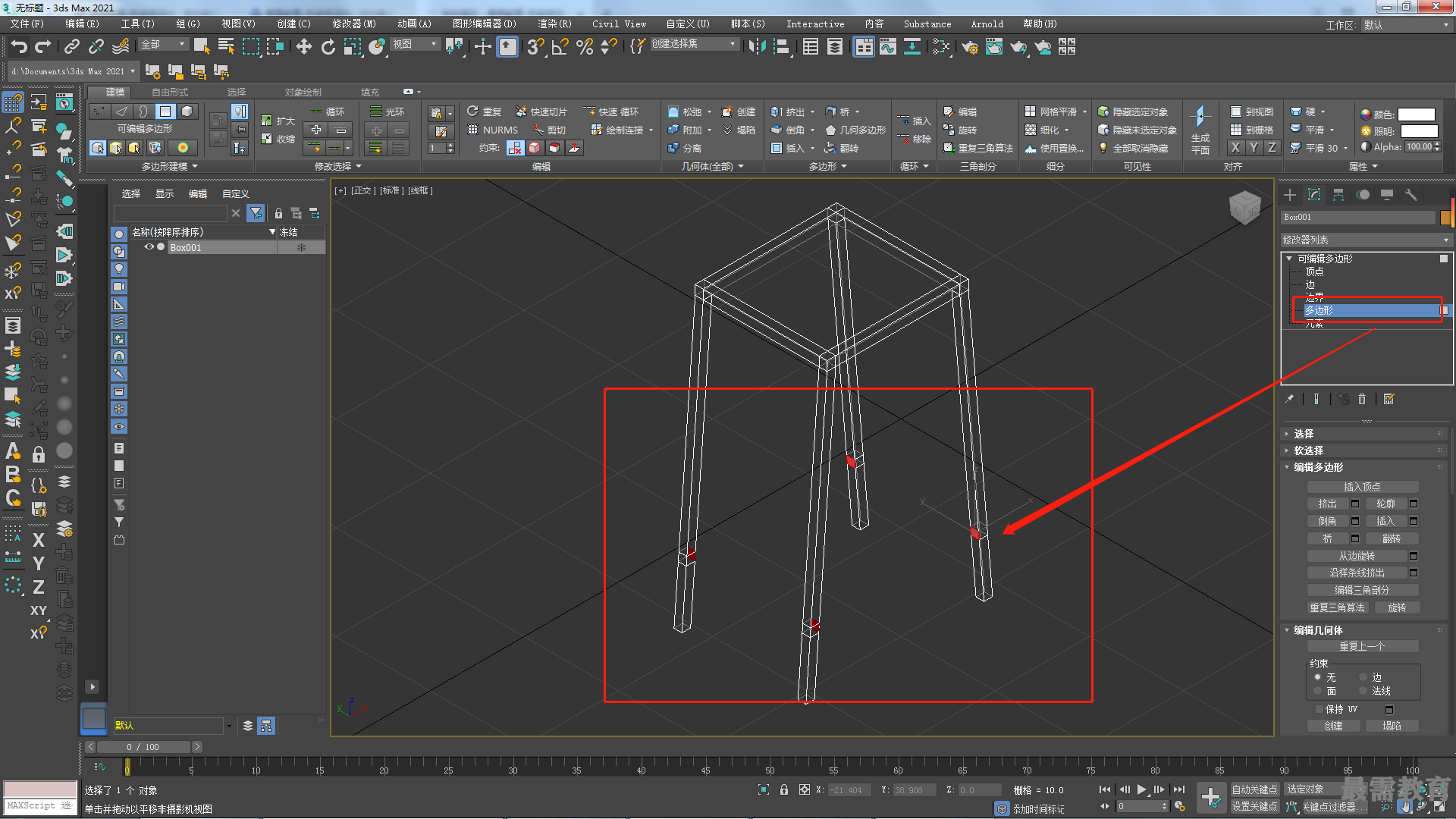
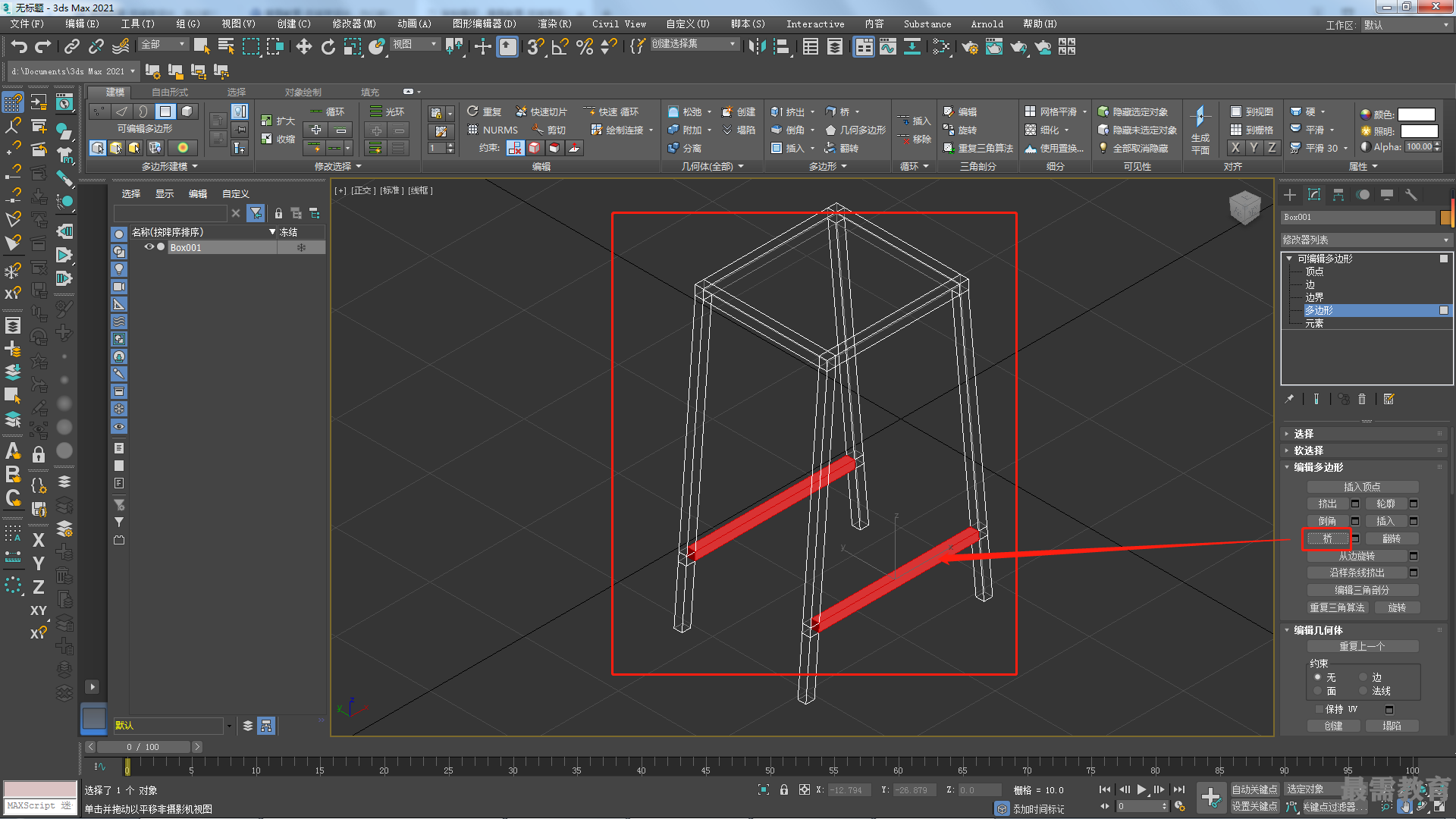
10)以相同的步骤继续完善椅子的支撑结构,模型制作完成后的效果如图所示。

11)在"多边形"子对象层级,选择如图所示的面,右击并执行"挤出”命令,对所选择的面进行挤出,得到如图所示的模型效果。


12)在"边"子对象层级,选择如图所示的边,右击并执行"连接"命令,在所选择的边上增加边线,如图所示。

13)在"多边形”子对象层级,选择如图所示的面,单击“桥”按钮,得到如图所示的模型结果,以制作椅子的靠背结构。
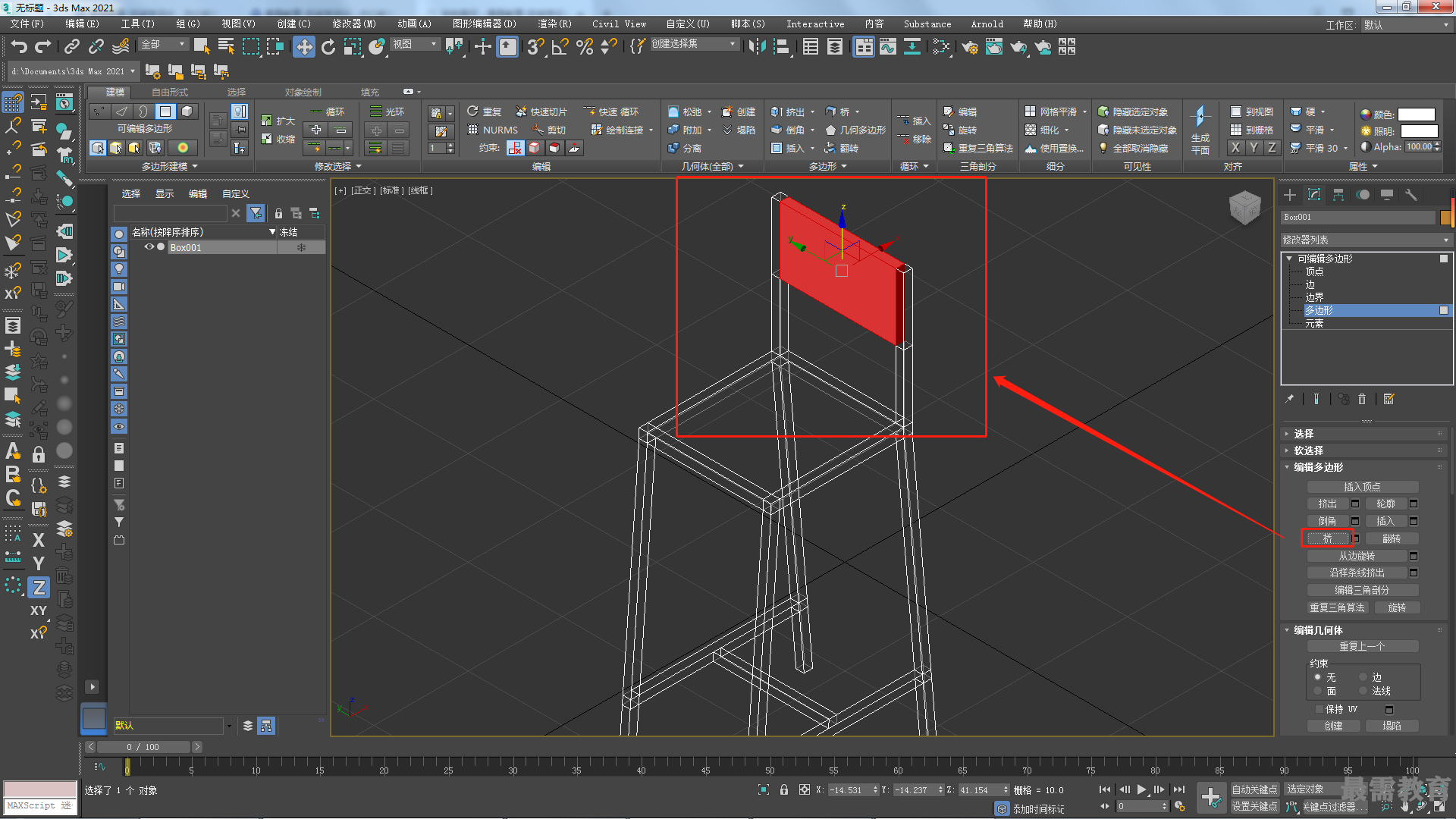
14)进入"顶点”子对象层级,调整椅子靠背结构上的顶点位置,如图所示。
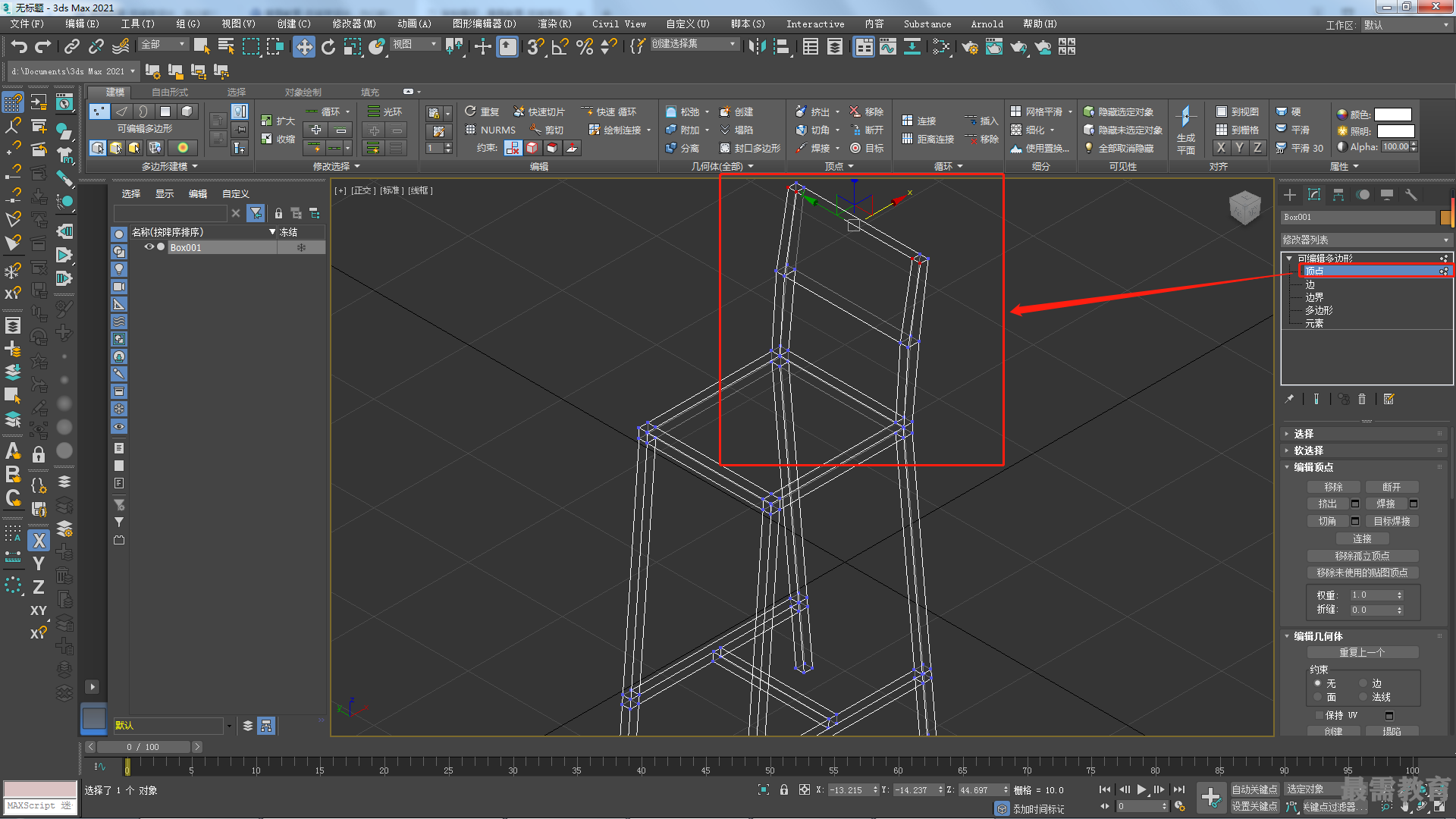
15)最终模型效果如图所示。


 湘公网安备:43011102000856号
湘公网安备:43011102000856号 

点击加载更多评论>>