替换素材-pr2020
步骤01
在菜单栏中选择[文件]/[新建]/[项目] 命令,在弹出的[新建项目]窗口中设置[名称],单击[浏览]按钮设置保存路径,单击[确定]按钮,如图所示。然后在[项目]面板的空白处右击,选择[新建项目]/[序列]命令,弹出[新建序列] 窗口,在DV-PAL文件夹下选择[标准48kHz],设置[序列名称]为[序列01],单击[确定]按钮,如图所示。
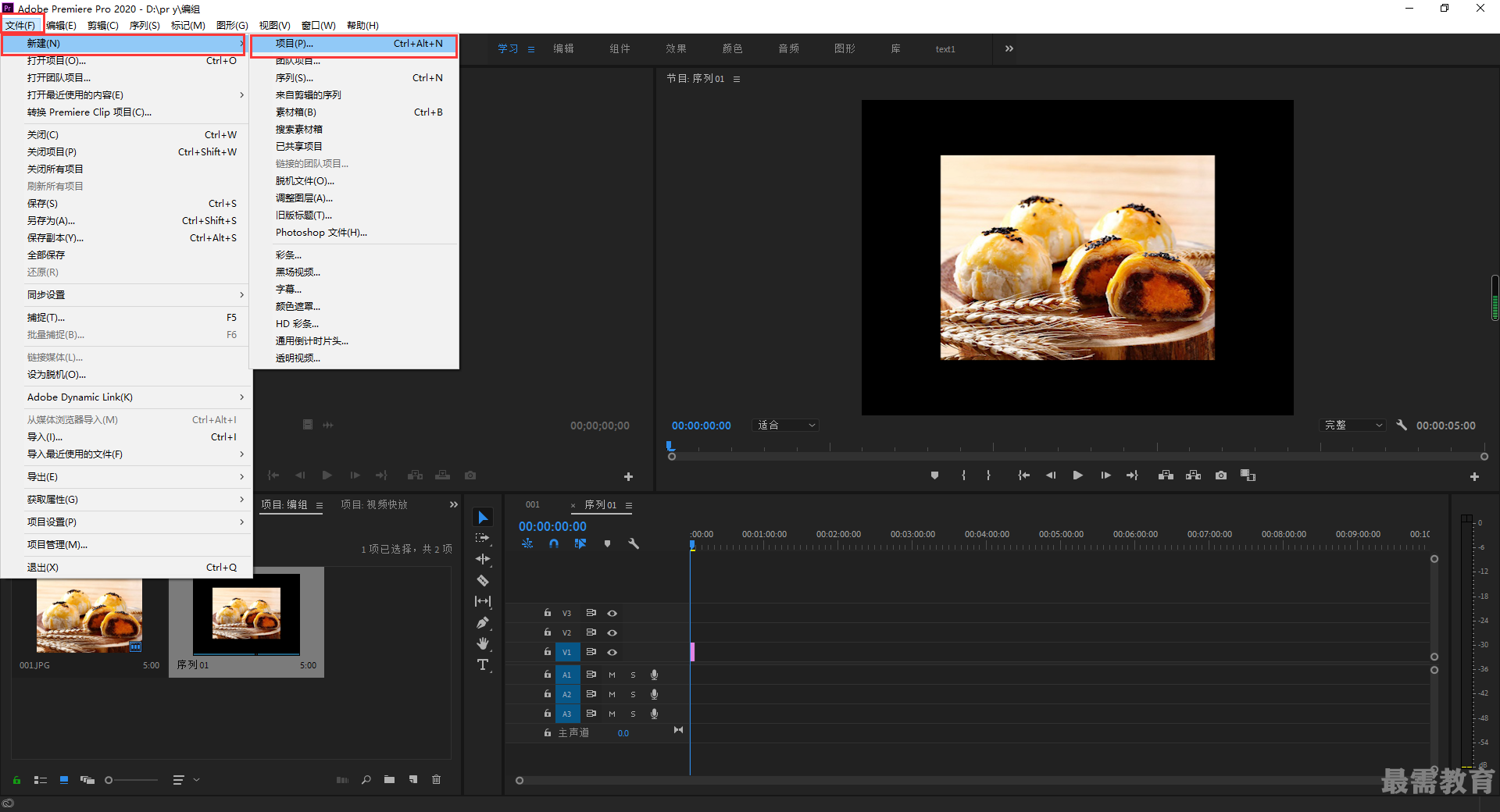
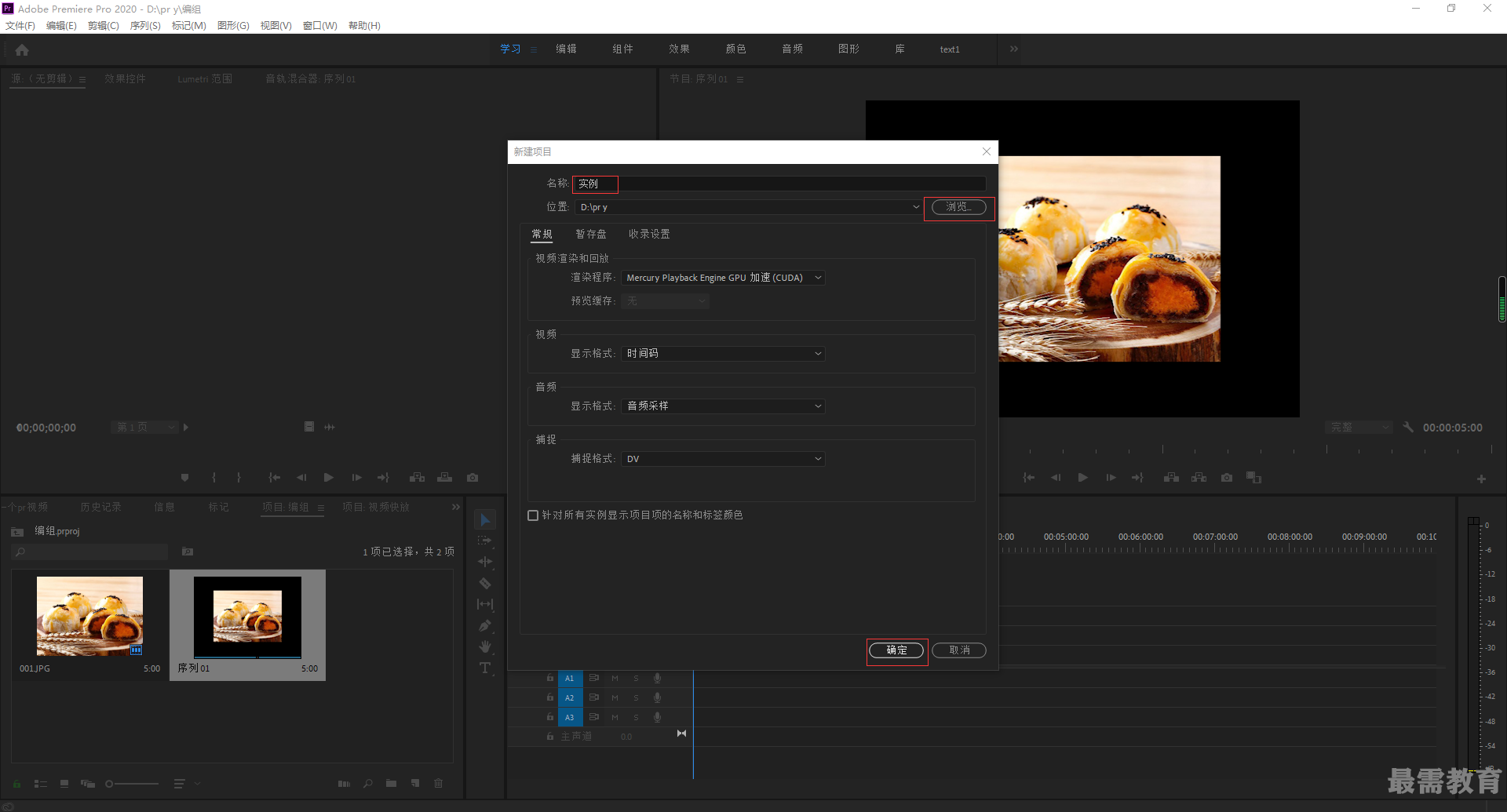

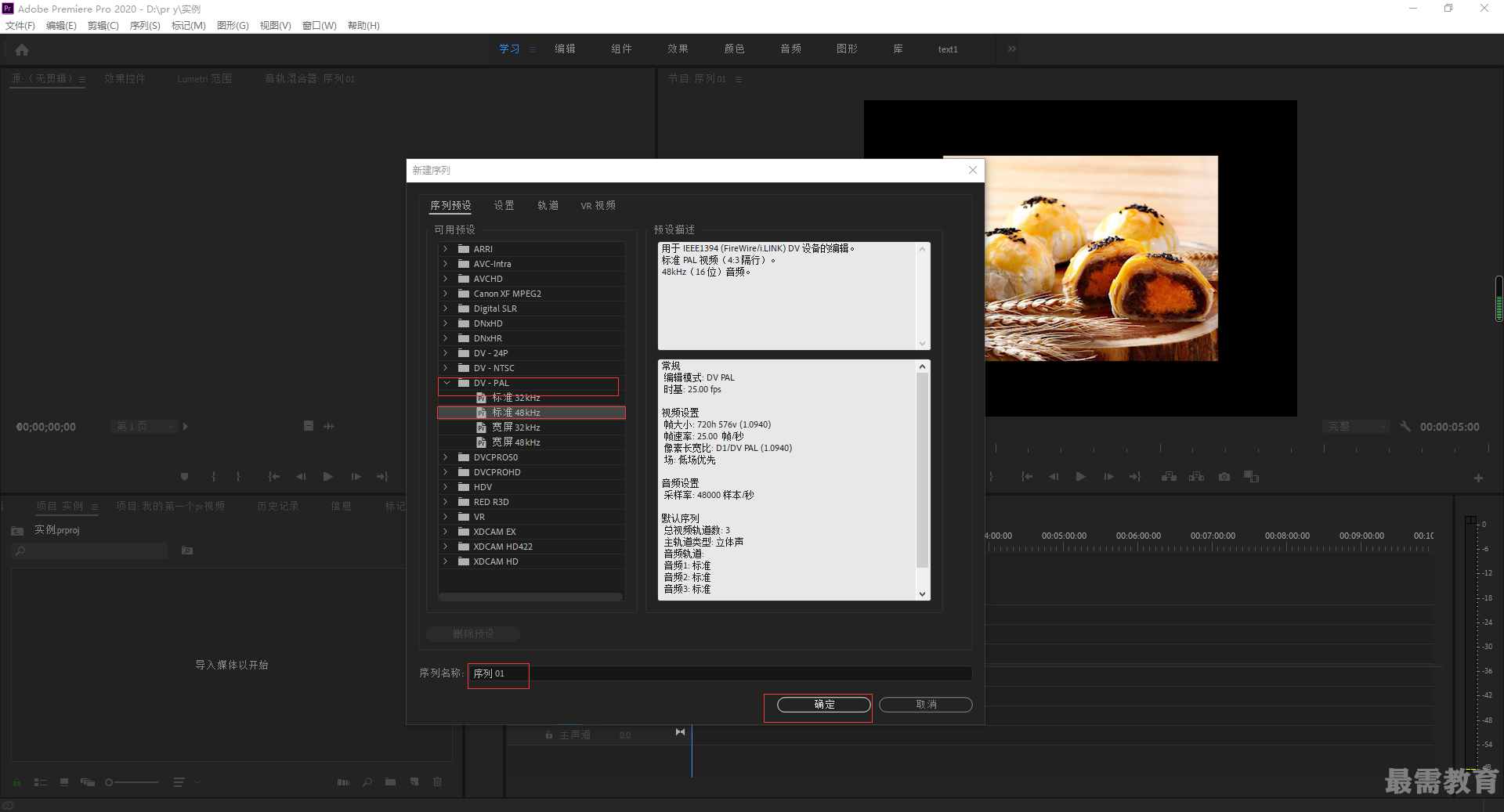
步骤02
在[项目]面板的空白处双击鼠标左键或者使用快捷键Crl+I导入01jpg素材文件,如图所示。
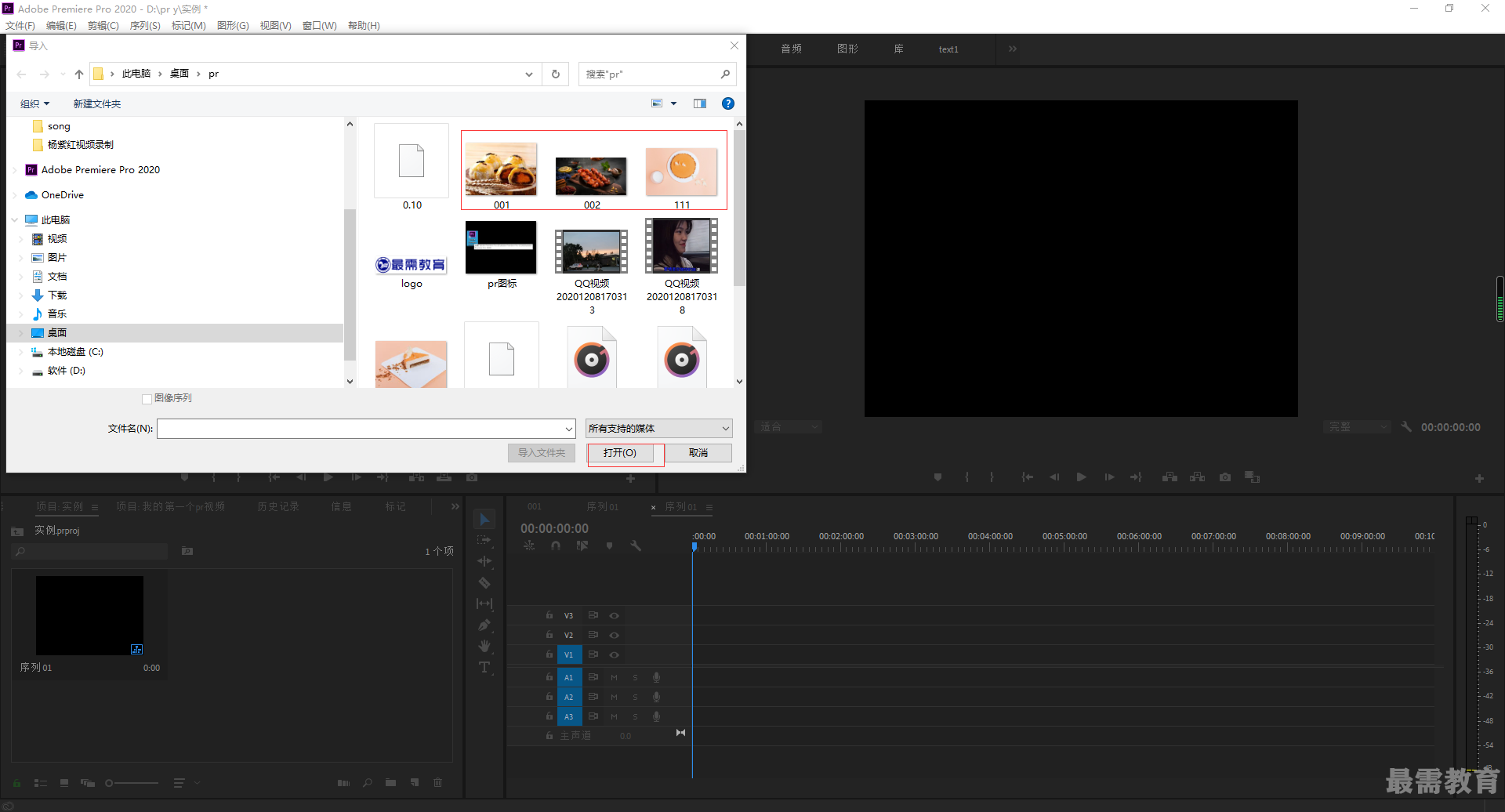
步骤03
在[项目1面板中选择01.jpg索材文件,并按住鼠标左键将其拖曳到[时间轴]面板中的VI轨道上,如图所示。
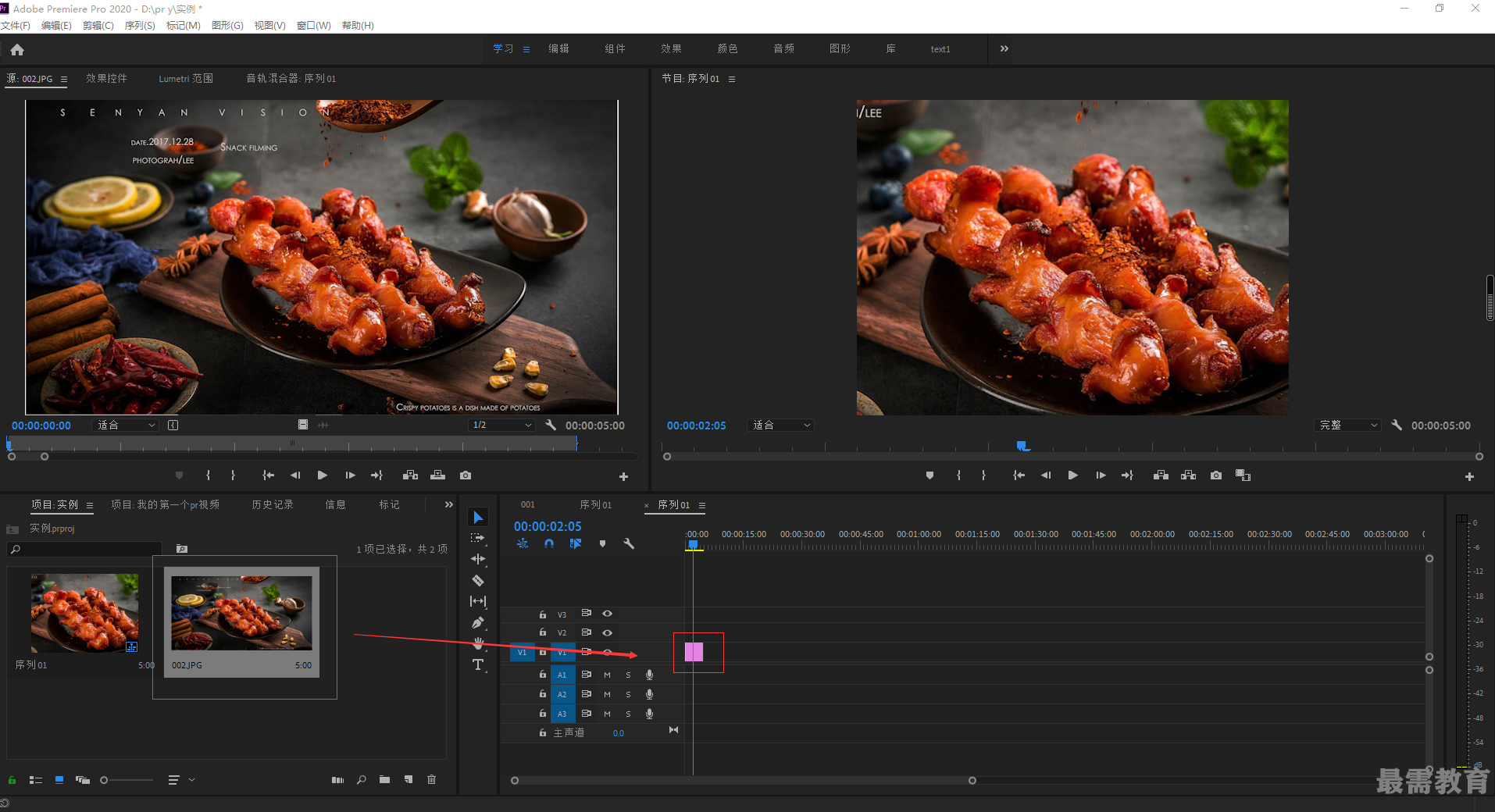
步骤(04
选中[时间轴]面板中V1轨道上的01.jpg素材文件,将时间线拖动到起始位置,在[效果控件]面板中单击[位置]和[旋转]前方的(切换动画 )按钮,开启自动关键帧,设置[位置]为(360,-320), I旋转]为2x0.0°;继续将时间线拖动到第3秒的位置,设置[位置 ]为(360,288)。[旋转]为0°,如图所示。此时滑动时间线查看效果,如图所示。
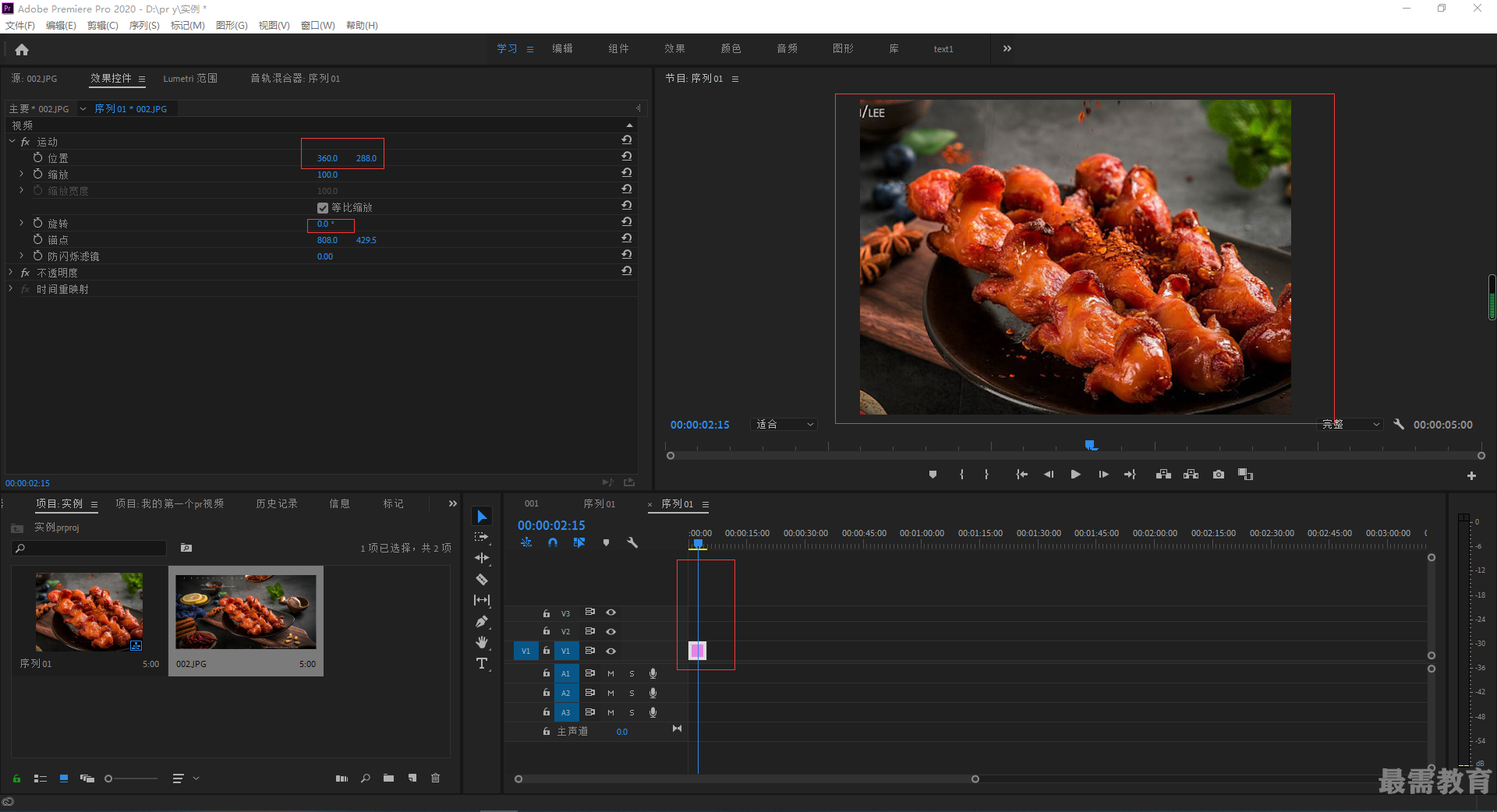
步骤05
替换素材。为素材添加效果后若想在不改变效果的情况下更快捷地更换素材,可在[项目]面板中选中01Ljpg素材文件,然后右击,执行[替换素材]命令,如图3-119所示。弹出一个[替换"01.jpg" 素材]窗口,选择02.jpg索材文件,然后单击[选择]按钮,如图所示。
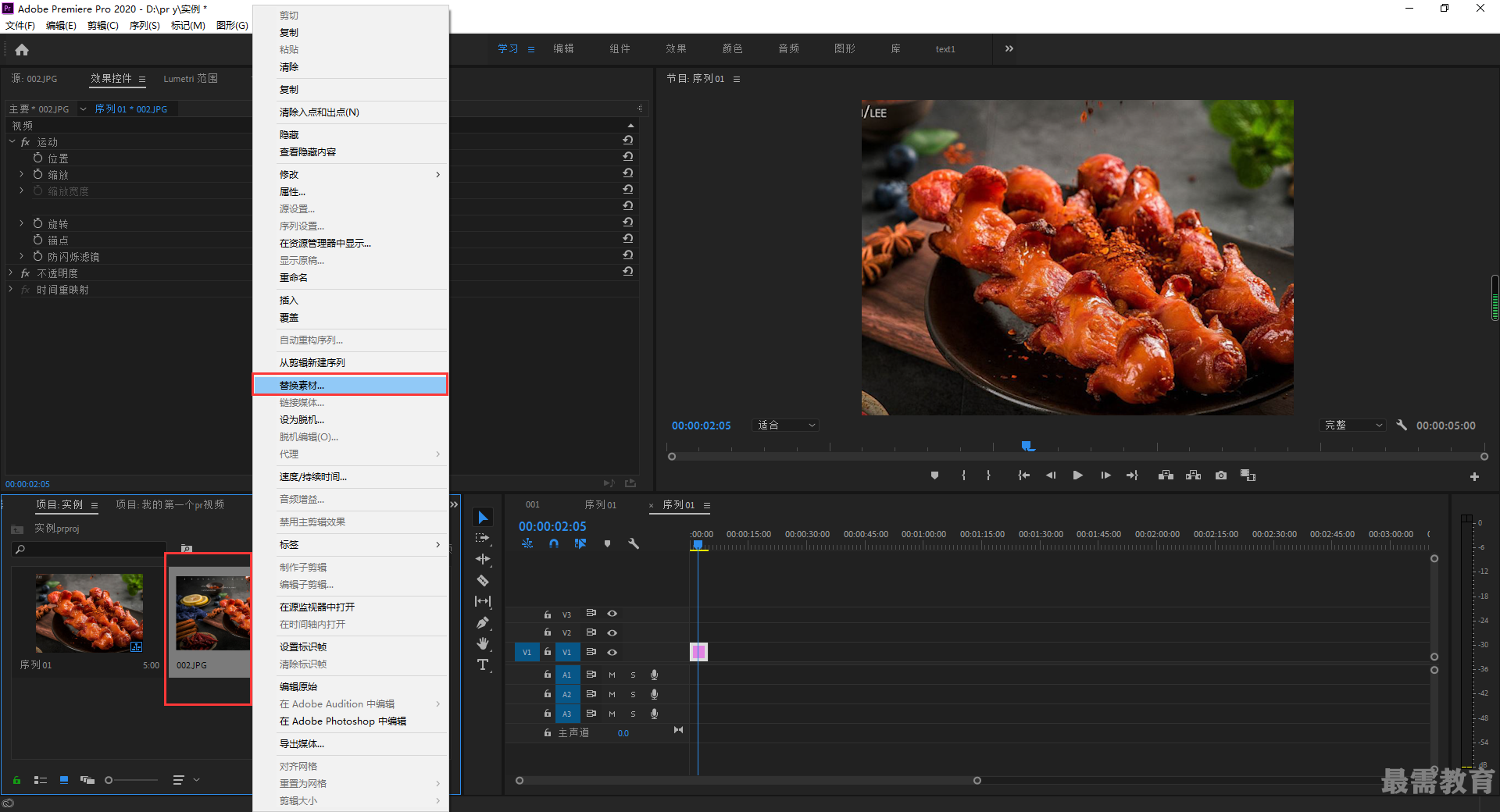
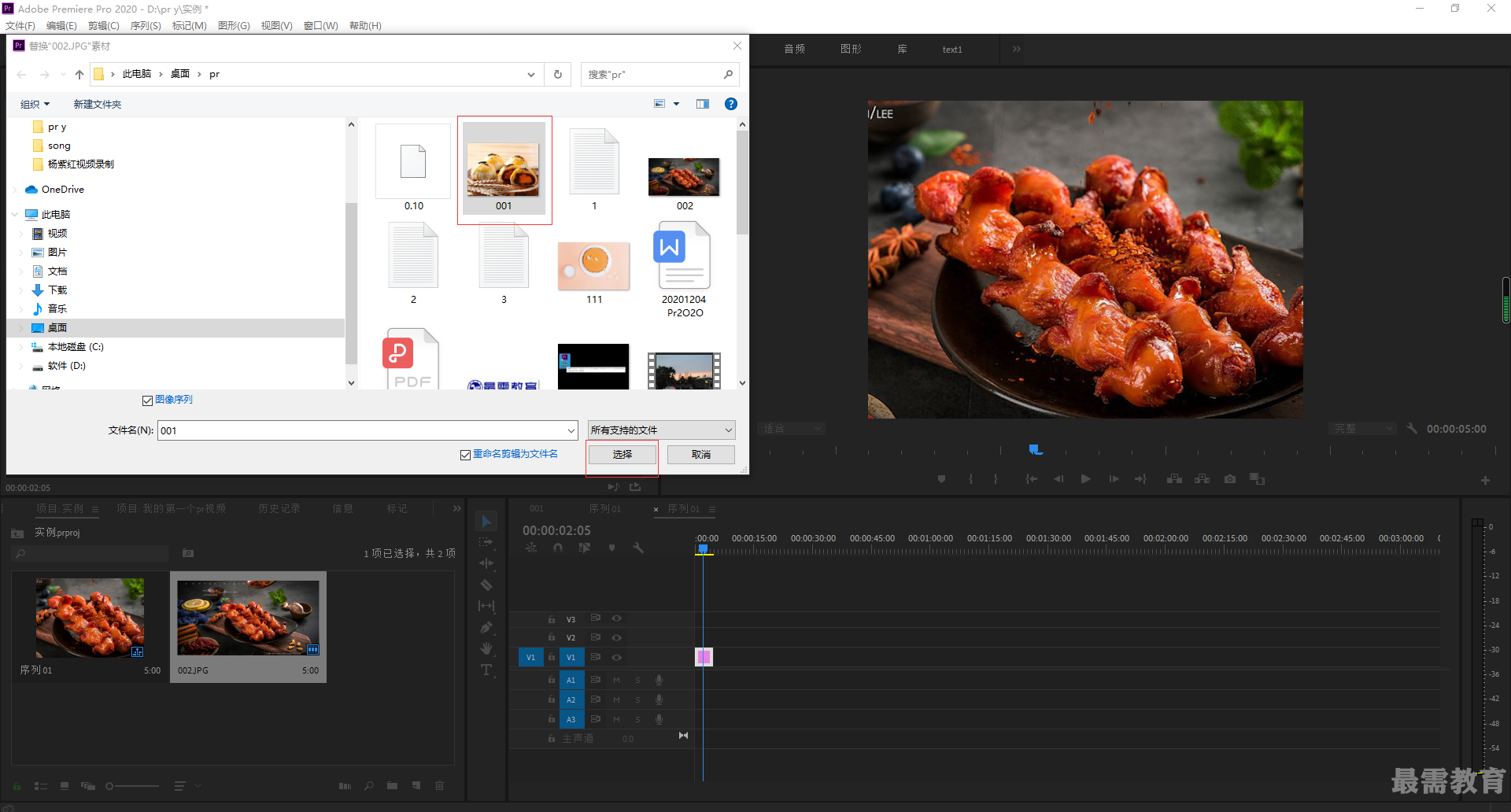
步骤[06
此时项目面板中的01.jpg索材文件被替换为02.jpg素材文件,如图所示。此时滑动时间线画面效果不发生改变,如图所示。
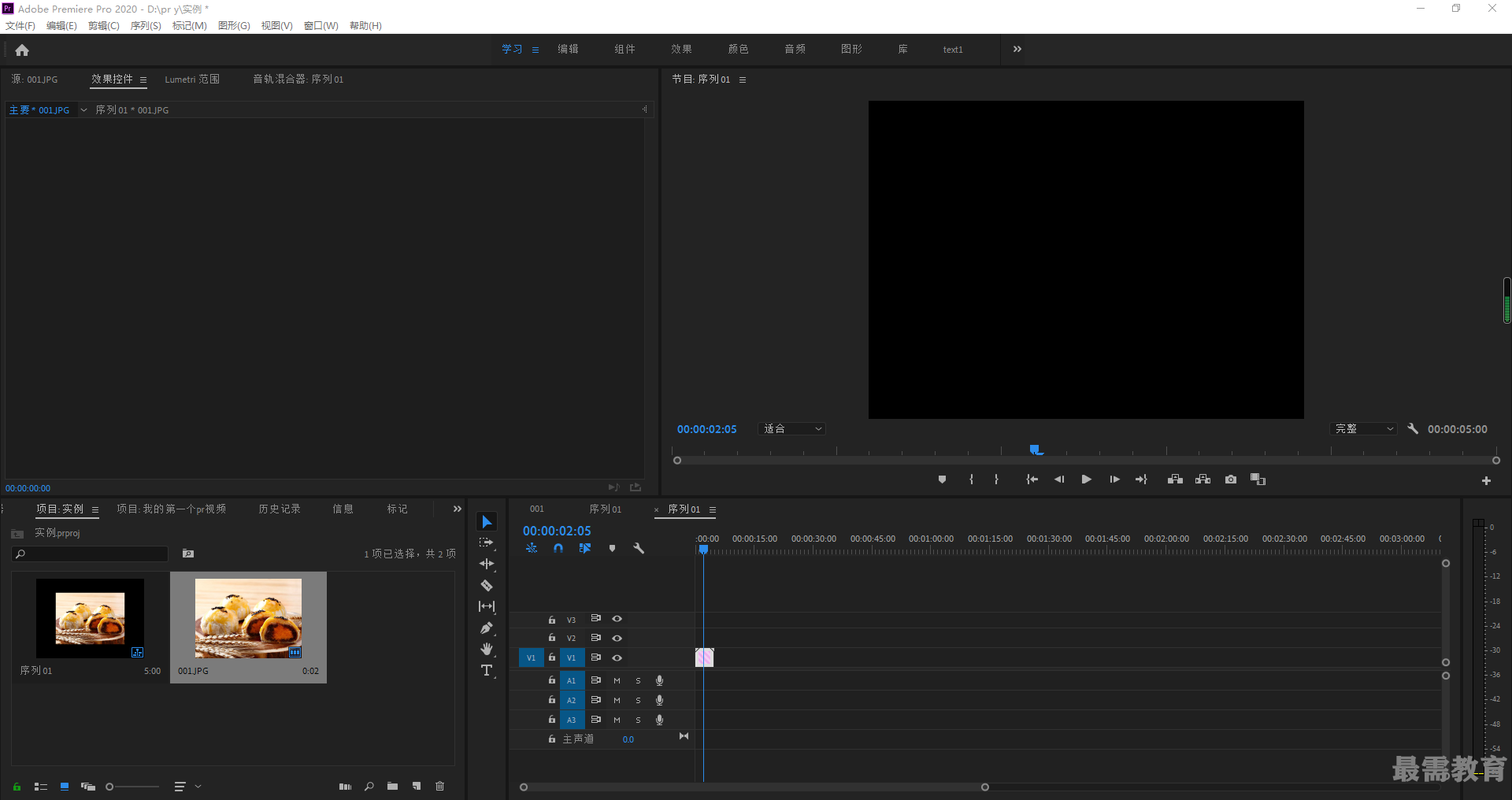
继续查找其他问题的答案?
-
2020-12-14133次播放
-
2020-12-1419次播放
-
2020-12-145次播放
-
2020-12-1462次播放
-
2020-12-1411次播放
-
2020-12-1434次播放
-
2020-12-1211次播放
-
2020-12-125次播放
-
2020-12-129次播放
-
2020-12-1212次播放
 影视动画剪辑师——杨紫红
影视动画剪辑师——杨紫红
 湘公网安备:43011102000856号
湘公网安备:43011102000856号 

点击加载更多评论>>