Visio——添加并连接形状
提问人:易敏hy发布时间:2021-01-08
创建绘图文件后,接下来需要在绘图页中绘制所需的图表。本例要绘制的是一个简单的流程图。
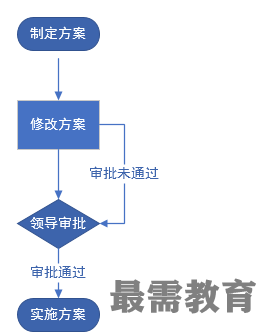
绘制本例流程图的操作步骤如下:
(1)在“形状”窗格中单击“基本流程图形状”模具的标题,显示该模具包含的所有形状。
(2)单击“开始/结束”形状以将其选中,然后按住鼠标左键,将该形状拖动到绘图页中。如果正好拖动到绘图页的中间位置,则会自动显示对齐参考线。
(3)添加第一个形状后,将鼠标指针移动到该形状上,当出现蓝色箭头时,将鼠标指针移动到下方的蓝色箭头上,此时会显示一个浮动工具栏,将鼠标指针移动到工具栏中的第一个形状上,即“流程”形状。
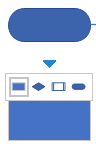
(4)单击浮动工具栏中的第一个形状,在现有形状的下方添加一个“流程”形状,并自动在它们之间绘制一条箭头向下的连接线。
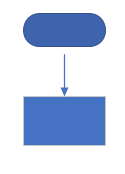
(5)使用类似的方法,利用浮动工具栏在第(4)步添加的形状下方再添加“判定”和“开始/结束”两个形状,菱形的是“判定”形状。
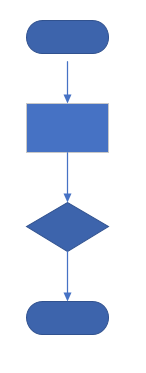
(6)现在需要绘制一条从判断形状到其上方的“流程”形状之间的连接线。将鼠标指针移 动到“判定”形状上,当该形状四周显示蓝色箭头时,使用鼠标拖动右侧的蓝色箭头,将其拖 动到上方的“流程”形状的右侧。拖动过程中会显示一条虚线,当到达流程形状右侧边缘的中点时,会显示一个绿色的方框,并在附近显示“粘附到连接点”字样。释放鼠标左键,在“判定”形状和“流程”形状之间绘制一条连接线。
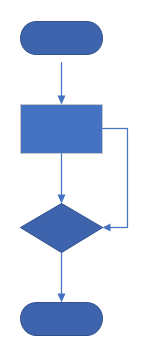
继续查找其他问题的答案?
相关视频回答
回复(0)

 湘公网安备:43011102000856号
湘公网安备:43011102000856号 

点击加载更多评论>>