AutoCAD 2018——表格样式
可以在“表格样式”对话框中设置表格的样式,打开"表格样式”对话框的方法有如下3种。
第1种:选择"格式>表格样式”菜单命令。
第2种:输入"TABLESTYLE”并确认。
第3种:选择“注释”标签,在"表格”面板中单击"表格样式”按钮,如图所示。
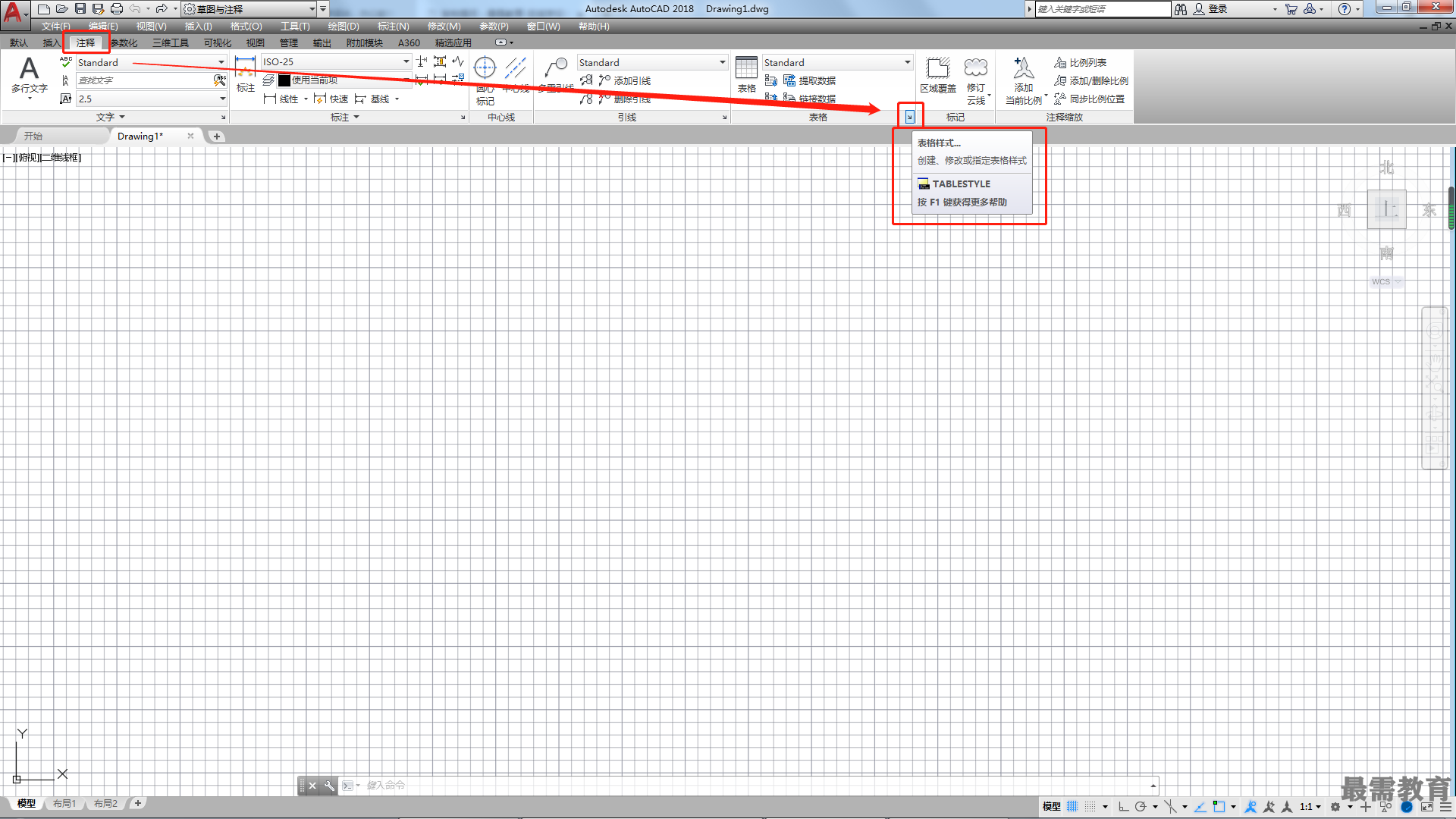
执行“表格样式”命令后,打开"表格样式”对话框,在该对话框中可以设置当前表格样式,以及创建、修改和删除表格样式,如图所示。
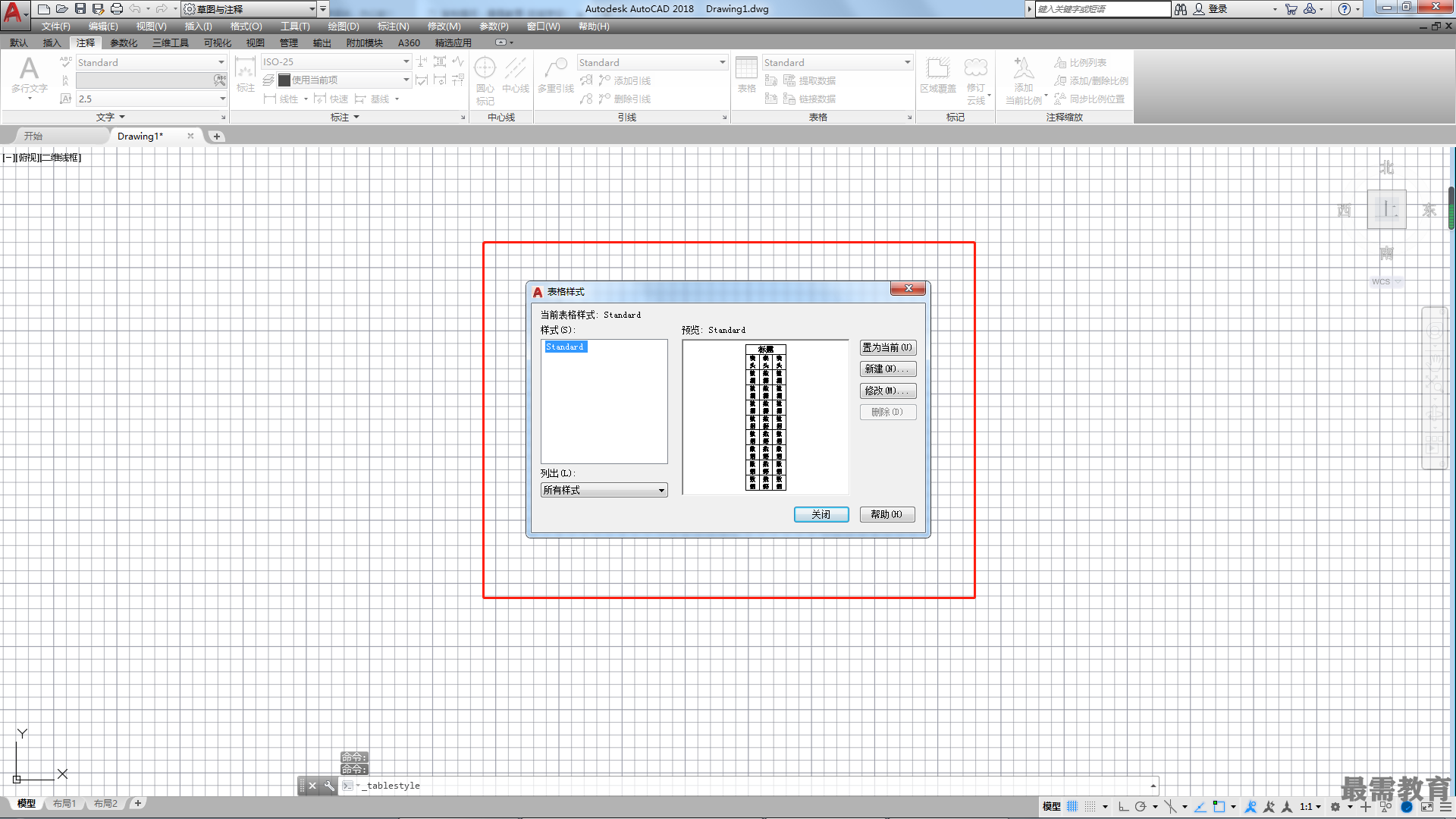
“表格样式”对话框主要选项介绍
•当前表格样式:显示应用于所创建表格的表格样式的名称,默认表格样式为Standard。
•样式:显示表格样式列表,当前样式被高亮显示。
•列出:控制“样式"列表中的内容。
所有样式:显示所有表格样式。
正在使用的样式:仅显示被当前图形中的表格引用的表格样式。
•预览:显示“样式"列表中选定的样式的预览图像。
•置为当前:将"样式"列表中选定的表格样式设置为当前样式,所有新表格都将使用此表格样式。
•新建:单击该按钮,将打开"创建新的表格样式”对话框,从中可以定义新的表格样式,如图所示。
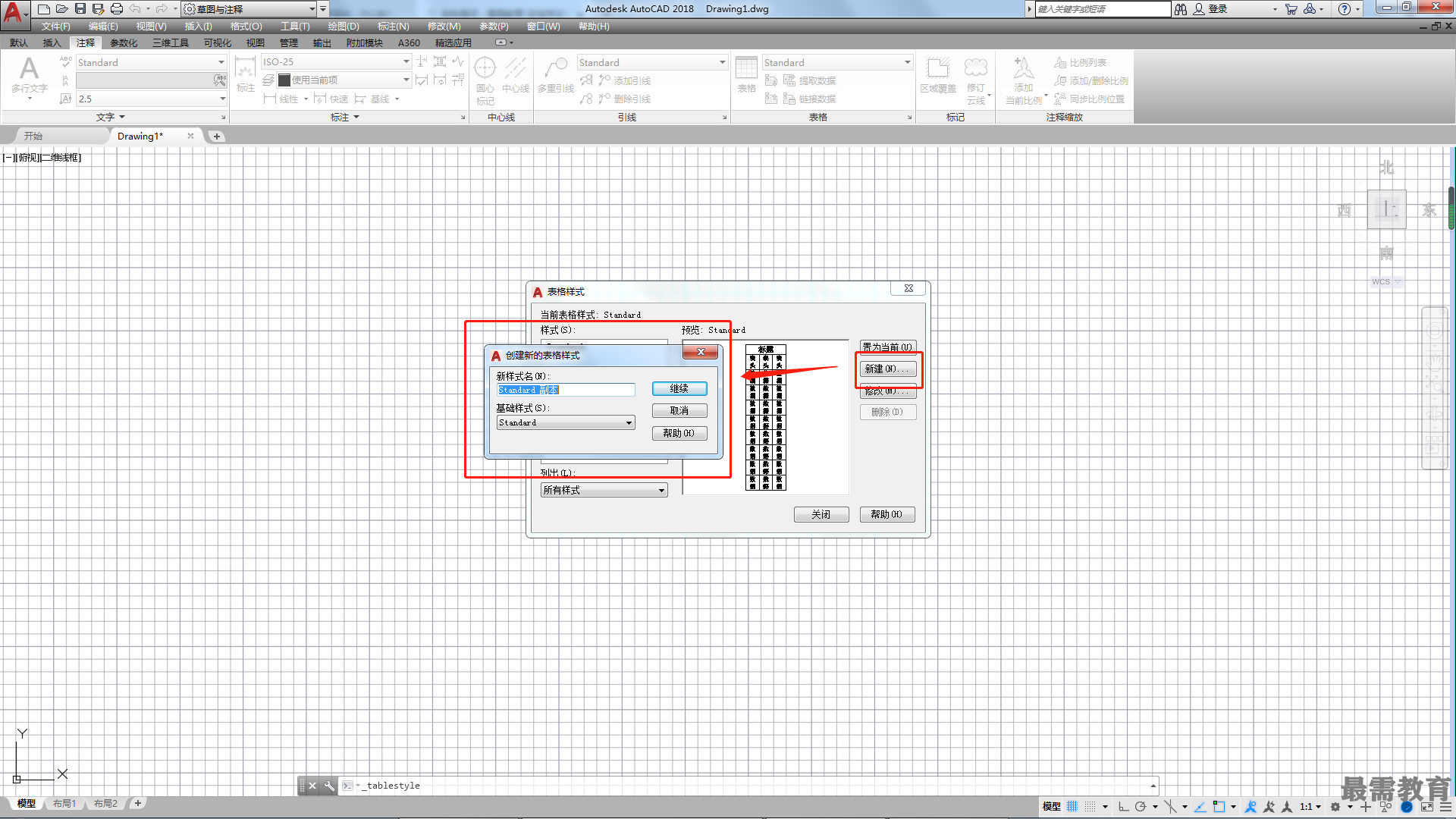
•修改:单击该按钮,将打开"修改表格样式”对话框,从中可以修改表格样式。
•删除:单击该按钮,将删除“样式"列表格中选定的表格样式,但不能删除图形中正在使用的样式。
在"表格样式”对话框中单击“新建”按钮,打开“创建新的表格样式”对话框。在“新样式名”文本框中输入新的表格样式名称后,单击“继续”按钮,打开"新建表格样式”对话框,如图所示,该对话框用于设置新表格样式的参数,设置完新样式的参数后单击“确定”按钮,即可创建新的表格样式。
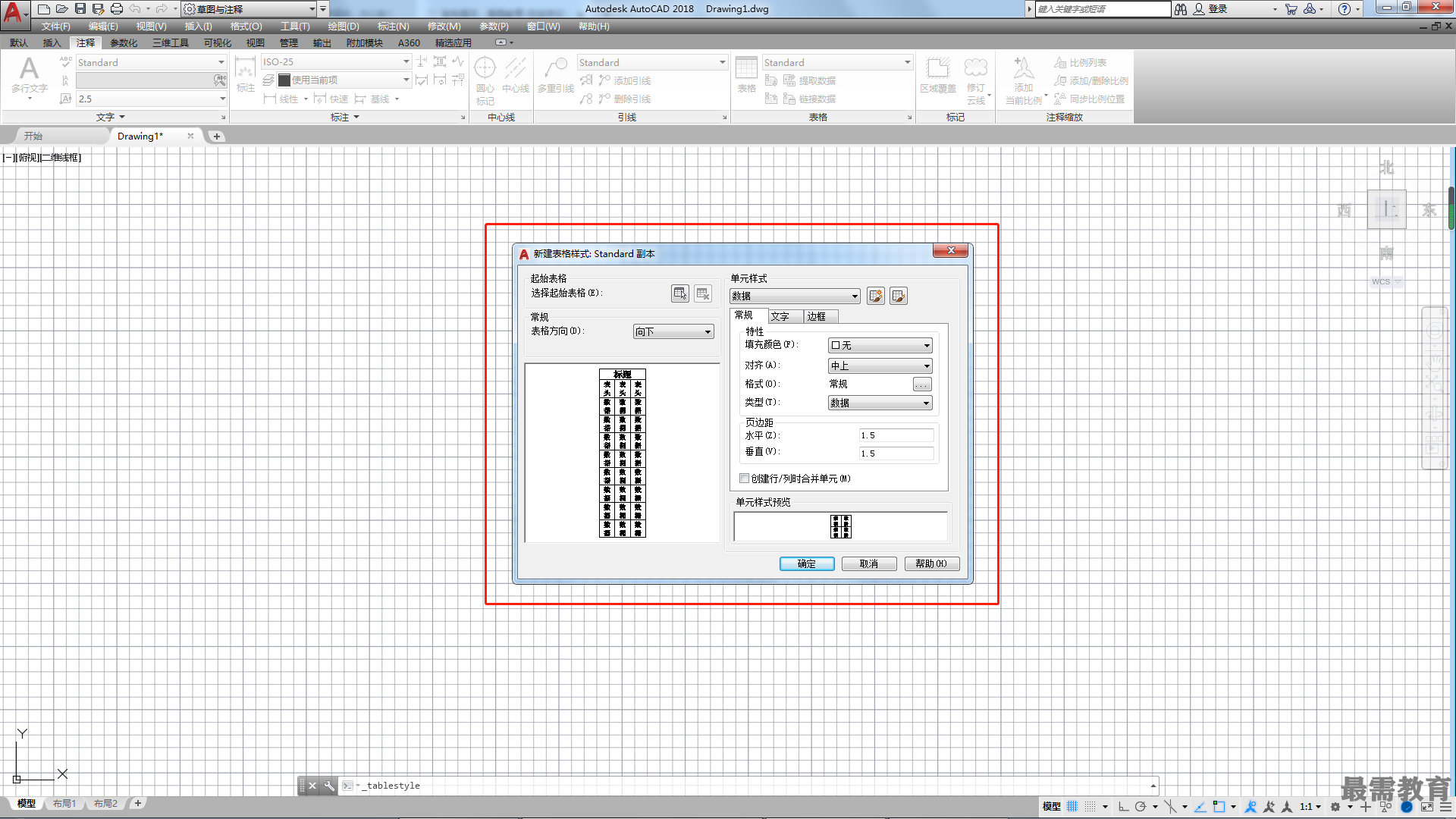
“新建表格样式”对话框主要选项介绍
•起始表格:可以在图形中指定一个表格作为样例来设置此表格样式。选择表格后,可以指定要从该表格复制到表格样式的结 构和内容。使用“删除表格”按钮,可以将表格从当前指定的表格样式中删除。
•常规:用于更改表格方向。
表格方向:设置表格方向,选择"向下”选项,将创建由上而下读取的表格。选择“向上”选项,将创建由下而上读取的表格。
•预览:显示当前表格样式设置效果样例。
•单元样式:定义新的单元样式或修改现有单元样式,可以创建任意数量的单元样式。 在“单元样式”列表中显示表格中的单元样式,如图所示。

“创建新单元样式”按钮:单击该按钮,将打开"创建新单元样式”对话框。
“‘管理单元样式’对话框”按钮:单击该按钮,将打开“管理单元样式”对话框。
•单元样式预览:显示当前表格样式设置效果的样例。
"单元样式”栏中的选项卡用于设置数据单元、单元文字和单元边框。
“常规”选项卡各选项介绍
•填充颜色:用于指定单元的背景色,默认为"无”,选择列表中的“选择颜色”选项,可以打开“选择颜色”对话框。
•对齐:用于设置表格单元中文字的对齐方式。文字相对于单元的顶部边框和底部边框居中对齐、上对齐或下对齐。文字相对于单元的左边框和右边框居中对齐、左对齐或右对齐。
•格式:为表格中的“数据”“表头”或“标题”单元设置数据类型和格式。单击该按钮将显示"表格单元格式”对话框,从中可以选择格式选项。
•类型:用于将单元样式指定为标签或数据。
•水平:设置单元中的文字和块与左右单元边界之间的距离。
•垂直:设置单元中的文字和块与上下单元边界之间的距离。
•创建行/列时合并单元:将使用当前单元样式创建的所有新行或新列合并为一个单元,可以使用此选项在表格的顶部创建标题行。
“文字”选项卡显示用于设置文字特性的选项,如图所示。
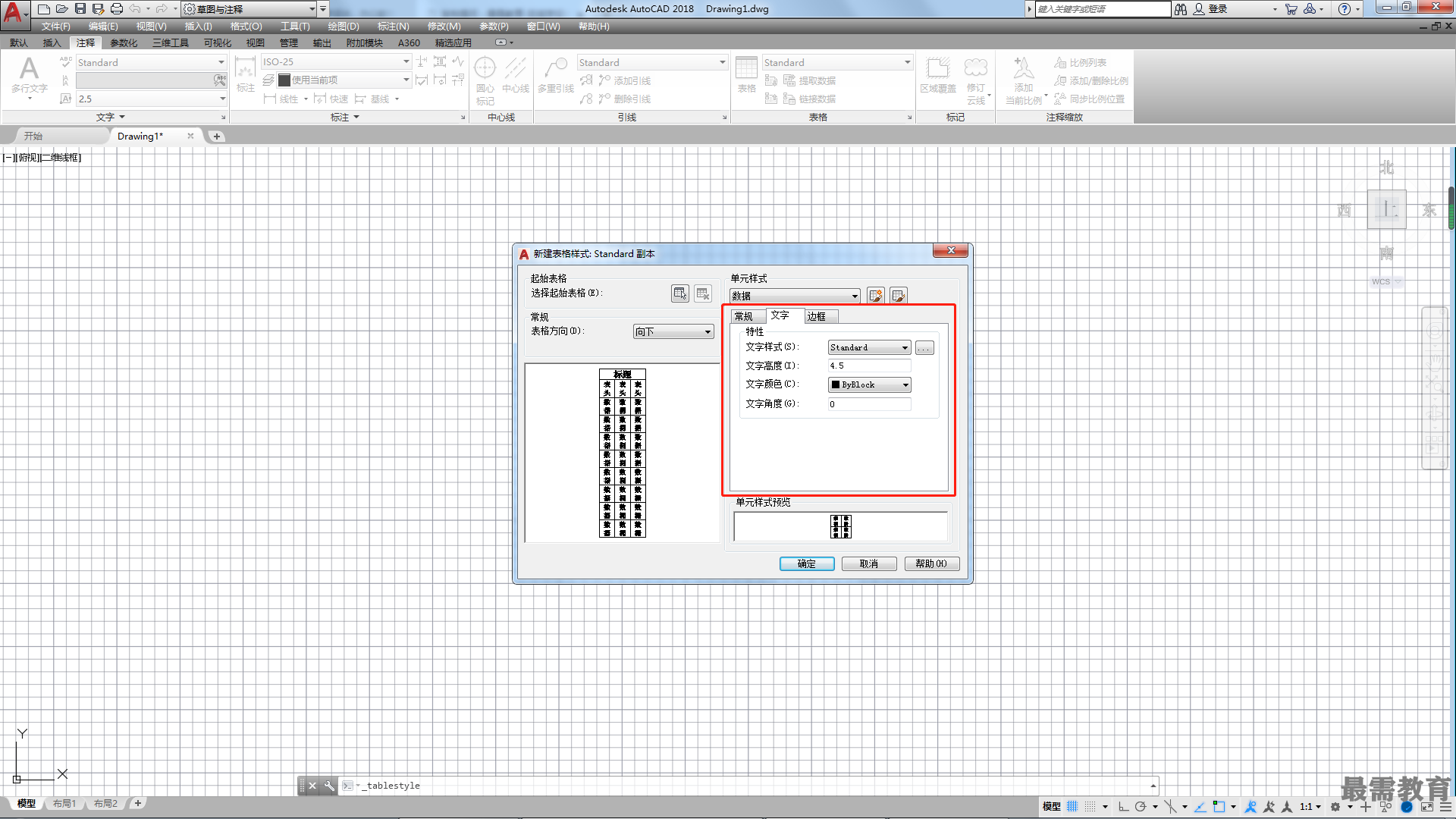
"文字”选项卡各选项介绍
•文字样式:列出可用的文字样式。
•文字样式按钮:单击该按钮,将打开“文字样式”对话框,从中可以创建或修改文字样式。
•文字高度:设置文字高度,数据和表头单位的默认文字高度为4.5。表标题的默认文字高度为6。
•文字颜色:指定文字颜色,选择列表底部的“选择颜色”选项,可以打开“选择颜色”对话框。
•文字角度:设置文字角度,默认的文字角度为0°,可以输入-359°到+359°之间的任意角度。
“边框”选项卡显示用于设置边框特性选项。如图所示。
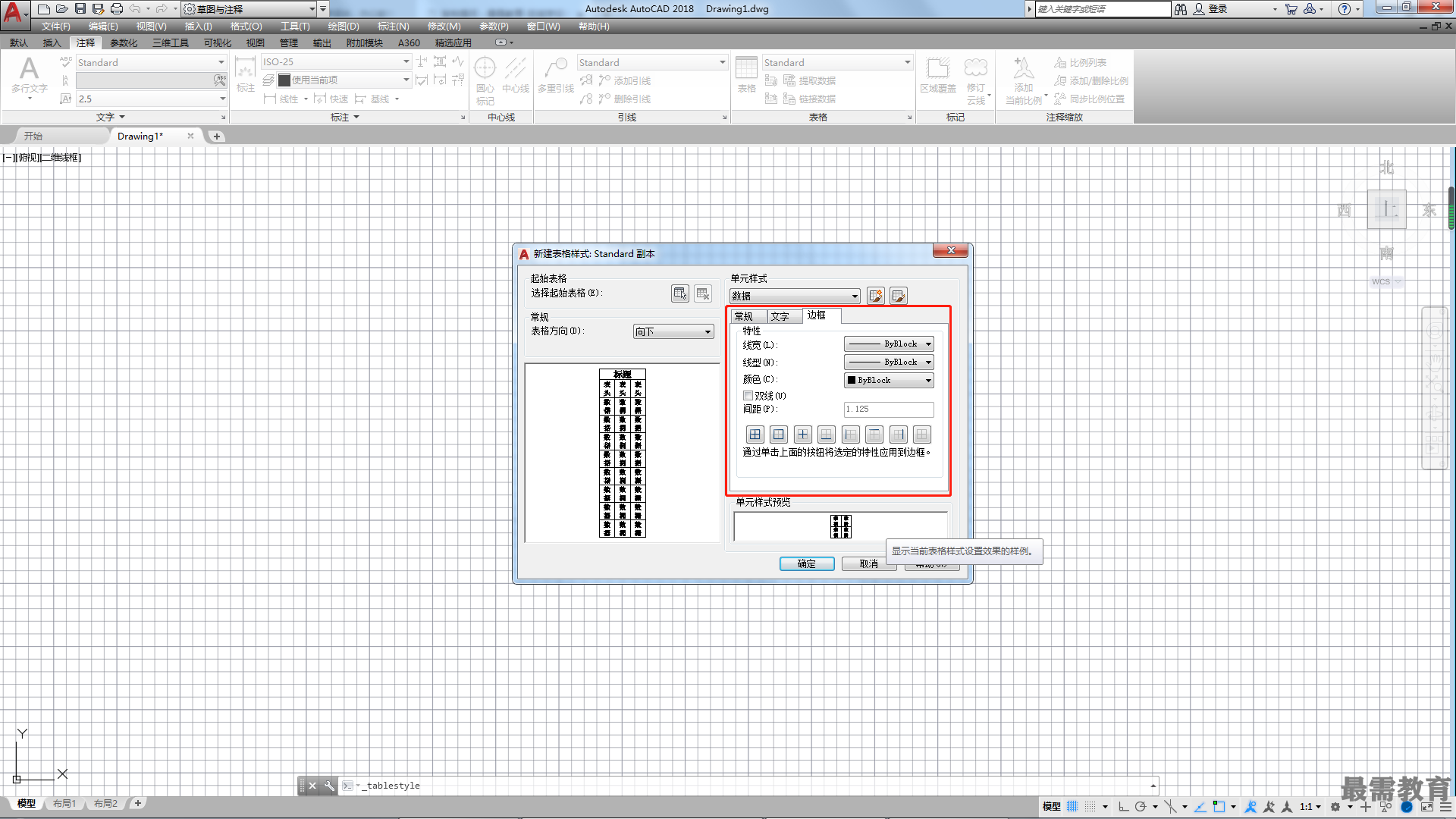
“边框”选项卡各选项介绍。
•线宽:单击下方的边框按钮可以设置将应用于指定边框的线宽。如果使用大线宽,可能必须增加单元边距。
•线型:单击下方的边框按钮可以设置将要应用于指定边框的线型。可选择标准线型ByBlock、ByLayer或Continuous,或者选择列表中的其他选项,从而加载自定义线宽,如图所示。
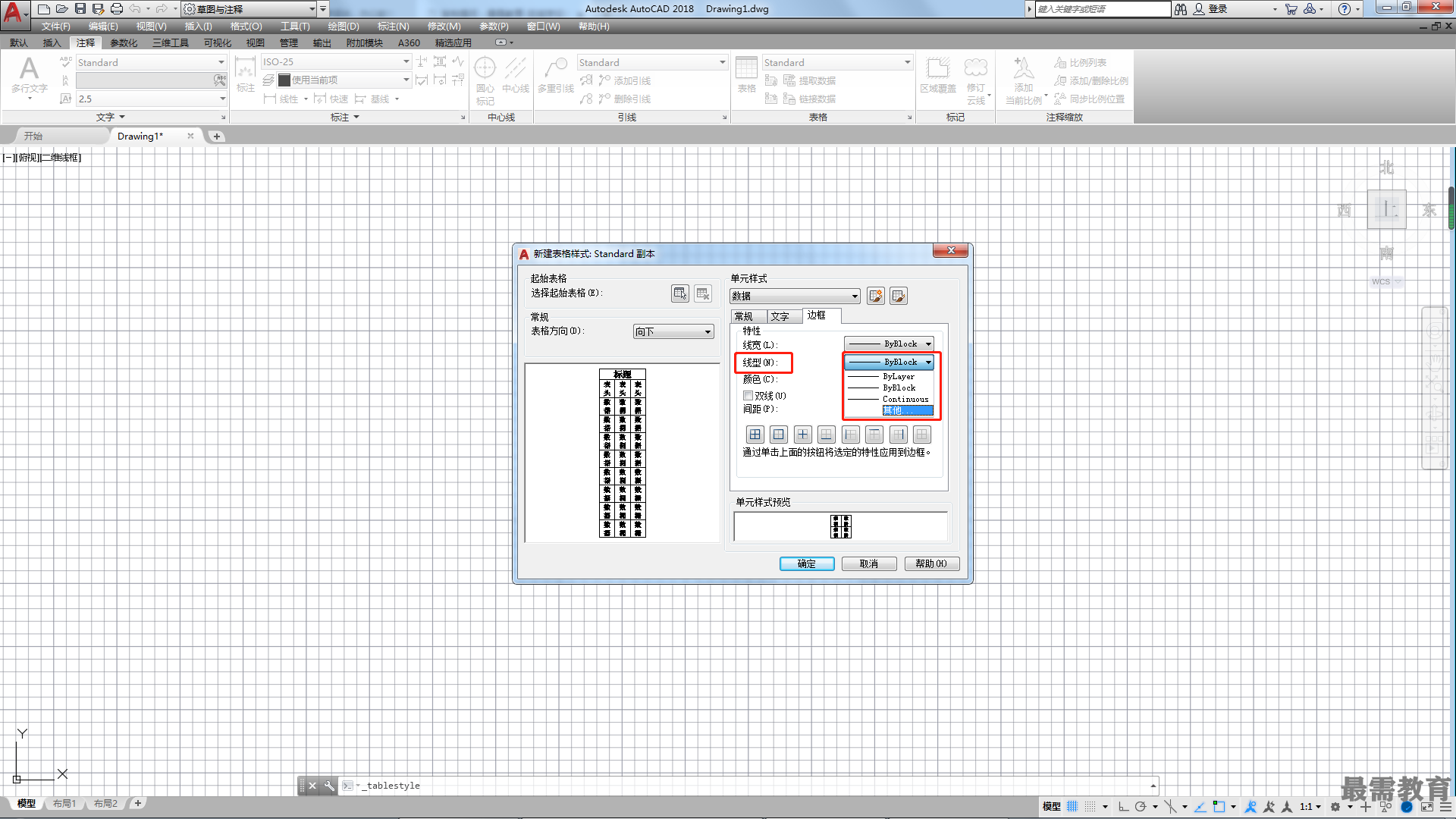
•颜色:单击下方的边框按钮可以设置将要应用于指定边框的颜色。
•双线:选择该选项可以将表格边框显示为双线。
•间距:确定双线边框的间距,默认间距为1.125。
•所有边框:将边框特性设置应用到指定单元的所有边框。
•外边框:将边框特性设置应用到指定单元的外部边框。
•内边框:将边框特性设置应用到指定单元的内部边框。
•底部边框:将边框特性设置应用到指定单元的底部边框。
•左边框:将边框特性设置应用到指定的单元的左边框。
•上边框:将边框特性设置应用到指定单元的上边框。
•右边框:将边框特性设置应用到指定单元的右边框。
•无边框:隐藏指定单元的边框。
继续查找其他问题的答案?
-
2021-01-0921次播放
-
2021-01-0912次播放
-
2021-01-0914次播放
-
2021-01-092次播放
-
2021-01-095次播放
-
2021-01-0914次播放
-
2021-01-097次播放
-
2021-01-097次播放
-
2021-01-098次播放
-
2021-01-0929次播放
 3D软件设计师——丁立辉
3D软件设计师——丁立辉
 湘公网安备:43011102000856号
湘公网安备:43011102000856号 

点击加载更多评论>>