合成创意大公鸡学习教程
1.对比图和原片分析
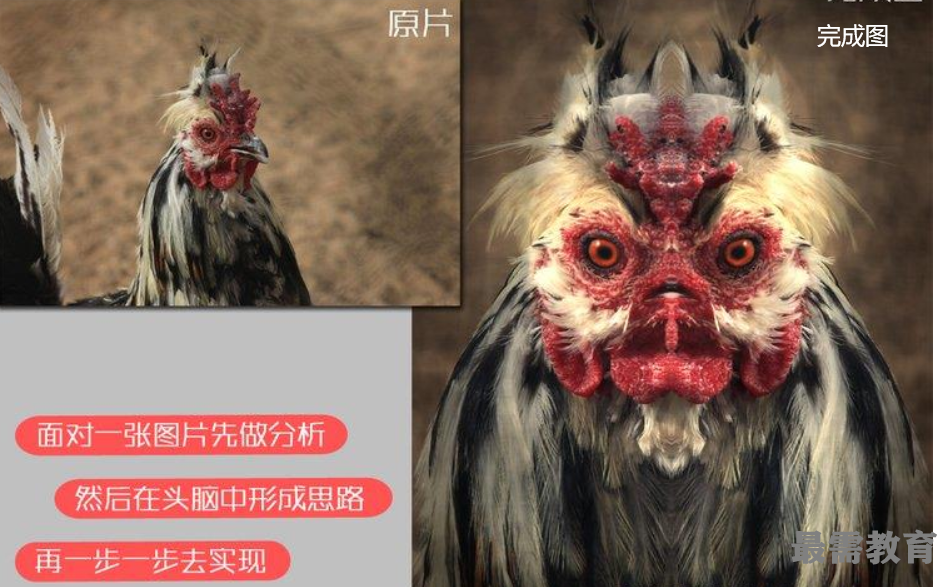
原片分析:原图是生活中非常常见的普通事物,作为动物的图片,比较平庸,构图上也比较普通,所以一直想通过后期制作创作一组有意思的图片。
创作思路:在Photoshop中通过镜像工具组合出一个有意思的画面,不同于平常视角,要充满奇幻色彩,在色调的调整上倾向于重色调的哥特复古风格。
效果图:基本符合前期设想,比较满意。
2.找到最适合镜像的位置

打开原图,按Ctrl+J复制一层,把新图层透明度调到50%。快捷键Ctrl+T进入变换命令,然后点击右键,进行“水平翻转”,这样就能方便的看到重叠的图像。
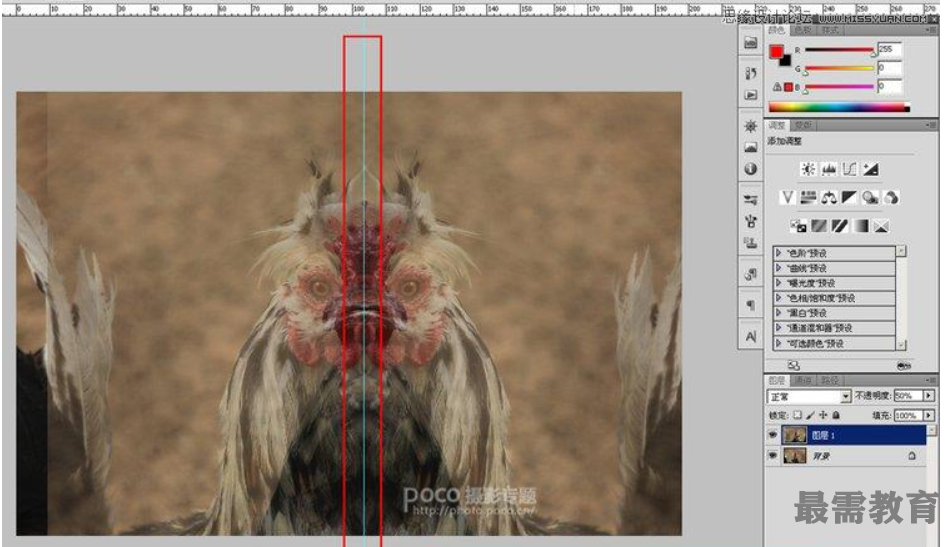
在重叠图像的中间添加参考线(使用移动工具从左边的标尺中拖出即可),辅助拼合图像,使用移动工具“V”将图片左右拖动,直到自己喜欢的位置。
3.裁切工具重新构图
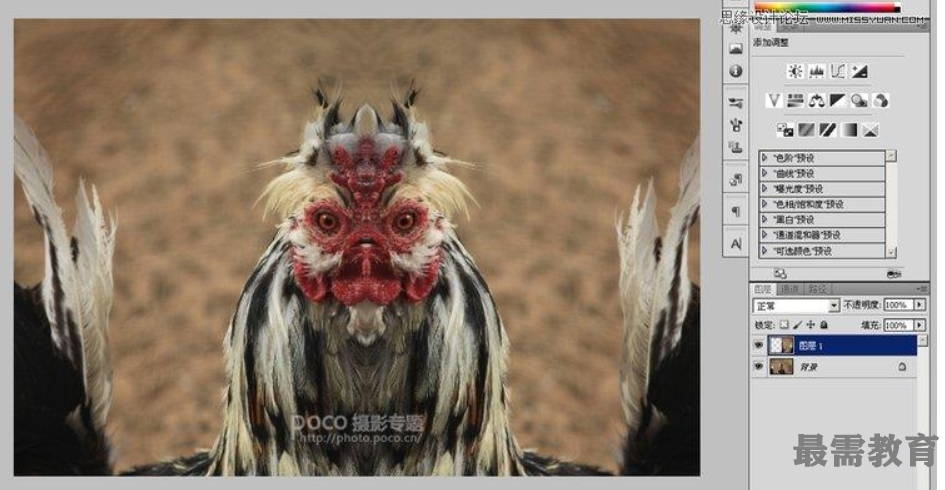
把图层透明度调回100%,使用矩形选框工具“M”选择参考线左边的所有图像,并按“Delete”键删除所选图像。然后使用快捷键CTRL+H隐藏参考线,现在已经基本能看到最后效果了。
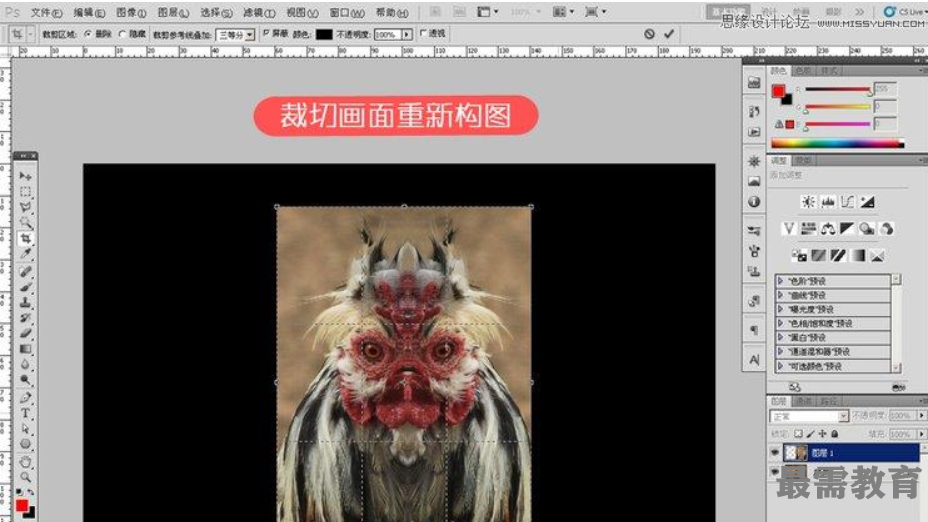
大家都知道美术是加法,摄影是减法,我们只要把需要表现的画面留下就可以了,所以我们要把这张图重新裁剪。使用裁剪工具“C”裁剪到需要的画面。
4.画面影调关系处理

背景降调:
为了能更好的表现主题,我常用的方法就是削弱主题外其他东西,比如背景。这里先新建一个图层,将图层混合模式设成“正片叠底”,然后使用画笔工具“B”,前景色设成黑色,透明度40%,在图层中想要遮盖的部位涂抹,注意别涂抹鸡的脸部。如有不慎涂过不想弱化的地方可以在蒙版中擦去。
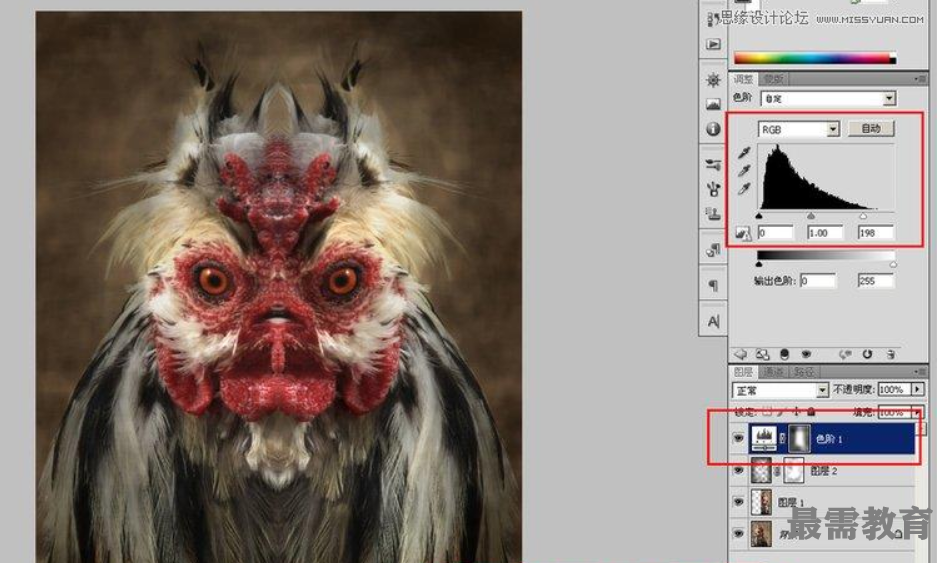
提亮面部:
为了突出脸部,我们需要把脸部再提亮些。创建色阶调整层,将右侧表示亮部的滑竿向左拖动,然后在蒙版层中用黑色画笔稍稍擦去脸部以外的部分。
5.局部USM锐化增加质感
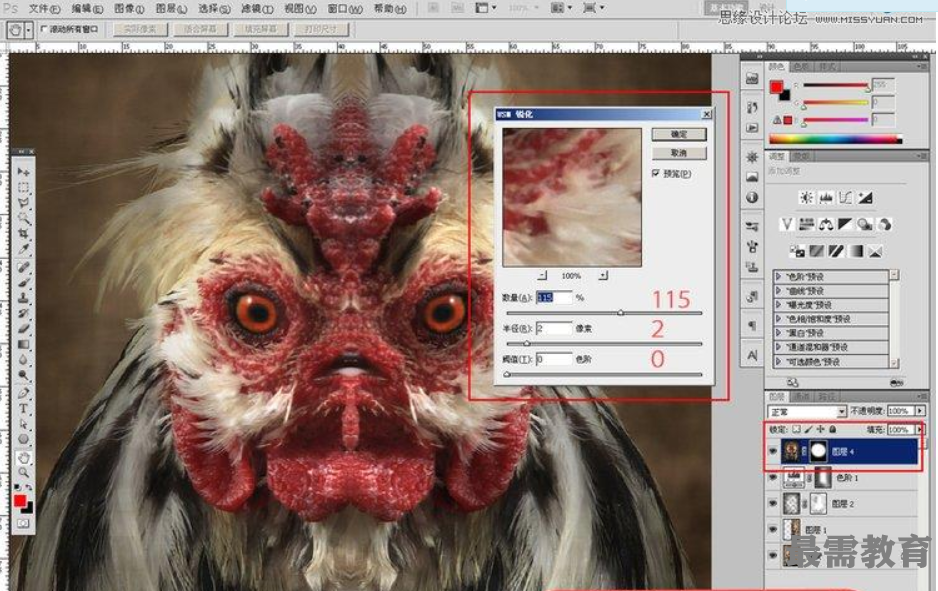
通常我在最后都会对图像进行锐化,这样能让照片更清晰,但我不会对整个图像锐化,那会显得没有主次层次,也会增加不必要的噪点。首先按下Ctrl+Alt+Shift+E印盖可见图层,然后点击“滤镜”—“锐化”—“USM锐化”进行锐化。参数主要以观察脸部细节为准。然后添加蒙版将脸部以外的地方的锐化效果盖住。
6.颜色调整加强冷暖对比

最后加强冷暖对比,其实这也是加强画面对比度的一种方法。创建一个色彩平衡图层,将高光向暖色方向调整,中间调向冷色方向调整,具体参数看个人喜好。
继续查找其他问题的答案?
-
2021-01-156次播放
-
2021-01-1514次播放
-
2021-01-156次播放
-
2021-01-1528次播放
-
2021-01-1513次播放
-
2021-01-152次播放
-
Photoshop2020教程——使用“云彩”滤镜制作烟雾效果
2021-01-150次播放
-
2021-01-158次播放
-
Photoshop2020教程——使用“置换”滤镜制作风格化照片
2021-01-150次播放
-
2021-01-157次播放
 平面设计师—荣凡
平面设计师—荣凡
 湘公网安备:43011102000856号
湘公网安备:43011102000856号 

点击加载更多评论>>