如何巧妙设置SmartArt图形形状样式?
1、打开“设置形状格式”窗格。打开原始文件,❶选中SmartArt图形中要设置格式的形状,切换至“SmartArt工具-格式”选项卡,❷单击“形状样式”组的对话框启动器,如图所示。
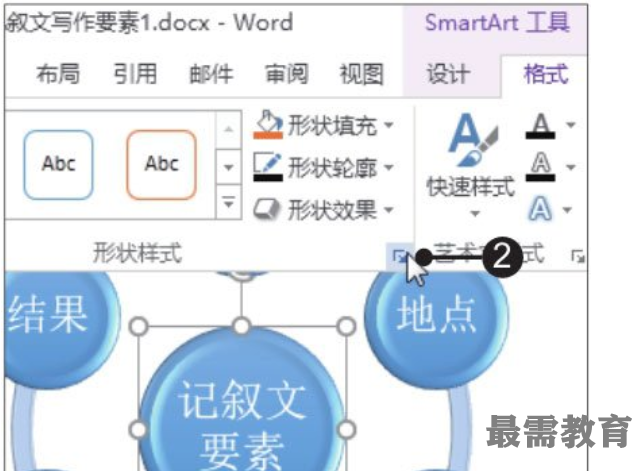
2、设置渐变色的第一个颜色。弹出“设置形状格式”窗格,❶在“填充”选项中单击“渐变光圈”颜色标尺上的第一个滑块,❷然后单击“颜色”按钮,❸在展开的颜色列表中单击“标准色”区域内的“黄色”选项,如图所示。
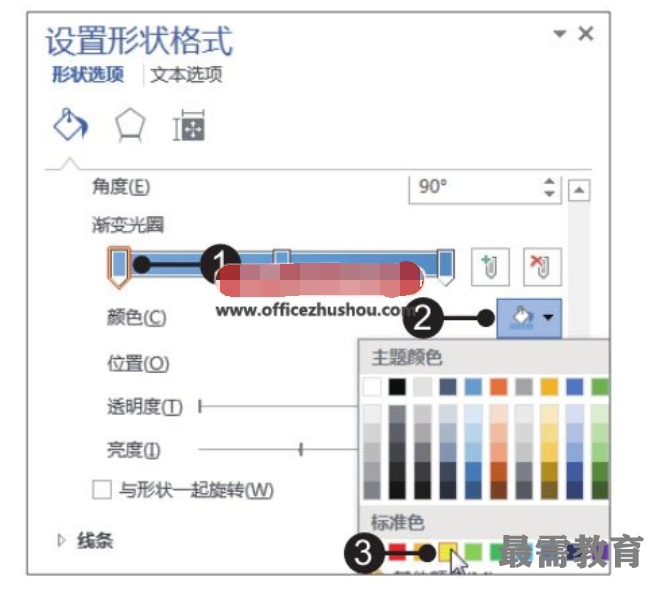
3、设置渐变色的第二个颜色。❶单击颜色标尺中的第二个滑块,❷然后单击“颜色”按钮,❸在展开的颜色列表中单击“其他颜色”选项,如图所示。
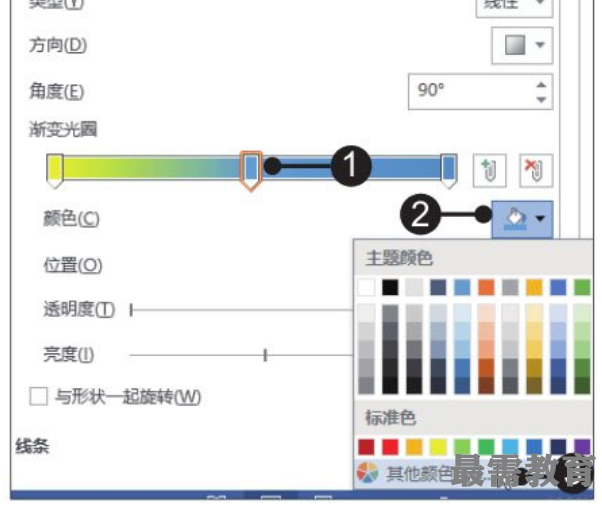
4、选择要使用的渐变色。弹出“颜色”对话框,❶切换至“自定义”选项卡,❷设置“颜色模式”为RGB,设置RGB值为“255、0、102”,❸然后单击“确定”按钮,如图所示。
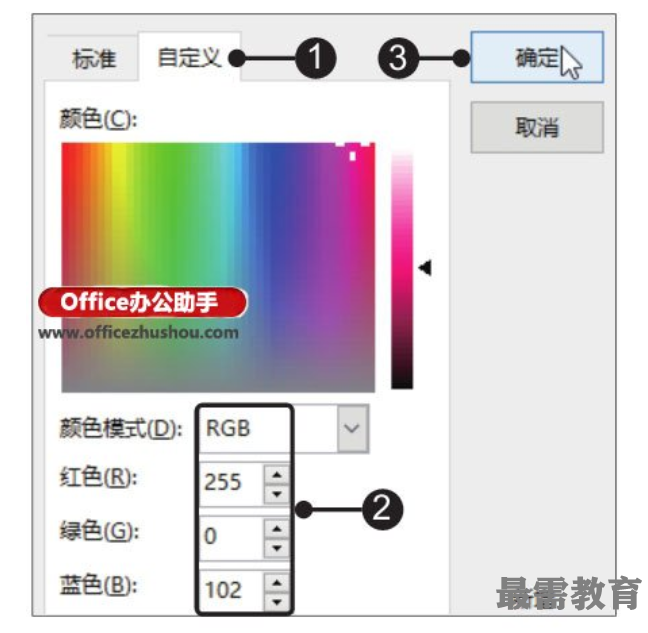
5、调整第二个滑块的位置。返回“设置形状格式”窗格,❶将“渐变光圈”的第三个渐变色设置为“标准色”中的“黄色”,❷然后向左拖动颜色标尺中第二个滑块,至标尺的中央位置后释放鼠标,如图所示。
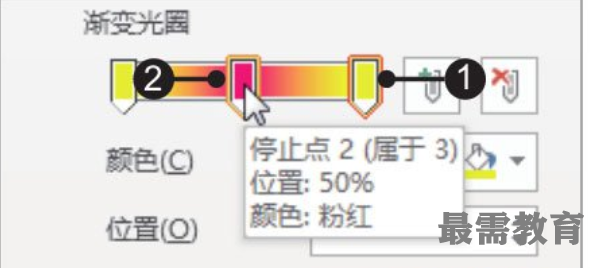
6、设置渐变色的填充方向。❶单击“方向”按钮,❷在展开的下拉列表中单击“线性对角-右上到左下”图标,如图所示。
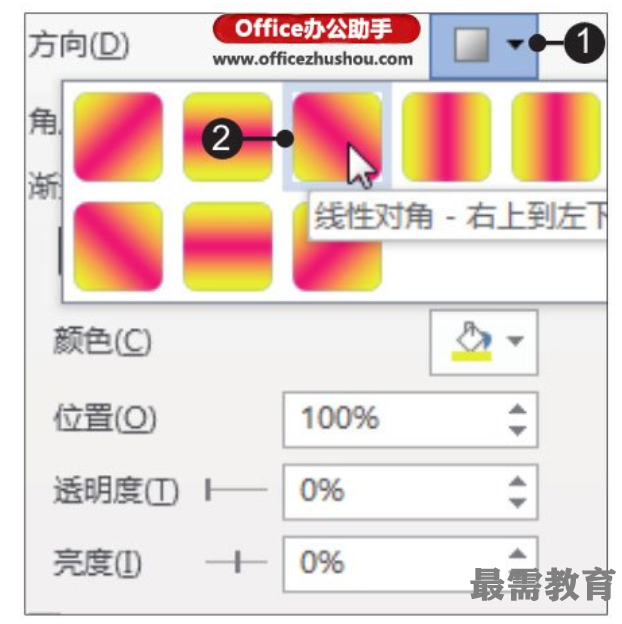
7、展开形状样式列表。单击“关闭”按钮后,回到文档中,就可以看到设置后的效果,❶单击要设置的另一个形状图形,❷然后单击“形状样式”组的快翻按钮,如图所示。
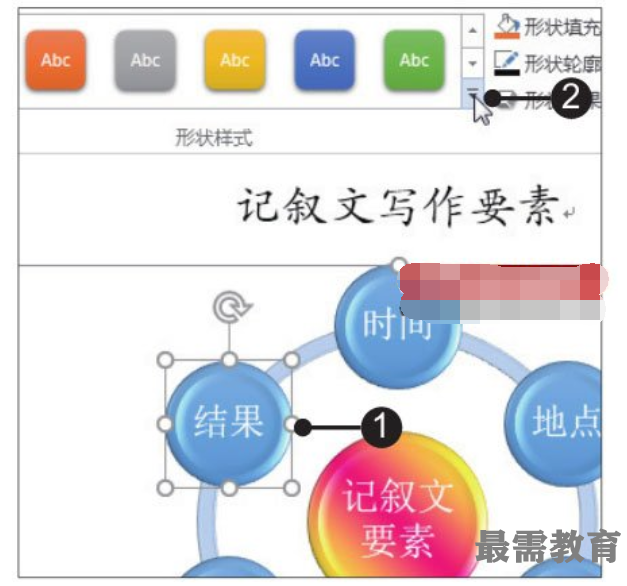
8、选择要使用的形状样式。在展开的列表中单击“强烈效果-金色,强调颜色4”样式,如图所示。
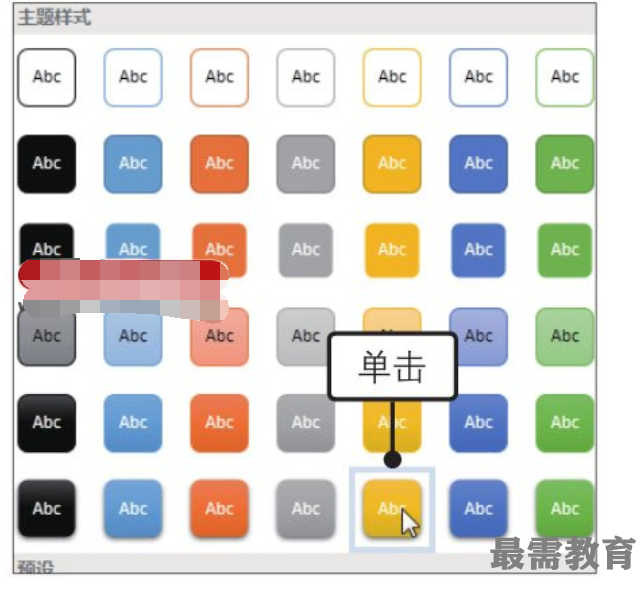
9、显示设置形状样式的效果。使用相同方法对图形中其余的形状样式进行相应的设置,完成形状图形样式的设置,效果如图所示。
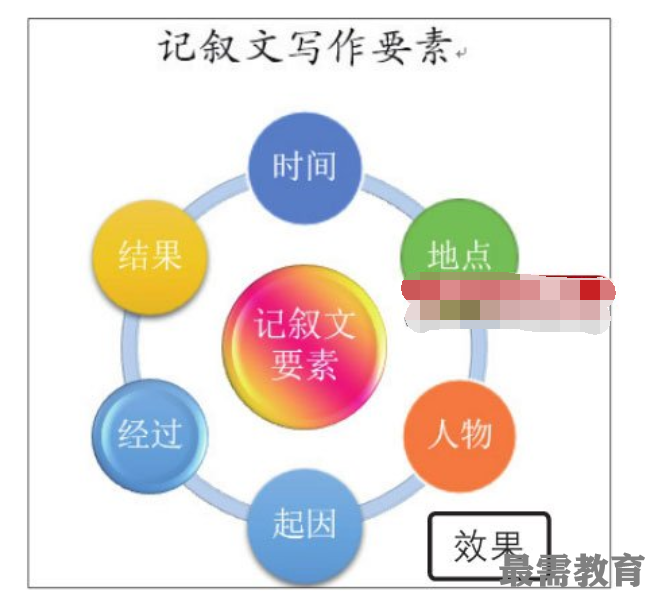
继续查找其他问题的答案?
-
2021-02-2712次播放
-
2021-02-274次播放
-
2021-02-278次播放
-
2021-02-275次播放
-
2021-02-273次播放
-
2021-02-2712次播放
-
2021-02-279次播放
-
2021-02-27190次播放
-
2021-02-274次播放
-
2021-02-276次播放
 办公软件操作精英——周黎明
办公软件操作精英——周黎明
 湘公网安备:43011102000856号
湘公网安备:43011102000856号 

点击加载更多评论>>