学习教程:添加注释
首先创建一个新样式,名字为“注释”。
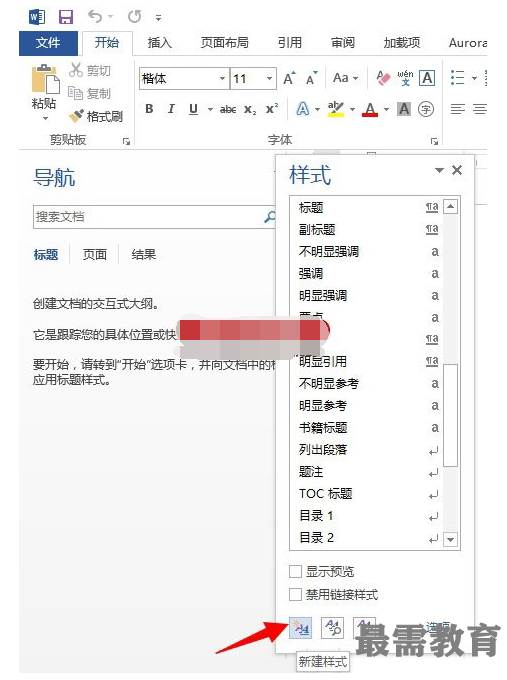
为了与正文区别开来,将字体设置成仿宋+Courier New,颜色为绿色。最重要的一条就是将“隐藏”复选框选中。
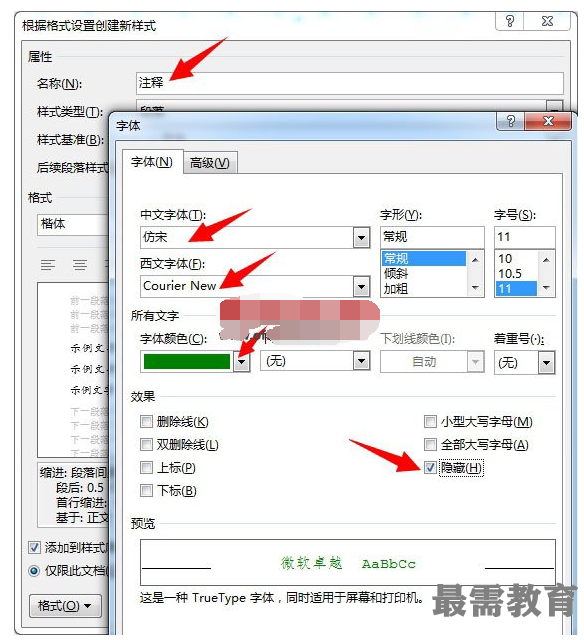
按照 Matlab 或者 LaTeX 的注释风格,项目符号选择一个 Courier New 字体的半角百分号。这个可以不用设置。
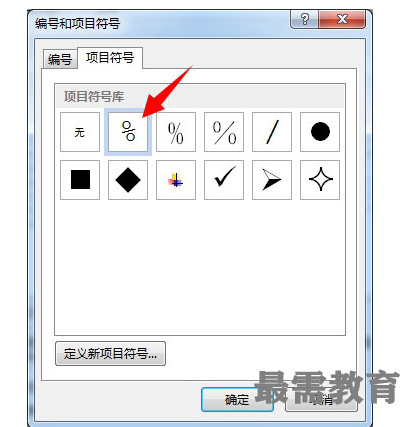
为了方便使用,可以为该样式设置快捷键。我这里用的是 Ctrl + %,也就是 Ctrl、Shift 和 5 同时按下。
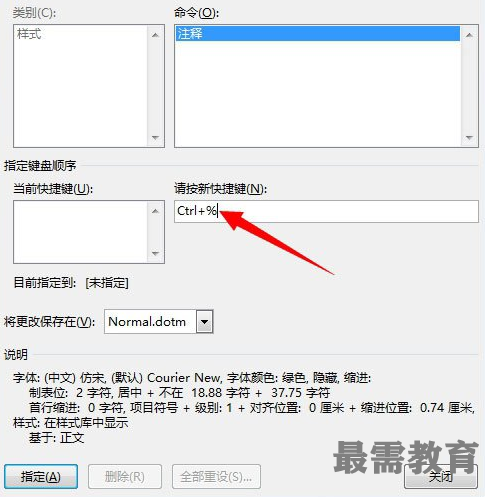
到此为止,注释样式的配置就完成了。最后一步,打开 Word 的选项,选中“显示隐藏文字”复选框,如下图所示。
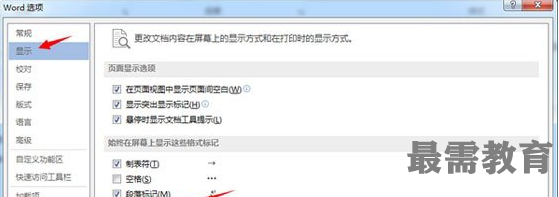
回到正文,按下 Ctrl + Shift + 5 即可进入注释模式。如果想暂时删除某写内容,选中这些内容,然后按下 Ctrl + Shift + 5 即可。
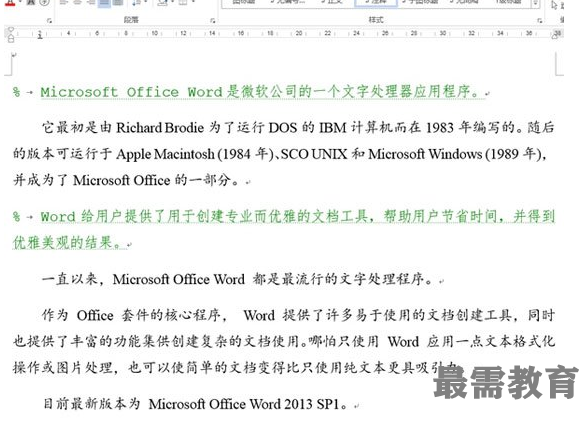
上图中绿色文字,只有你能看到,其他人由于 Word 默认不显示隐藏文字,所以是看不到这些内容的。在其他人眼中,该 Word 文档是这样的:
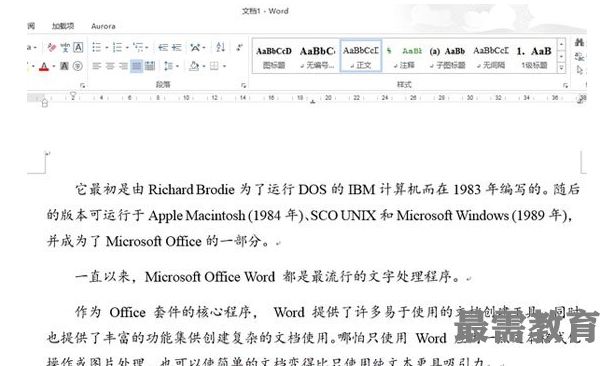
如何批量删除注释内容?
当文档完成的时候,注释内容失去作用,又不想万一被人看见。利用替换功能删除这些注释即可。打开替换对话框,选择“格式”–“字体”,将“隐藏”复选框选中,如下图所示。
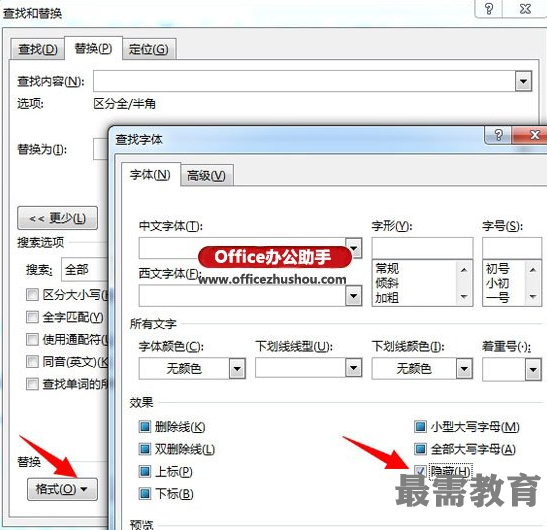
然后点击确定,替换窗口会多出一条格式属性:隐藏,如下图所示。
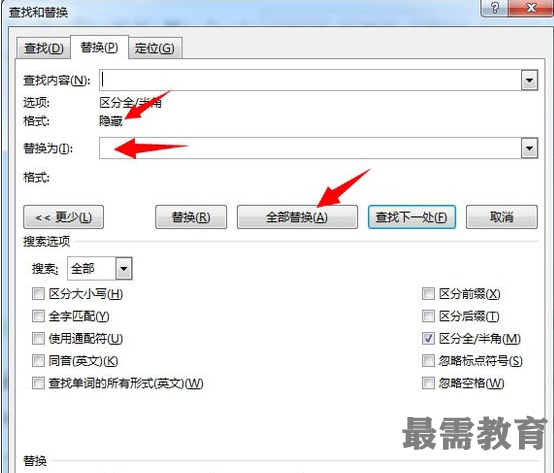
“替换为”文本框留空,然后点击全部替换,便删除所有的注释内容。
有时候我们需要去掉注释看看文章到底是什么样的,然后就跑去修改选项,太麻烦!我们用一个宏来完成这个繁琐的工作。
新建一个名字为 ShowComment 的宏,然后点击创建。
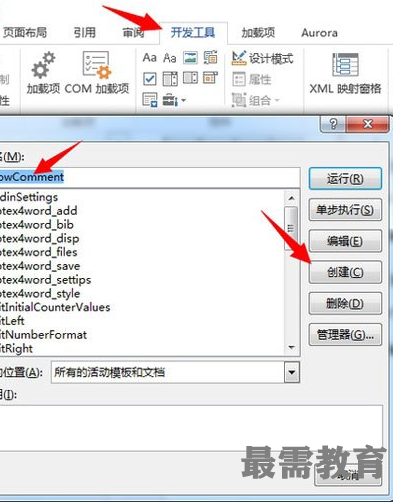
再打开的代码框中,在 sub 中添加一句代码就行了:
ActiveWindow.View.ShowHiddenText = Not ActiveWindow.View.ShowHiddenText
如下图所示。
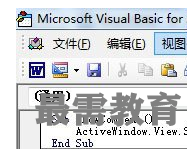
然后把这个宏添加到快速访问工具栏中。
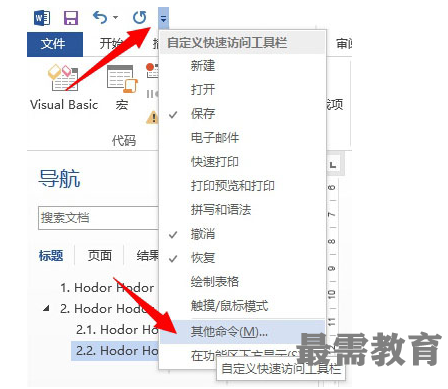
在打开的对话框中将刚刚创建的宏添加到快速访问工具栏,如下图所示。
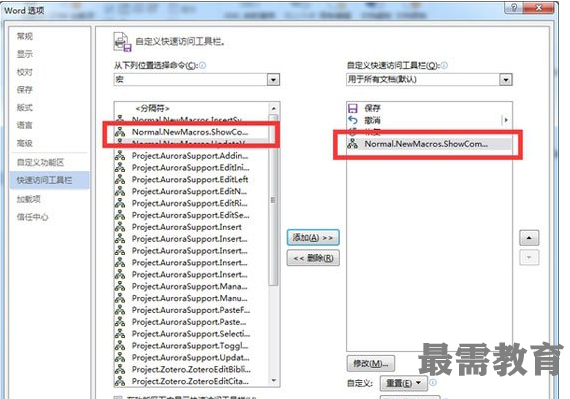
改个名字,换个图标。
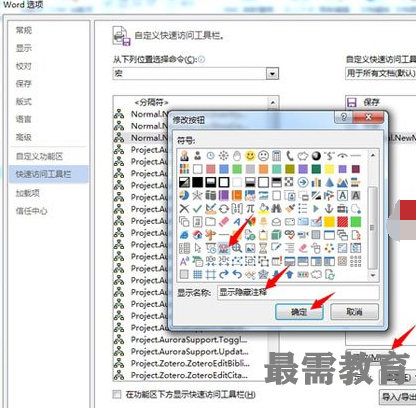
快速访问工具栏上多了一个按钮,点击它就可以切换显示注释或者是不显示注释。
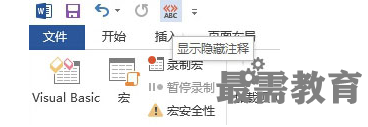
当然,你如果只想看看最终样子的话,可以不用这么麻烦,按 Ctrl + P,进入打印预览就好了。
继续查找其他问题的答案?
-
Word 2019如何转换为PowerPoint?(视频讲解)
2021-01-2511次播放
-
PowerPoint 2019如何为切换效果添加声音?(视频讲解)
2021-01-232次播放
-
PowerPoint 2019如何设置切换效果的属性?(视频讲解)
2021-01-232次播放
-
PowerPoint 2019如何为幻灯片添加切换效果?(视频讲解)
2021-01-230次播放
-
2021-01-199次播放
-
2021-01-194次播放
-
2021-01-192次播放
-
2021-01-192次播放
-
2021-01-1913次播放
-
2021-01-196次播放
 办公软件操作精英——周黎明
办公软件操作精英——周黎明
 湘公网安备:43011102000856号
湘公网安备:43011102000856号 

点击加载更多评论>>