如何显示Word文档结构图和页面缩略图?
步骤1:在功能区中单击“视图”选项卡,勾选“显示”组中的“导航窗格”复选框,在文档窗口左侧将打开“导航”,在窗格中将按照级别高低显示文档中的所有标题文本,如图1所示。
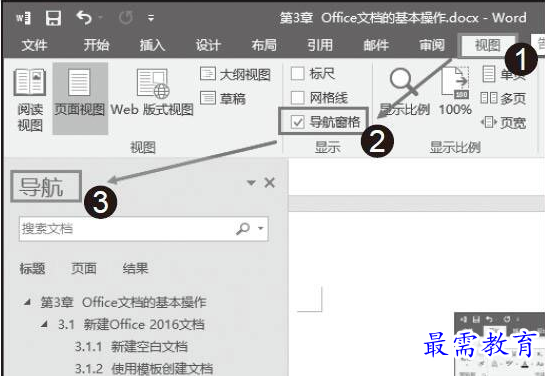
图1 打开“文档结构图”窗格
步骤2:单击窗格中带有 的标签将其展开,可以查看其下级的结构,如图2所示。
的标签将其展开,可以查看其下级的结构,如图2所示。
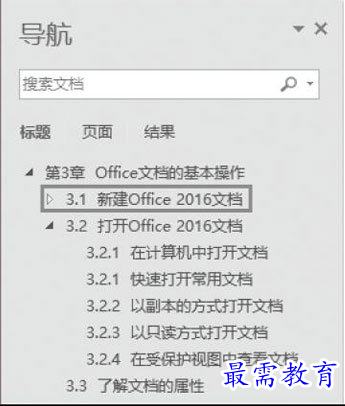
图2 展开标题下级结构图
步骤3:在“导航窗格”中选择一个选项,在右侧的文档编辑区中将显示所选择的标题。此时光标处于该标题处,可以直接对标题进行编辑修改,如图3所示。
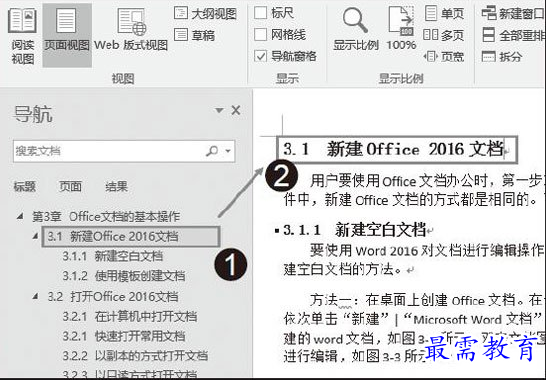
图3 选择并修改标题
步骤4:在左侧的“导航窗格”中单击“页面”按钮,“导航窗格”中的文档结构图会自动关闭,同时在窗格中显示文档各页的缩略图。光标所在页会呈现选择状态,如图4所示。在窗格中单击相应的缩略图,可以切换到相应的页。
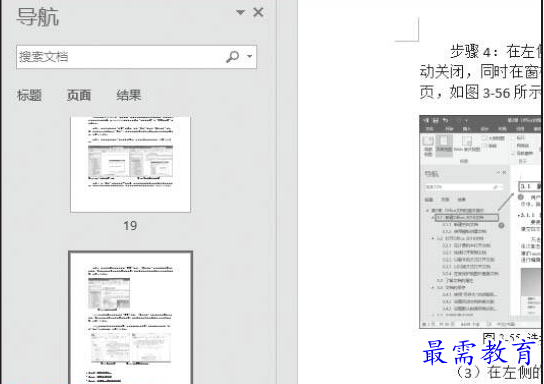
图4 显示页面缩略图
步骤5:单击窗格右上角的“关闭”按钮 可关闭窗格,关闭后的效果如图5所示。
可关闭窗格,关闭后的效果如图5所示。
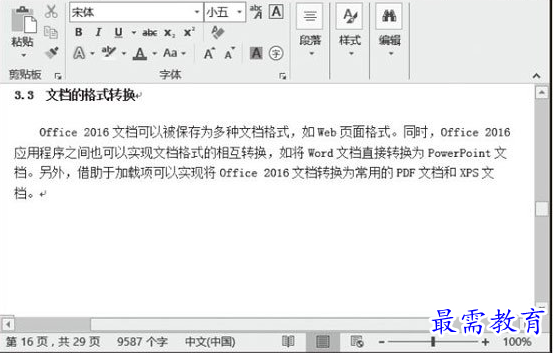
图5 选择页面并关闭窗格
继续查找其他问题的答案?
-
Word 2019如何转换为PowerPoint?(视频讲解)
2021-01-2511次播放
-
PowerPoint 2019如何为切换效果添加声音?(视频讲解)
2021-01-232次播放
-
PowerPoint 2019如何设置切换效果的属性?(视频讲解)
2021-01-232次播放
-
PowerPoint 2019如何为幻灯片添加切换效果?(视频讲解)
2021-01-230次播放
-
2021-01-199次播放
-
2021-01-194次播放
-
2021-01-192次播放
-
2021-01-192次播放
-
2021-01-1913次播放
-
2021-01-196次播放
 办公软件操作精英——周黎明
办公软件操作精英——周黎明
 湘公网安备:43011102000856号
湘公网安备:43011102000856号 

点击加载更多评论>>