怎么去除重复项呢?
一、使用删除重复项功能去除Excel中的重复项
【删除重复项】功能是Excel 2007版本以后新增的功能,因此适用于Excel 2007及其后续版本。
将活动单元格定位在数据清单中,然后在功能区上依次单击【数据】——【删除重复项】,会出现【删除重复项】对话框。
对话框中会要求用户选择重复数据所在的列(字段)。假定我们将“重复项”定义为所有字段的内容都完全相同的记录,那么在这里就要把所有列都勾选上。而如果只是把某列相同的记录定义为重复项,例如文章开头所提到的第二种场景情况,那么只需要勾选那一列字段即可。

在勾选所有列以后,单击【确定】按钮,就会自动得到删除重复项之后的数据清单,剔除的空白行会自动由下方的数据行填补,但不会影响数据表以外的其他区域。效果如下图所示:

二、使用高级筛选功能删除Excel中的重复项
在2007版出现以前,【高级筛选】功能一直是删除重复项的利器。
将活动单元格定位在数据清单中,然后在功能区上依次单击【数据】——【高级】(2003版本中的操作路径是【数据】——【筛选】——【高级筛选】),会出现【高级筛选】对话框。
对话框中会要求用户指定列表区域,就是数据清单所在的单元格区域,默认情况下会自动生成。筛选方式上一般选择“将筛选结果复制到其他位置”,以方便删除重复项以后的处理操作。指定这种方式以后,对话框中会要求用户指定“复制到”哪里,也就是删除重复项以后的数据清单放置位置,用户指定其左上角单元格的位置即可,在这个例子中我们设定为E1单元格。最后一项也是删除重复项最关键的一个选项必须勾选:【选择不重复的记录】。如下图所示:

单击【确定】按钮以后,就会在E1单元格开始的区域中生成剔除重复项以后的另一份数据清单,效果如下图所示:
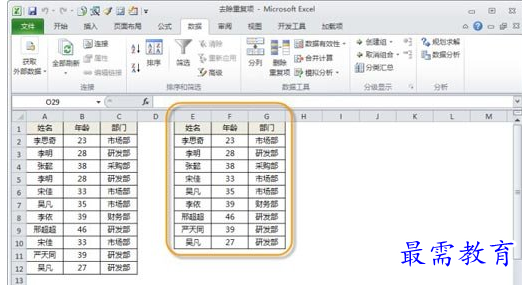
假定按照第二种场景的方式来定义重复项,就是需要删除所有【姓名】字段内容重复的记录,可以这样操作:
在数据清单中,选中【姓名】字段所在的区域A1:A12单元格,然后在功能区上依次单击【数据】——【高级】(2003版本中的操作路径是【数据】——【筛选】——【高级筛选】),会出现【高级筛选】对话框。筛选方式选择“在原有区域显示筛选结果”,【选择不重复的记录】复选框同样必须勾选,如下图所示:
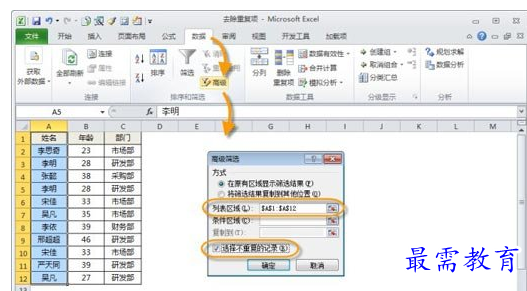
选择【在原有区域显示筛选结果】的方式,使得对A列不重复项的筛选结果能够同时影响到其他字段上。单击【确定】按钮后,筛选结果如下图所示。将这个筛选的结果复制粘贴出来,就等到一份剔除姓名字段重复项以后的新清单。需要补充的一点是,对于姓名字段相同的记录,这样的剔除操作过后,保留的是最先出现的记录。例如在第七行和第十二行两个“吴凡”之间,Excel保留的是最先出现的第七行记录,而剔除了后面的第十二行记录。
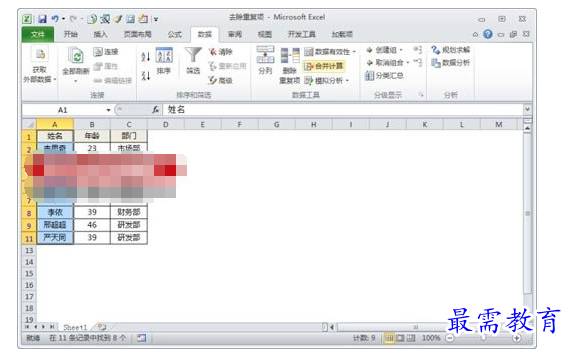
继续查找其他问题的答案?
-
Excel 2019如何使用复制、粘贴命令插入Word数据?(视频讲解)
2021-01-258次播放
-
2021-01-2230次播放
-
2021-01-2210次播放
-
2021-01-2213次播放
-
2021-01-227次播放
-
2021-01-223次播放
-
2021-01-223次播放
-
Excel 2019如何利用开始选项卡进入筛选模式?(视频讲解)
2021-01-224次播放
-
2021-01-225次播放
-
2021-01-222次播放
 办公软件操作精英——周黎明
办公软件操作精英——周黎明
 湘公网安备:43011102000856号
湘公网安备:43011102000856号 

点击加载更多评论>>