使用Excel制作美观大方的帕累托图的方法
方法如下:
1、下图所示的是本例子的原始数据,第一列是各年龄段分布的比例,第2列是由第一列的累积概率分布,例如可以用公式C1=SUM($B$1:B1),C列后面的数据可以使用拖拽填充的功能自动填充获得。
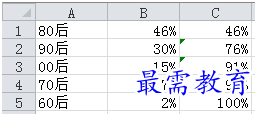
2、如图1所示,选中前两列数据,插入-柱形图-簇状柱形图,得到图2所示图表。
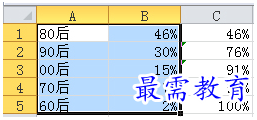
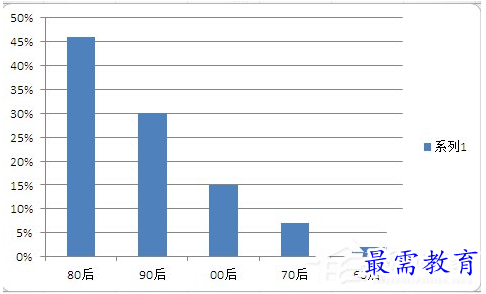
3、如图1所示,选中第3列数据,Ctrl+C复制到剪贴板,在图表区中Ctrl+V粘贴,得到图2所示图表。
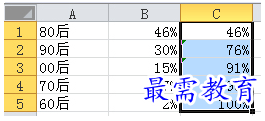
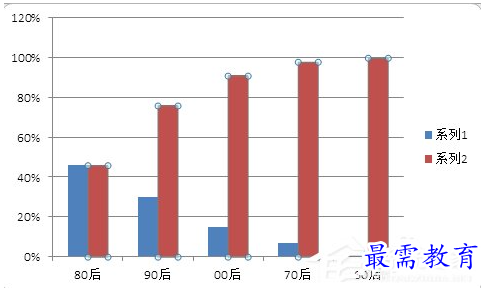
4、在图表中,选中红色列数据,设计-更改图表类型-带数据标记的折线图,可将该列数据转换为折线图,得到下图所示图表。
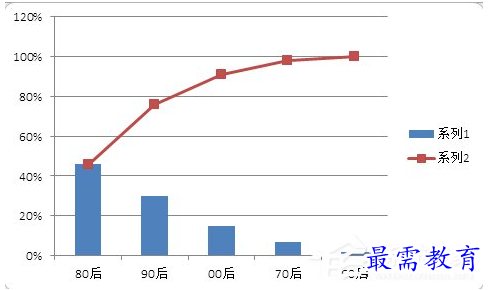
5、调整柱形图间距,选中蓝色柱形数据,右键“设置数据系列格式”-分类间距-设为6%左右,得到下图所示图表,这样一张基本的帕累托图就完成了。
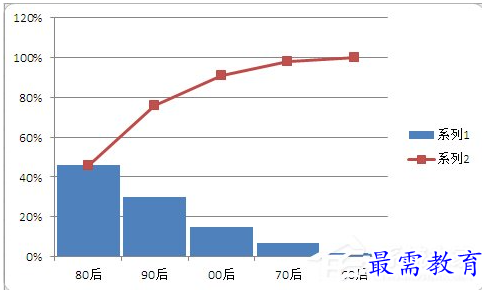
6、美化步骤:美化步骤的关键是配色,将柱形图填充为天蓝色,将折线图的线性和数据标记填充为橙色,然后绘图区设置为无填充,图表区设置为图案填充(前景为浅灰,背景为深灰),最后将坐标轴设置为浅灰色,网格设置为浅灰色虚线网格;
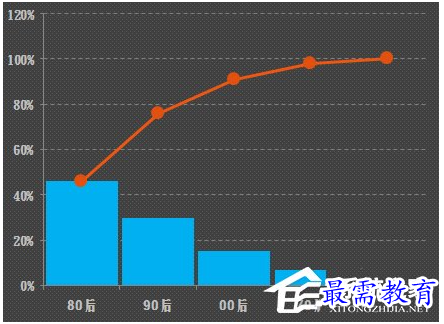
7、美化步骤:将坐标轴的“主要刻度线类型”设置为“无”,并且设置纵坐标轴的最大值为1,主要刻度单位为0.2;选中蓝色柱状图右键添加数据标记;最后添加标题,并将坐标轴和标题的字体修改为合适的字体,得到成图如下图所示。
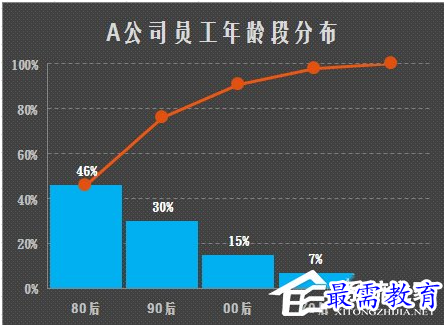
继续查找其他问题的答案?
-
Excel 2019如何使用复制、粘贴命令插入Word数据?(视频讲解)
2021-01-258次播放
-
2021-01-2230次播放
-
2021-01-2210次播放
-
2021-01-2213次播放
-
2021-01-227次播放
-
2021-01-223次播放
-
2021-01-223次播放
-
Excel 2019如何利用开始选项卡进入筛选模式?(视频讲解)
2021-01-224次播放
-
2021-01-225次播放
-
2021-01-222次播放
 办公软件操作精英——周黎明
办公软件操作精英——周黎明
 湘公网安备:43011102000856号
湘公网安备:43011102000856号 

点击加载更多评论>>