创建图表工作表的两种常用方法
1、启动Excel并打开工作表,在工作表中首先创建一个嵌入式图表。选择该图表后,在“图表工具”的“设计”选项卡的“位置”组中单击“移动图表”按钮打开“移动图表”对话框,在对话框中选择“新工作表”单选按钮,在其后的文本框中输入放置图表的工作表名称,单击“确定”按钮关闭对话框,如图1所示。此时图表将被放置到一个单独的工作表中,如图2所示。
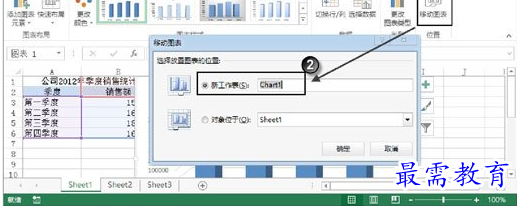
图1 打开“移动图表”对话框
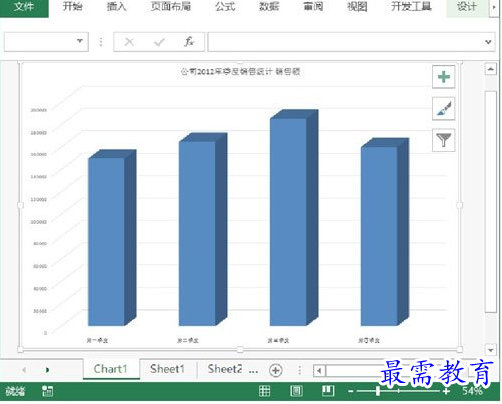
图2 图表放置到单独的工作表中
2、在工作表标签处鼠标右击,选择关联菜单中的“插入”命令打开“插入”对话框,在“常用”选项卡的列表中选择“图表”选项,单击“确定”按钮关闭对话框,如图3所示。此时将在工作簿中创建一个空白的图表工作表,复制图表并将其粘贴到空白图表区域中,即可获得需要的图表工作表,如图4所示。
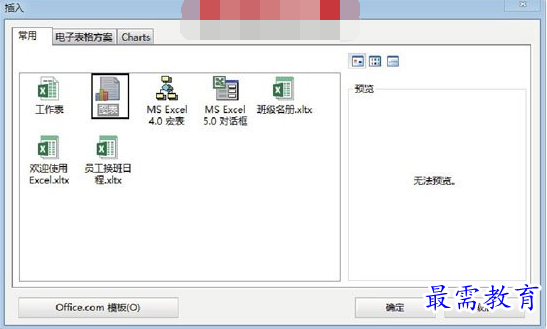
图3 “插入”对话框
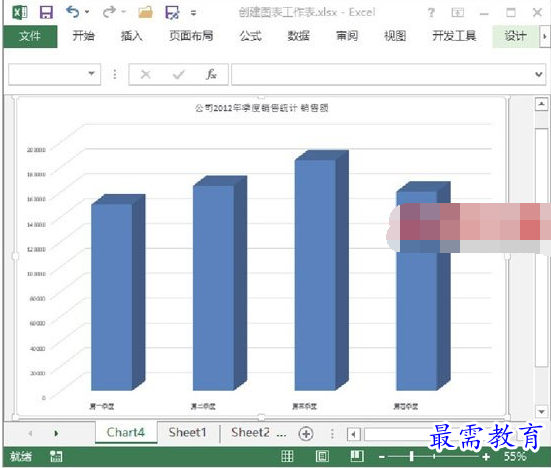
图4 复制图表到工作表中
提示:在工作表中选择数据区域的某个单元格,按F11键将能够创建图表工作表。
继续查找其他问题的答案?
-
Excel 2019如何使用复制、粘贴命令插入Word数据?(视频讲解)
2021-01-258次播放
-
2021-01-2230次播放
-
2021-01-2210次播放
-
2021-01-2213次播放
-
2021-01-227次播放
-
2021-01-223次播放
-
2021-01-223次播放
-
Excel 2019如何利用开始选项卡进入筛选模式?(视频讲解)
2021-01-224次播放
-
2021-01-225次播放
-
2021-01-222次播放
 办公软件操作精英——周黎明
办公软件操作精英——周黎明
 湘公网安备:43011102000856号
湘公网安备:43011102000856号 

点击加载更多评论>>