将背景音乐文件嵌入到PPT演示文稿的方法
1、打开需要添加背景音乐的演示文稿,单击【Office按钮】,单击下拉菜单中的【PowerPoint选项】按钮,打开“PowerPoint选项”对话框。
2、单击左侧导航栏中的【高级】按钮,在“保存”选项区域中,将“链接文件大小大于以下值的声音文件”由之前的“100”KB调整为“50000”KB(可嵌入演示文稿声音文件的最大值),以便尽可能地让背景音乐文件嵌入到演示文稿中,如图1所示。单击【确定】按钮关闭对话框。
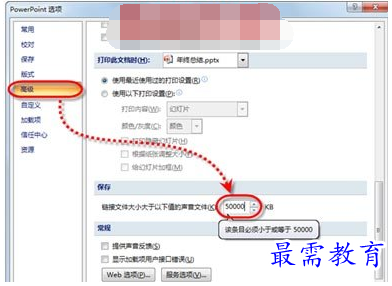
图1 将可嵌入演示文稿声音文件的大小调整为最大值
3、选中第1张幻灯片,在“插入”选项卡的“媒体剪辑”选项组中,打开“声音”下拉列表,执行【文件中的声音】命令,在“插入声音”对话框中选择一个小于5M的WAV文件作为背景音乐(只有WAV格式的声音文件才能够被嵌入演示文稿中),如图2所示。

图2 选择作为背景音乐的WAV格式文件
4、单击【确定】按钮,系统随即会询问用户如何开始播放声音,为了能够在放映幻灯片时自动播放背景音乐,可单击【自动】按钮,如图3所示。
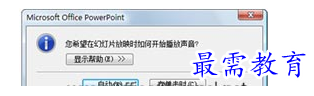
图3 插入声音时打开的询问对话框
5、选中幻灯片中的小喇叭形状的图标,在“选项”上下文选项卡的“声音选项”选项组中,选中“放映时隐藏”复选框,以便在放映时隐藏幻灯片中喇叭形状的图标;选中“循环播放,直到停止”复选框,以便在放映时循环播放背景音乐;在“播放声音”下拉列表框中选择“跨幻灯片播放”,以便使声音跨越整个演示文稿播放,设置完成后如图4所示。
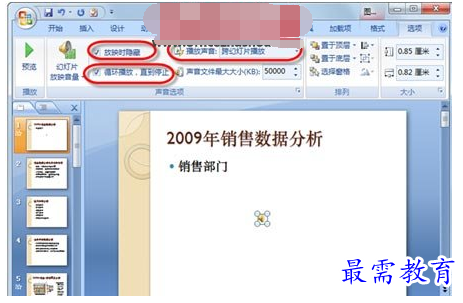
图4 设置背影音乐的播放选项
如果用户需要确认声音文件是否嵌入到了演示文稿中,除了通过演示文稿的文件大小来判断之外,还可以在“选项”上下文选项卡的“声音选项”选项组中,单击【对话框启动器】按钮( ),打开“声音选项”对话框。在“信息”选项区域中,可以看到声音文件的路径或“[包含在演示文稿中]”字样。前者表明声音文件是链接到演示文稿中的,后者表明声音文件已嵌入到演示文稿中,如图5所示。
),打开“声音选项”对话框。在“信息”选项区域中,可以看到声音文件的路径或“[包含在演示文稿中]”字样。前者表明声音文件是链接到演示文稿中的,后者表明声音文件已嵌入到演示文稿中,如图5所示。
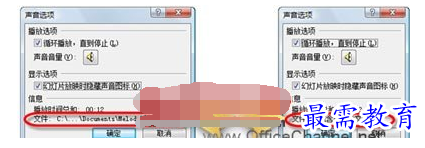
图5 将声音文件嵌入演示文稿与链接到演示文稿中的区别
继续查找其他问题的答案?
-
2021-02-012次播放
-
2021-02-017次播放
-
2021-02-0161次播放
-
2021-02-017次播放
-
2021-02-0120次播放
-
2021-02-013次播放
-
2021-01-306次播放
-
PowerPoint 2019如何更改SmartArt图形的颜色?
2021-01-309次播放
-
2021-01-304次播放
-
2021-01-304次播放
 办公软件操作精英——周黎明
办公软件操作精英——周黎明
 湘公网安备:43011102000856号
湘公网安备:43011102000856号 

点击加载更多评论>>