在大纲视图中输入文字创建PPT幻灯片的方法
1、在普通视图模式下,在“视图”选项卡中单击“演示文稿视图”组中的“大纲视图”按钮进入大纲视图模式,如图1所示。然后插入一张空白幻灯片,如图2所示。
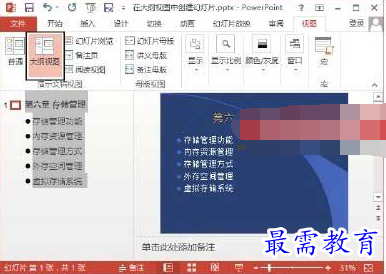
图1 进入大纲视图模式
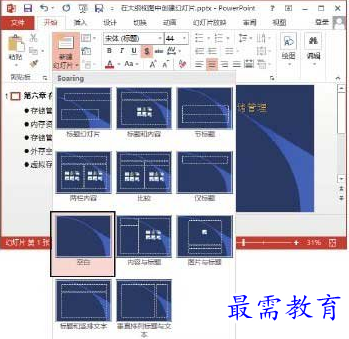
图2 插入空白幻灯片
2、在“大纲”窗格中选择这张空白幻灯片,在幻灯片图标后面直接输入幻灯片标题,如图3所示。然后按“Enter”键插入一张新幻灯片,同样在此幻灯片图标后输入标题,如图4所示。

图3 输入幻灯片标题
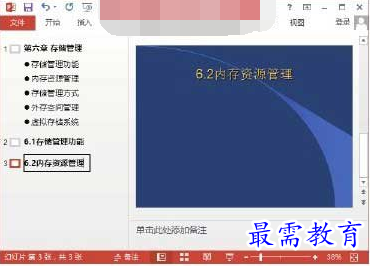
图4 再插入一张幻灯片
3、在“大纲”窗格中选择需要创建子标题的幻灯片,将光标移到主标题的末尾,按“Enter”键插入一张新幻灯片后按“Tab”键将其转换为下级标题,然后在图标后输入文字。完成一行输入后,按“Enter”键后继续创建同级幻灯片,如图5所示。
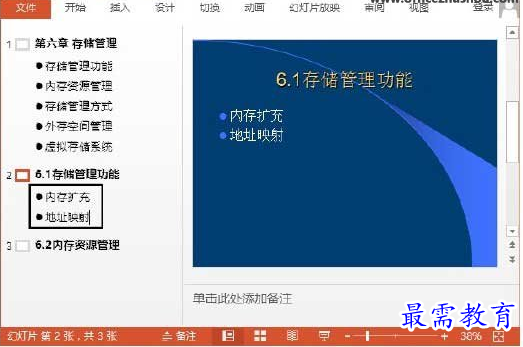
图5 输入下级标题
4、按“Enter”键创建一个和文字“地址映射”同级的标题,然后按“Tab”键将其变为下级标题,如图6所示。
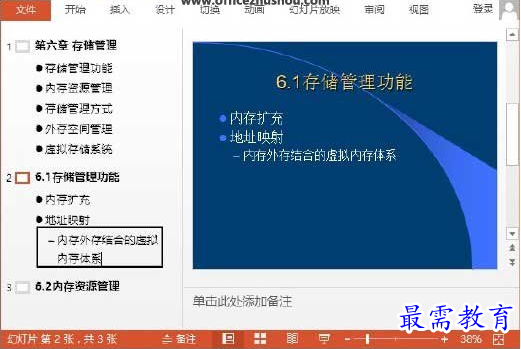
图6 创建下级标题
注意:在“大纲”窗格中右击某个标题文字,选择快捷菜单中的“升级”命令能够将该标题提高一个级别,选择快捷菜单中的“降级”命令则可以将其降低一个级别。
5、在“大纲”视图中添加到幻灯片中的文字的格式是可以进行修改的。在“大纲”窗格中选择某个标题文字,在“开始”选项卡的“字体”组中可以对文字的字体、大小和颜色等进行设置,如这里更改文字的字体,如图7所示。
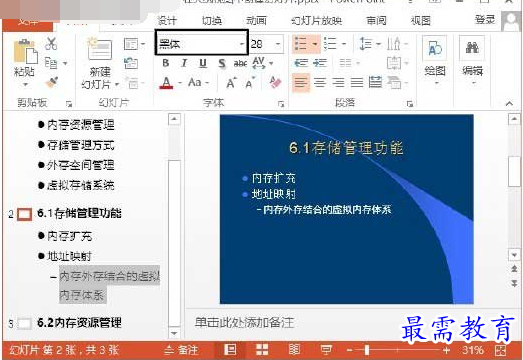
图7 修改文字字体
注意:在“大纲”视图中完成主标题的输入后按“Ctrl+Enter”键即可插入下级标题,在完成层级标题的输入后按“Ctrl+Enter”键将能插入一张新幻灯片,按“Shift+Enter”键将能够实现换行输入。
6、在“大纲”窗格中的某个大纲幻灯片文字中右击,选择快捷菜单中的“折叠”|“折叠”命令可将该幻灯片的大纲文字折叠显示,如图8所示。
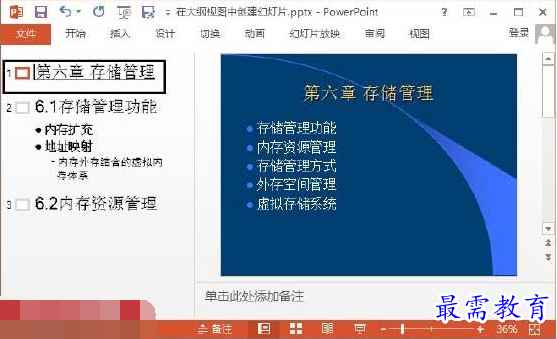
图8 折叠大纲
注意:右击经过折叠操作的大纲幻灯片,选择快捷菜单中的“展开”|“展开”命令可使被折叠隐藏的大纲内容显示出来;选择“展开”|“全部展开”命令可展开演示文稿中所有折叠的大纲文字。
继续查找其他问题的答案?
-
2021-02-012次播放
-
2021-02-017次播放
-
2021-02-0161次播放
-
2021-02-017次播放
-
2021-02-0120次播放
-
2021-02-013次播放
-
2021-01-306次播放
-
PowerPoint 2019如何更改SmartArt图形的颜色?
2021-01-309次播放
-
2021-01-304次播放
-
2021-01-304次播放
 办公软件操作精英——周黎明
办公软件操作精英——周黎明
 湘公网安备:43011102000856号
湘公网安备:43011102000856号 

点击加载更多评论>>