多套模板在PPT课件中的巧妙运用教程
1、依次单击文件→新建→空新演示文稿项,再依次单击视图→母版→幻灯片母版项,如图所示。
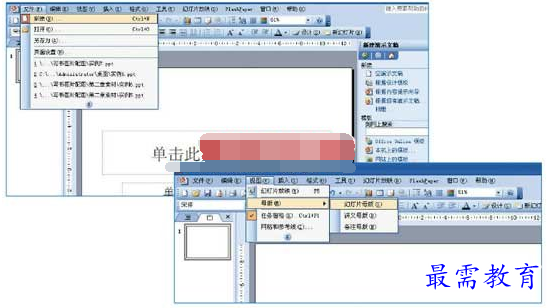

2、选择左边缩略图,右键单击,在弹出的菜单中选择新标题母版项,如图所示。
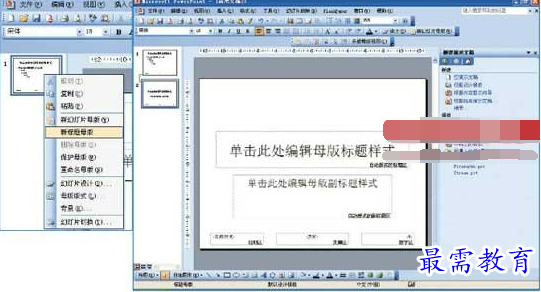
3、选择左边缩略图,右键单击,在弹出的菜单中选择新幻灯片母版项,再右键单击左边缩略图,在弹出的菜单中选择新标题母版项,如图所示。
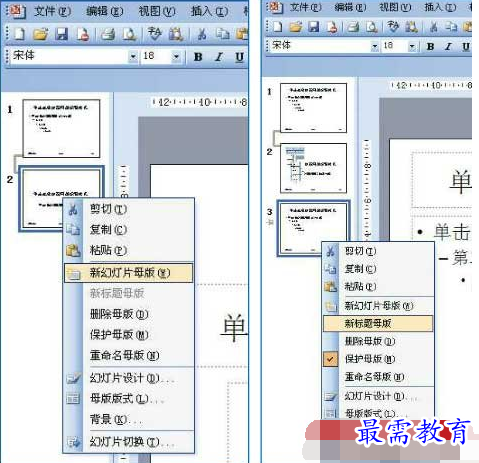

选中母版里的第一张幻灯片,依次单击插入→图片→来自文件项,在弹出的窗口中选择第二章素材文件夹里实例7(第一套模板内页.jpg)文件(下载的素材中),如图所示。
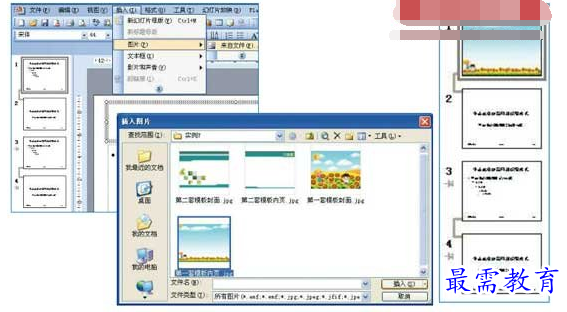
依次插入“第一套模板封面.jpg”、“第二套模板内页.jpg”、“第二套模板封面.jpg”文件,如图所示。
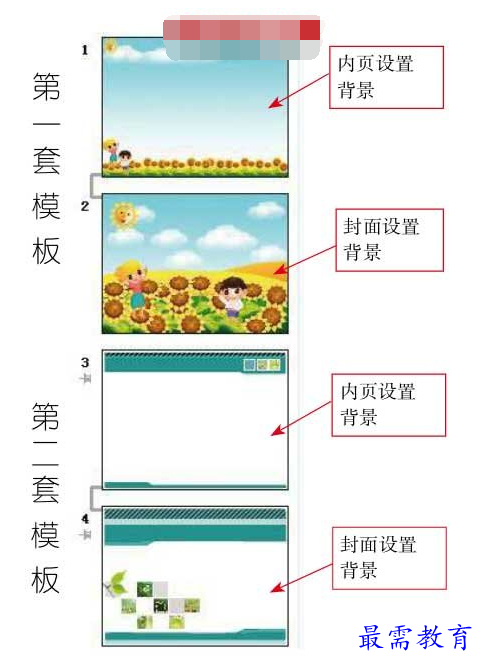
4、击关闭母版视图 ,(下面知识很重要,所以要一步一步看插图操作啊)。选中第一张幻灯片,依次单击格式→幻灯片版式项,在弹出的幻灯片版式窗口中选择标题幻灯片版式项,如图所示。设置上课用课件封面文字。

5、依次单击插入→新幻灯片项,在弹出的窗口中选择标题和文本版式,设置“导入”教学环节和内容。同样方法设置“讲解”、“练习”、“小结”教学环节和内容,如图所示。


6、单击插入新幻灯片项,插入第六张新幻灯片,单击设计按钮 ,选中第二套模板的内页,应用于选定幻灯片,如图所示。

7、选中新插入的第六张幻灯片,依次单击格式→幻灯片版式项,在弹出的窗口中选择标题幻灯片。输入说课课件封面,如图所示。


8、入新幻灯片,这样就看到2套模板同时在一个演示文稿里使用,如图所示。

9、连续插入新幻灯片,设置其他说课教案内容,操作后的结果如图所示。
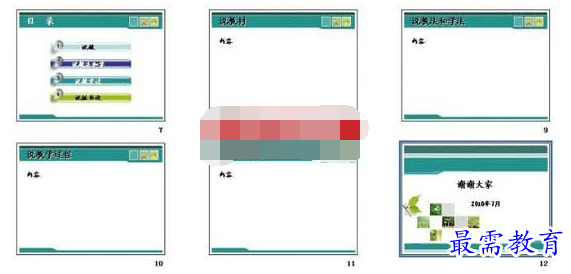
10、请关注,在第一套模板的标题幻灯片后面插入一张新幻灯片,就会出现第一套的内页;在第二套模板的标题幻灯片后面插入一张新幻灯片,就会出现第二套的内页。
设置相应页面内容后呈现的结果如图所示。
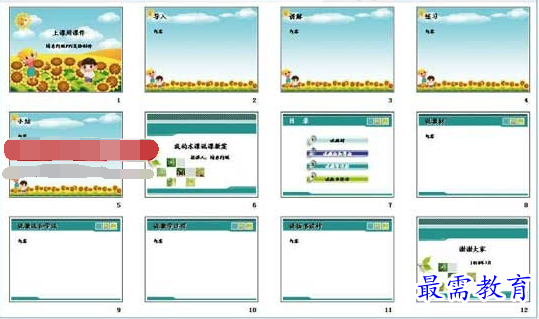
继续查找其他问题的答案?
-
2021-02-012次播放
-
2021-02-017次播放
-
2021-02-0161次播放
-
2021-02-017次播放
-
2021-02-0120次播放
-
2021-02-013次播放
-
2021-01-306次播放
-
PowerPoint 2019如何更改SmartArt图形的颜色?
2021-01-309次播放
-
2021-01-304次播放
-
2021-01-304次播放
 办公软件操作精英——周黎明
办公软件操作精英——周黎明
 湘公网安备:43011102000856号
湘公网安备:43011102000856号 

点击加载更多评论>>