简单的PPT课件模板制作实例二
1、依次单击文件→新建→空演示文稿项,如图所示。
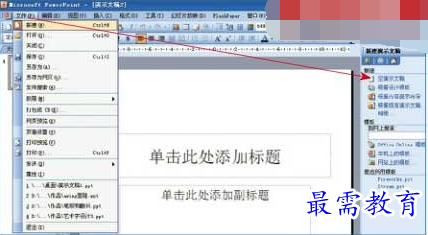
2、依次单击视图→母版→幻灯片母版项,如图所示。
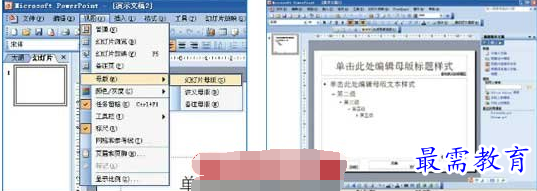
3、设置背景,依次单击插入→图片→来自文件项,在弹出的窗口中选择第二章“蓝天白云.png”,如图所示。
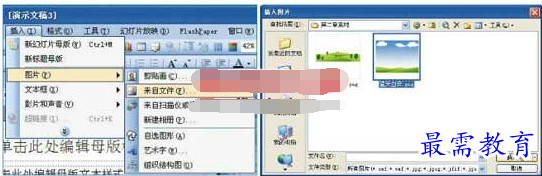
4、设置按钮(设置按钮的方法同上例,这一次设置的按钮的颜色是绿色渐变按钮),在按钮上输入文字(这次我们把教学情境“导入”、“讲解”、“练习”、“拓展”、“小结”、“封底”和“退出”分别输入按钮文字里,字体颜色设置为白色)。按钮做好后,再逐一复制、粘贴,修改相应的按钮文字,如图所示。

5、按钮对齐。把第一个和最后一个按钮放好位置后,选中全部按钮,依次单击绘图→对齐和分布→垂直居中项,再依次单击绘图→对齐和分布→横向分布。这样就把所有按钮对齐并分布均匀了,如图所示。
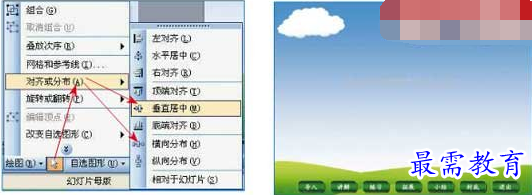
6、关闭母版视图,设置课件封面、封底和内页文字内容。封面上输入课件标题和授课人,设置文字字体为楷体并加粗,依次单击插入→新幻灯片项,设置“导入”及导入文字内容,做完后选中,按组合键Ctrl+D,复制、粘贴一张新“导入”页、将新“导入”页文字改为“讲解”,修改讲解页内容,照此方法依次修改其他页,如图所示。
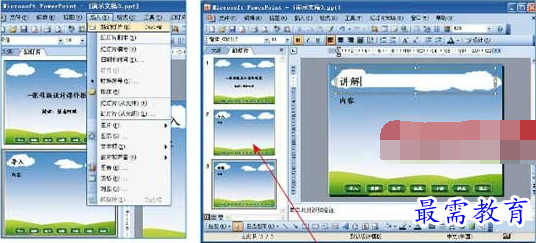
7、依次单击视图→母版→幻灯片母版项, 再次进入母版,选择“导入”按钮,右键单击在弹出的菜单中选择超链接项,单击“本文档中的位置”项,在弹出的窗口中选择导入项,单击确定按钮,如图所示。

选择退出按钮,右键单击,在弹出的菜单中选择动作设置项,设置退出按钮。
其他按钮同“导入”按钮设置一样,就是在设置“退出”时,选择“退出”按钮,右键单击在弹出的菜单中选择动作设置项,在弹出的窗口中,单击“超链接到”项,选中“结束放映”项,单击确定按钮,如图所示。
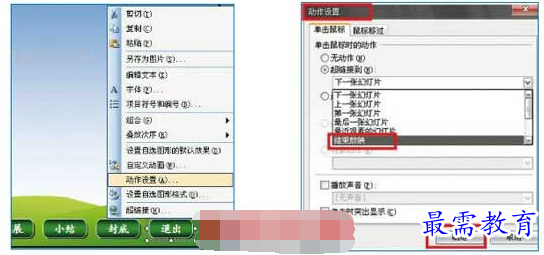
8、最后一步:单击关闭模板视图 ,关闭母版视图后,依次单击幻灯片放映→幻灯片切换项,在幻灯片切换里将“鼠标单击时”项前面的勾取消,单击“应用所有幻灯片”按钮,这样保证只能单击按钮才能实现幻灯片之间的跳转,单击其他地方不跳转,最后保存,按F5键放映,如图所示。
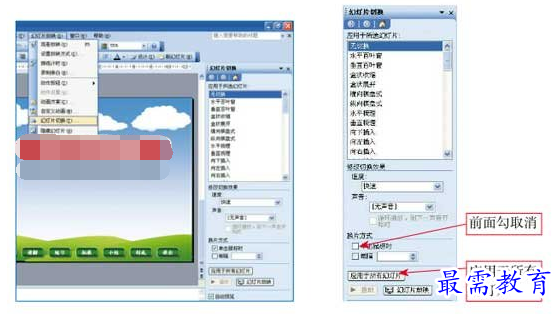
继续查找其他问题的答案?
-
2021-02-012次播放
-
2021-02-017次播放
-
2021-02-0161次播放
-
2021-02-017次播放
-
2021-02-0120次播放
-
2021-02-013次播放
-
2021-01-306次播放
-
PowerPoint 2019如何更改SmartArt图形的颜色?
2021-01-309次播放
-
2021-01-304次播放
-
2021-01-304次播放
 办公软件操作精英——周黎明
办公软件操作精英——周黎明
 湘公网安备:43011102000856号
湘公网安备:43011102000856号 

点击加载更多评论>>