使用“自定义动画”功能实现在幻灯片中制作变色文字的方法
(1)首先在PowerPoint 2007幻灯片中插入一个文本框,输入相应文字,如输入“变色文字”,并进行简单格式化。
(2)在“动画”选项卡的“动画”选项组中,单击【自定义动画】按钮,打开“自定义动画”任务窗格,如图1所示。
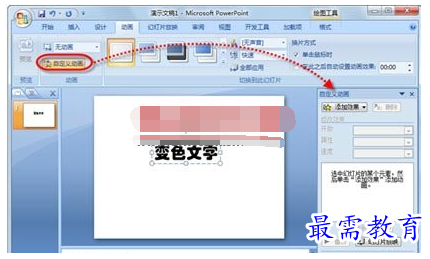
图1 打开“自定义动画”任务窗格
(3)选中先前插入的文本框,在“自定义动画”任务窗格中,单击【添加效果】按钮,执行【进入】|【其他效果】命令,在打开的“添加进入效果”对话框中,选择“基本型”中的“闪烁一次”,如图2所示。
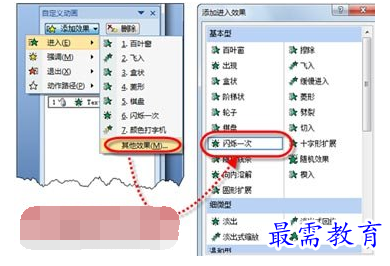
图2 添加“闪烁一次”动画效果
(4)单击【确定】按钮关闭对话框。在“自定义动画”任务窗格中,将“开始”更改为“之前”,“速度”更改为“非常快”,如图3所示。
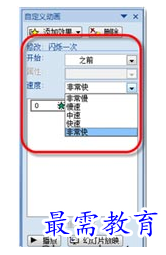
图3 修改“闪烁一次”效果的播放方式
(5)复制设置好动画效果的文本框,并粘贴出一个相同的文本框,根据需要将文本更改为另一种颜色,而将动画效果中的“开始”更改为“之后”,如图4所示。
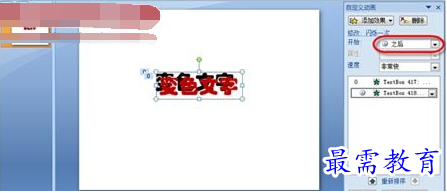
图4 设置另一文本框的动画效果为“之后”
(6)复制第二个文本框,粘贴出多个相同的文本框(文本框的个数可根据颜色变化次数确定),并将文本颜色设置为间隔不同颜色,如图5所示。

图5 粘贴多个颜色不同的文本框
(7)选中全部文本框,在“绘图工具”下的“格式”上下文选项卡的“排列”选项组中,单击【对齐】按钮,分别执行【左右居中】和【上下居中】命令,将所有文本框放置在同一位置上,如图6所示。
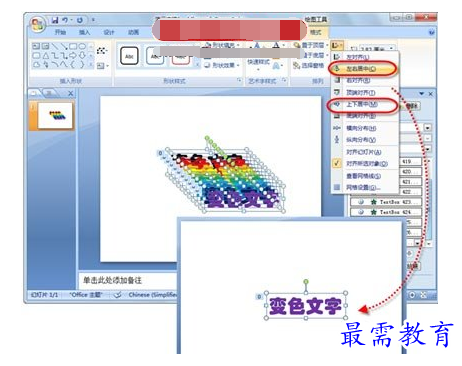
图6 排列文本框
(8)鼠标右键单击“自定义动画”任务窗格中的第1个效果,执行【计时】命令,在打开的“闪烁一次”对话框的“计时”选项卡中,设置“重复”下拉列表框的值为“直到幻灯片结束”(如图7所示),以便使动画效果结束后,文字依然可见。
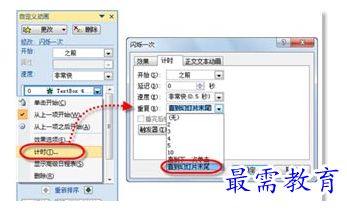
图7 修改动画的“重复”模式
(9)最后单击【确定】按钮关闭对话框。放映幻灯片,即可观看到文本变色效果。
继续查找其他问题的答案?
-
2021-02-012次播放
-
2021-02-017次播放
-
2021-02-0161次播放
-
2021-02-017次播放
-
2021-02-0120次播放
-
2021-02-013次播放
-
2021-01-306次播放
-
PowerPoint 2019如何更改SmartArt图形的颜色?
2021-01-309次播放
-
2021-01-304次播放
-
2021-01-304次播放
 办公软件操作精英——周黎明
办公软件操作精英——周黎明
 湘公网安备:43011102000856号
湘公网安备:43011102000856号 

点击加载更多评论>>