在PowerPoint演示文稿中灵活设置日期和编号的方法
1、在幻灯片中显示日期和编号
默认情况下,用户创建幻灯片时,尽管所选择的幻灯片版式中有相应的日期和编号占位符,但创建的幻灯片中却不会显示日期和编号,如果想让日期和编号显示出来,可参照以下步骤进行操作。
(1)在演示文稿中创建好幻灯片,然后在“插入”选项卡的“文本”选项组中,单击【页眉和页脚】、【日期和时间】、【幻灯片编号】3个按钮中的任意一个,均可打开“页眉和页脚”对话框,如图1所示。
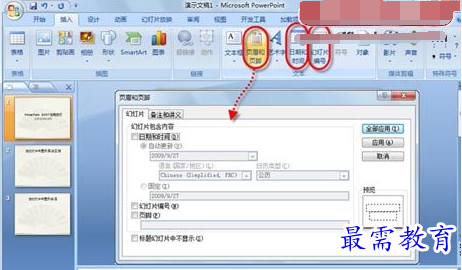
图1 打开“页眉和页脚”对话框
(2)在对话框的“幻灯片”选项卡中,根据实际需要设置各个选项。
选中“日期和时间”复选框后,再选中“自动更新”单选按钮,可使幻灯片中的日期和时间自动更新,还可以通过相应的下拉列表框更改日期和时间的格式等;而若要显示固定不变的日期和时间,则选中“固定”单选按钮,还可以在对应的文本框中输入具体的日期和时间。
选中“幻灯片”编号复选框,即可在幻灯片中显示对应编号。如果不想在标题幻灯片中显示日期和编号的话,可选中“标题幻灯片中不显示”复选框。
此处各个选项设置完成后的效果,如图2所示。
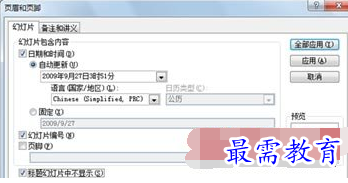
图2 设置完成后的“页眉和页脚”对话框
(3)所有选项设置完成后,单击【全部应用】按钮,这样可将设置应用到演示文稿中的所有幻灯片;而如果只想将设置应用的当前选中的幻灯片中的话,则单击【应用】按钮即可。此处单击【全部应用】按钮后,即可看到除标题幻灯片外,其余幻灯片都有日期和编号显示,如图3所示。
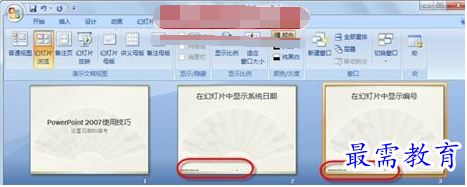
图3 在幻灯片中显示日期和编号
2、更改幻灯片的起始编号
默认情况下,幻灯片的编号是从数字1开始的,不过用户也可以更改这个起始编号,具体操作步骤如下。
(1)在演示文稿中的“设计”选项卡的“页面设置”选项组中,单击【页面设置】按钮,在随即打开的“页面设置”对话框中,将“幻灯片编号起始值”文本框中的值更改为自己需要的值即可,如更改为“10”,如图4所示。
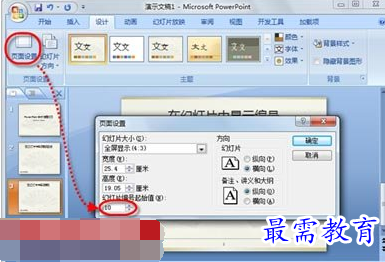
图4 将幻灯片的起始编号更改为“10”
(2)单击【确定】按钮关闭对话框,即可看到幻灯片的编号从10开始,如图5所示。
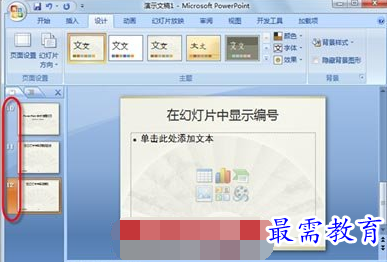
图5 更改起始编号后的演示文稿
继续查找其他问题的答案?
-
2021-02-012次播放
-
2021-02-017次播放
-
2021-02-0161次播放
-
2021-02-017次播放
-
2021-02-0120次播放
-
2021-02-013次播放
-
2021-01-306次播放
-
PowerPoint 2019如何更改SmartArt图形的颜色?
2021-01-309次播放
-
2021-01-304次播放
-
2021-01-304次播放
 办公软件操作精英——周黎明
办公软件操作精英——周黎明
 湘公网安备:43011102000856号
湘公网安备:43011102000856号 

点击加载更多评论>>