在PPT幻灯片中添加旁白的技巧
(1)选择需要录制旁白的幻灯片,在“幻灯片放映”选项卡的“设置”选项组中,单击【录制旁白】按钮,打开“录制旁白”对话框。用户可以在此设置话筒的级别、声音质量等选项,如图1所示。
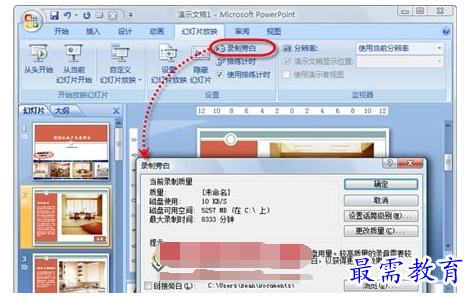
图1 准备录制旁白
(2)设置完成后,单击【确定】按钮,打开“录制旁白”对话框。单击【当前幻灯片】按钮,可以从当前幻灯片开始录制旁白,如图2所示。随即将进入幻灯片放映模式,这时可以一边放映幻灯片一边通过麦克风录制旁白。
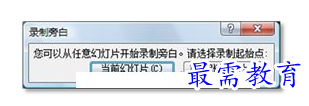
图2 “录制旁白”对话框
(3)若要暂停录制旁白,可右键单击幻灯片,执行快捷菜单中的【暂停旁白】命令。若要继续录制,则可以再次右键单击幻灯片,执行快捷菜单中的【继续旁白】命令,如图3所示。
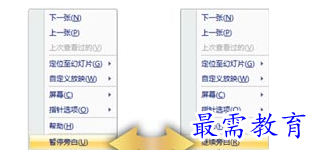
图3 暂停或继续录制旁白
(4)录制完成后按【Esc】键退出放映,系统会提示用户旁白已经保存到幻灯片中,并询问用户是否需要保存幻灯片的排练时间,单击【是】按钮,自动切换到幻灯片浏览视图,此时可以看到播放此幻灯片旁白所需的时间,如图4所示。
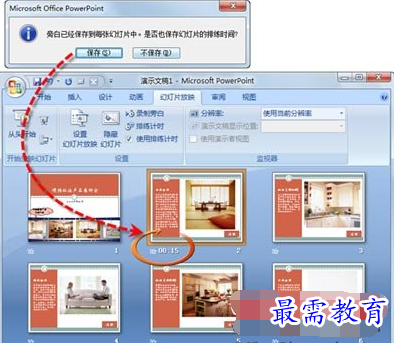
图4 记录录制旁白所用的时间并将其作为幻灯片自动切换的时间
录制完毕后,含有旁白的幻灯片右下角会显示一个小喇叭图标( ),双击该图标可以预览旁白的播放效果,如图5所示。
),双击该图标可以预览旁白的播放效果,如图5所示。
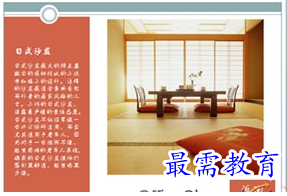
图5 幻灯片中的小喇叭图标
继续查找其他问题的答案?
-
2021-02-012次播放
-
2021-02-017次播放
-
2021-02-0161次播放
-
2021-02-017次播放
-
2021-02-0120次播放
-
2021-02-013次播放
-
2021-01-306次播放
-
PowerPoint 2019如何更改SmartArt图形的颜色?
2021-01-309次播放
-
2021-01-304次播放
-
2021-01-304次播放
 办公软件操作精英——周黎明
办公软件操作精英——周黎明
 湘公网安备:43011102000856号
湘公网安备:43011102000856号 

点击加载更多评论>>