利用PPT中的母版设计,实现添加的图片位置和大小都一致
提问人:周丽平发布时间:2021-09-16
一、首先进入幻灯片母版功能:点击”视图”选项卡下的”幻灯片母版”。在第一个组”编辑母版”中选择”插入版式”,添加了一个新的版式。如图所示。
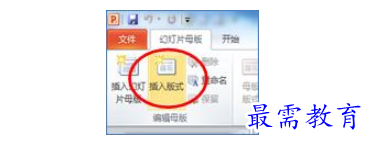
二、在添加的版式上,选择”编辑版式”组里面的”插入占位符” 选项中的”插入图片”,然后在母版的编辑区上拖动鼠标,确定图片的大小。复制另一个图片的占位符,这样就实现了一个有两张图片占位符的PPT版式。如图所示。
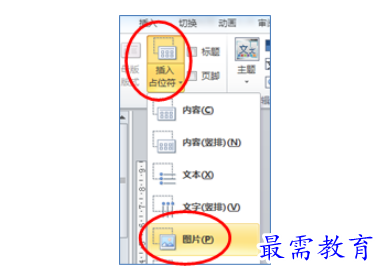
三、关闭母版视图,回到PPT的编辑界面。
四、在”开始”选项卡中,点击”版式”命令,会发现有一个新的”自定义版式”是我们刚刚所添加的。选择这个版式,当前的PPT页面就会变成具有两个图片占位符的版式。
五、点击占位符中间图片的图标,选定图片后插入;点击另一个占位符,完成第二张图片的插入。这时候图片就按照占位符的位置和大小插入了。
六、在左侧窗格选择制作好的PPT页面,按Enter键,新建的PPT页面,页面,会与上一页的版式保持一致,继续插入图片即可。
继续查找其他问题的答案?
相关视频回答
-
2021-02-012次播放
-
2021-02-017次播放
-
2021-02-0161次播放
-
2021-02-017次播放
-
2021-02-0120次播放
-
2021-02-013次播放
-
2021-01-306次播放
-
PowerPoint 2019如何更改SmartArt图形的颜色?
2021-01-309次播放
-
2021-01-304次播放
-
2021-01-304次播放
回复(0)
 办公软件操作精英——周黎明
办公软件操作精英——周黎明
 湘公网安备:43011102000856号
湘公网安备:43011102000856号 

点击加载更多评论>>