solidworks实例建模拉伸凸台
提问人:刘团圆发布时间:2021-09-17
下面给大家介绍的是solidworks实例建模拉伸凸台练习二,喜欢的朋友可以一起来关注软件自学网学习更多的solidworks教程。
平面效果图:
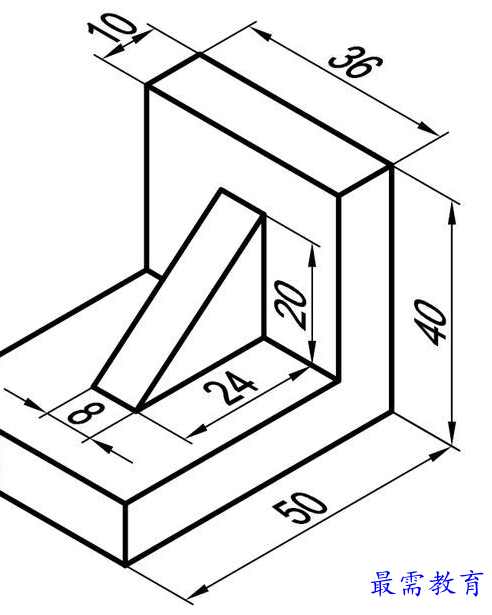
1、打开solidworks2016软件,点击新建功能--点击零件--点击确定。
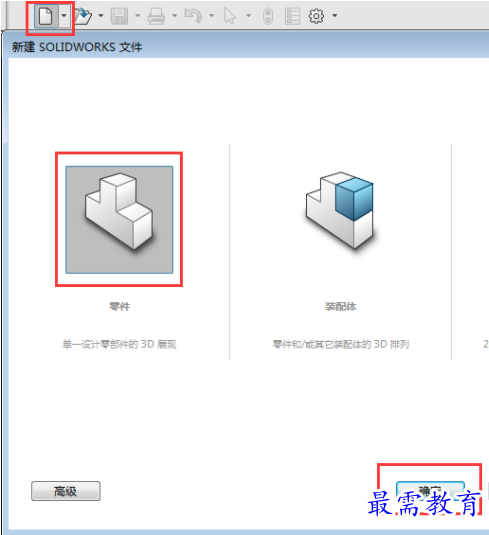
2、然后点击右视基准面,点击特征--点击拉伸凸台/基体。效果如下:
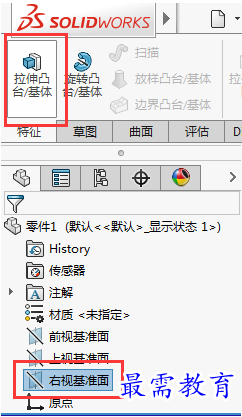
3、然后进入右视基准面,绘制下面的草图出来,效果如下:
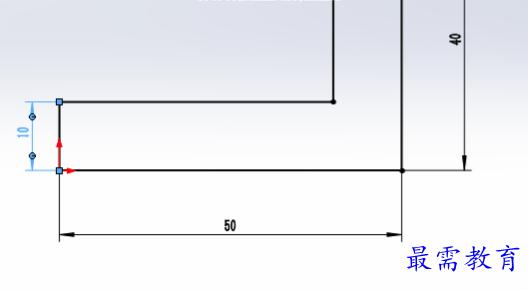
4、绘好了草图,退出草图转入凸台--拉伸设置。方向为两侧对称,给定深度为36mm。点击绿勾确定。效果如下:
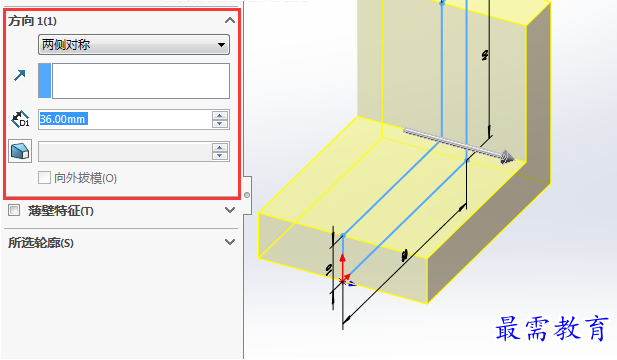
5、同样的方法,然后点击右视基准面,点击特征--点击拉伸凸台/基体。效果如下:

6、然后进入右视基准面,绘制下面的草图出来,效果如下:
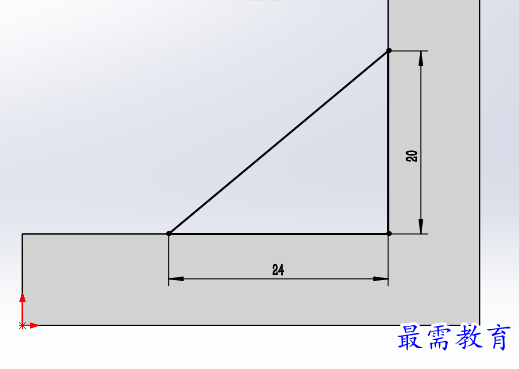
7、绘好了草图,退出草图转入凸台--拉伸设置。方向为两侧对称,给定深度为8mm。点击绿勾确定。效果如下:
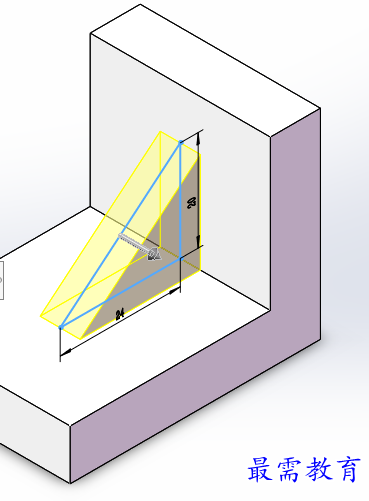
8、这样一个简单的实体建模就做好了。
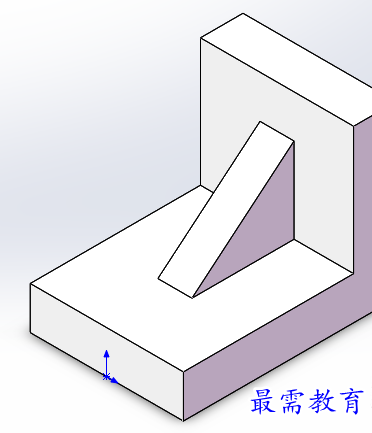
继续查找其他问题的答案?
相关视频回答
回复(0)

 湘公网安备:43011102000856号
湘公网安备:43011102000856号 

点击加载更多评论>>