修改Outlook 2013数据文件(.ost)保存路径的方法
1、创建新的 Outlook 配置文件,然后更改 .ost 文件的位置。将现有的 .ost 文件复制到要使用的新位置处。如果要创建新的 .ost 文件,则可跳过此步骤。
2、打开“控制面板”。
对于 Windows 7系统:可以单击“开始”,然后单击“控制面板”。
对于 Windows 8系统:从屏幕右边缘滑入,然后点按“搜索”。如果您使用的是鼠标,请指向屏幕右上角,向下移动鼠标指针,然后单击“搜索”。
在“应用程序”框中,键入 control panel。在结果面板中,单击“控制面板”将其打开。
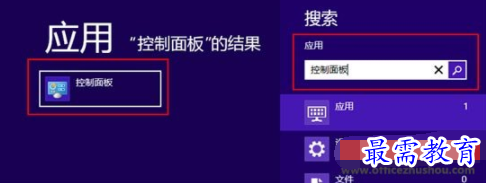
3、在“控制面板”中,键入 mail 以搜索邮件项,然后将其打开。如果存在两个邮件项,则选择标记有“Microsoft Outlook 2013”或“Microsoft Outlook 15”的项。
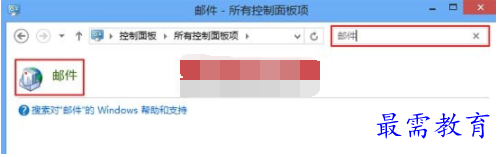
4、单击“添加”。
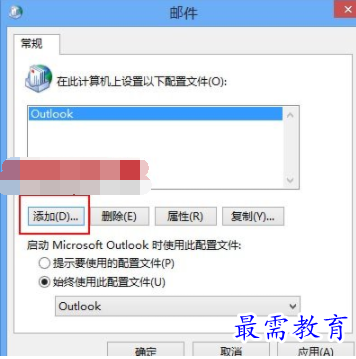
5、在“配置文件名”框中,键入要用于新电子邮件配置文件的名称,然后单击“确定”。
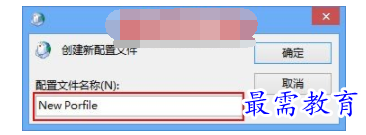
6、在 Outlook 找到您的帐户信息之后,单击“下一步”。
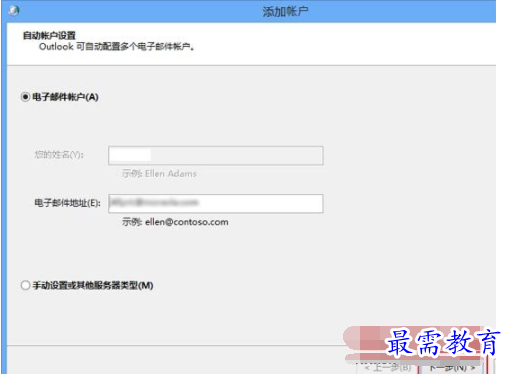
7、在 Outlook 完成帐户设置后,选择“更改帐户设置”选项,然后单击“下一步”。
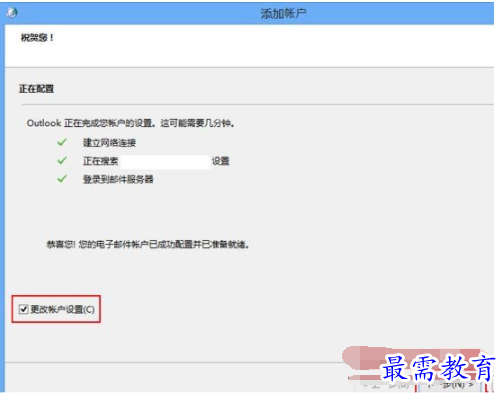
8、在“服务器设置”部分,单击“更多设置”。
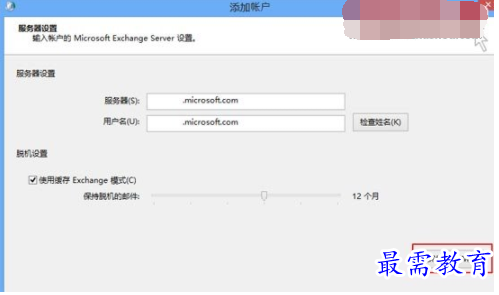
9、在“高级”选项卡上,单击“Outlook 数据文件设置”。
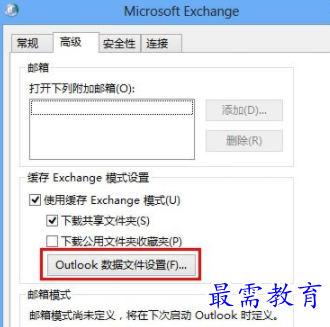
10、单击“浏览”,浏览到步骤 1 中复制的 .ost 文件,然后单击“打开”。如果想要创建新的 .ost 文件,则浏览到要保存新的 .ost 文件的位置,键入要使用的用户名,然后单击“打开”。Outlook 将创建新的 .ost 文件。
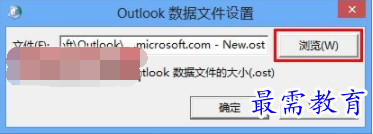
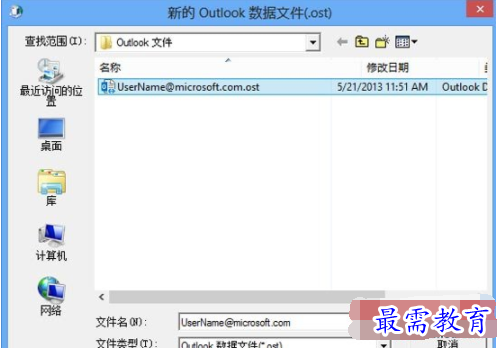
11、单击“完成”,以完成电子邮件帐户的设置。
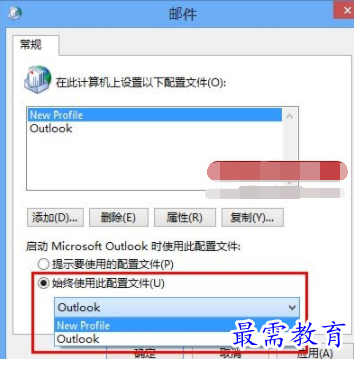
12、打开“控制面板”,然后打开 Outlook 2013 的“邮件”项。
13、单击“始终使用此配置文件”,选择要创建的新配置文件,然后单击“确定”。

 湘公网安备:43011102000856号
湘公网安备:43011102000856号 

点击加载更多评论>>