实例详解Origin软件中Mask工具的用法
1、我们先在Origin的数据表中输入三列数据,并用这三列数据作图,得到如下图所示的结果。【Graph1 中的数据点采用了空心和黑蓝两色,是为了便于与Mask操作后进行对比区分】
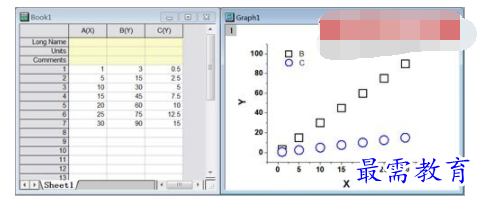
2、现在我们先拟合 A(X),B(Y)列的数据。在拟合之前,我们需要在数据表中选中C(Y)列的数据,然后点击鼠标右键,在弹出的对话框里选择 Mask —> Apply,这样就把C(Y)列的数据屏蔽了。
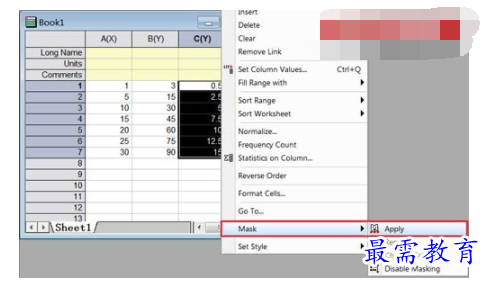
屏蔽后的数据会变成红色,同时,在图中这些被屏蔽的数据点也变成了红色。如下图所示:
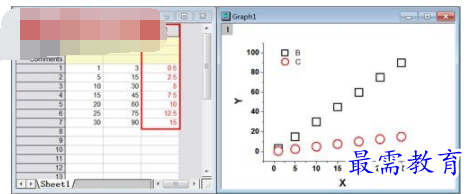
3、这个时候,我们就可以只对未屏蔽的A(X),B(Y)列数据进行拟合了。点击Origin菜单栏上的Analysis ——> Fitting ——> Linear Fit,得到拟合结果如下,
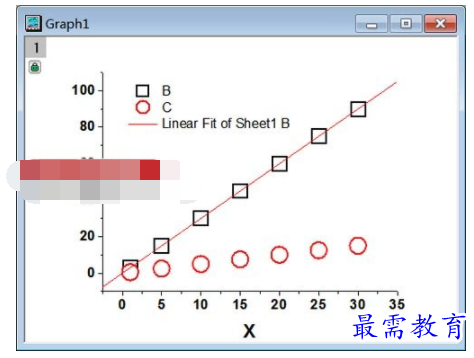
4、拟合完A(X),B(Y)列数据之后,我们需要回到数据表,把刚才屏蔽的C(Y)数据还原。同样是选中这些数据,点击鼠标右键,选择Mask —> Remove,这样就取消了对C(Y)的屏蔽,表中的数据恢复为黑色,图中的数据点也变回蓝色。
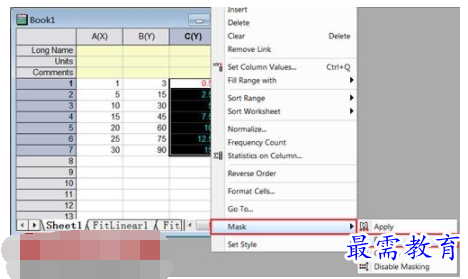
5、然后重复上述 1~4的步骤,对B(Y)列的数据进行屏蔽,拟合A(X),C(Y)列的数据。拟合完毕后,解开对B(Y)列数据的屏蔽。于是我们得到了如下的拟合结果。
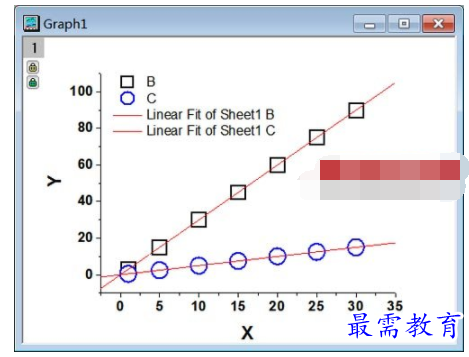
事实上,Mask功能更多的是用来屏蔽那些误差很大、明显偏离规律的实验数据,使得合理的数据更符合拟合函数。Origin 8.6除了上述的Mask工具,还提供了更为便捷的区域选取屏蔽工具,可以直接在图线上框取一部分、或者全部数据进行屏蔽和解屏蔽功能。这些工具在左侧工具栏上,如图所示:
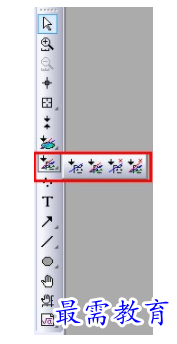

 湘公网安备:43011102000856号
湘公网安备:43011102000856号 

点击加载更多评论>>