Origin中自定义坐标轴功能应用实例
先绘制一张图,,导入数据,选取数据,点击点线模板绘制出图线。绘制好的图线如下图所示,图片左侧是对应的数据表。

为了自定义坐标轴的刻度,需要在数据表中添加自定义的坐标值,这样就能够为坐标轴的修改提供依据。如下图所示,添加了两列数据列,其中一列是数值,另一列是文字。

前面说过,Origin制图的最基本原则是“想要修改什么就直接双击什么”。要实现自定义坐标轴,在横坐标的位置标注某些特定的温度值,很明显,我们需要修改坐标轴,那么直接双击横坐标。在弹出的对话框中选择Scale选项卡,在下方的Ticks Locations选项中,勾选Major Ticks From Dataset,然后从右侧的下拉菜单里选择我们新添的[Book1]Sheet1!C"Custom Temperature",选好以后点击Apply,就能预览到自定义的横坐标轴了。【这里我点击Apply而不是直接点击OK,是因为我们还有用到此对话框,不着急关闭它,以免重复点击浪费时间】
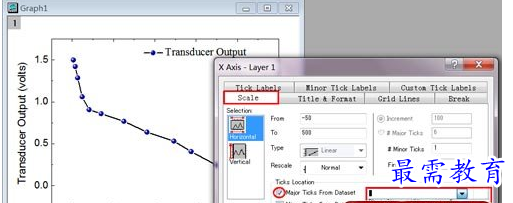
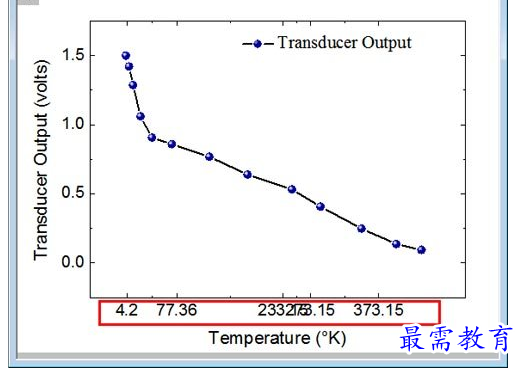
直接点击Apply后会发现,坐标值有交盖的现象,这是由于其中233.15和273.15两个值太接近,需要再次调整,对坐标轴的数值进行旋转。点击对话框中的Custom Ticks Labels选项卡,在Rotation (degree)选项后填写45,表示将坐标值逆时针旋转45°,如下图所示:

点击Apply后就能看到,图中的横坐标数值已经逆时针旋转了45°,原先坐标数值交盖的问题就解决了。
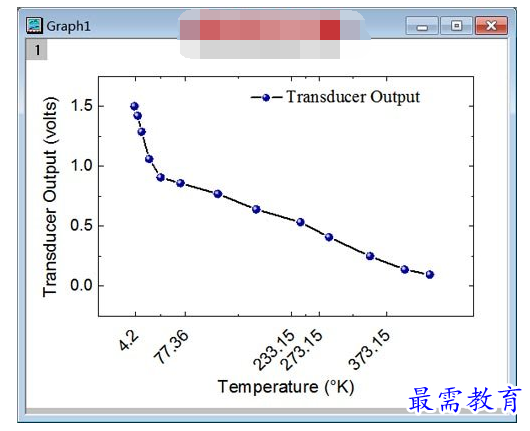
下面将顶部的坐标轴也进行标记,但是标记的方式不是在Scale中(因为Scale选项卡中只有底部的横坐标),而是在Tick Labels选项卡中,如下图所示。先在左侧的Selection: 选项中选择Top,表示要对顶部的横坐标轴进行修改,然后勾选Show Major Labels,在Type选项中,要选择Tick-indexed dataset选项,表示要引用数据表中的某一列数据,然后在Dataset下拉菜单中找到添加的[[Book1]Sheet1!D"Custom Label",然后点击Apply。

可以看到图中的顶部坐标轴已经标记上了添加的文字说明。与刚才的底部横坐标类似,由于文字比较多,文字之间也是交盖在一起的。需要在Custom Ticks Labels选项卡中,对文字的方向进行调整。另外,在Tick Labels选项卡中,可以对文字的字体Font,字号Point,粗体Bold和颜色Color进行调整。如下图红框所示:
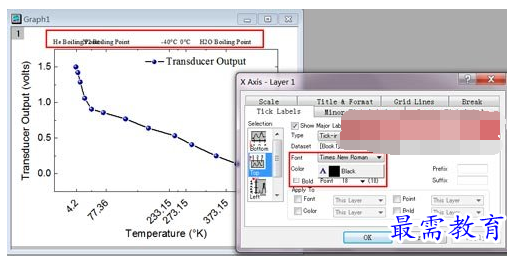
重复刚才在Custom Ticks Labels选项卡中的操作,先在左侧的Selection: 选项中选择Top,在Rotation (degree)选项后填写45,就能将顶部的标记逆时针旋转45°了
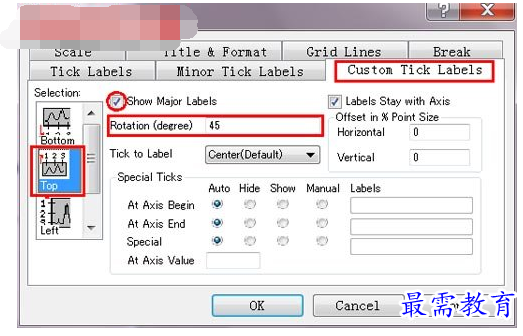
为了让上下两个坐标轴的标注能更明显的对应,可以在图中加上网格线来辅助我们查看,方法是,选择Grid Lines选项卡,在Selection:中选择Vertical,表示添加纵向的网格线,然后勾选Major Grids,表示只添加主刻度的网格线,在Line Type中选择- - - Dash,用虚线来绘制网格线。如下图所示:
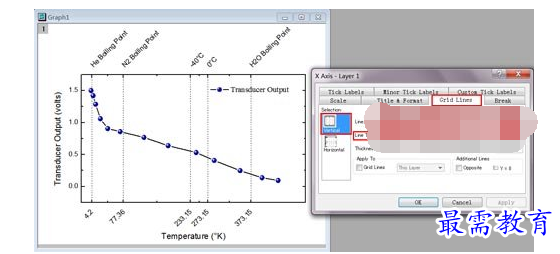

 湘公网安备:43011102000856号
湘公网安备:43011102000856号 

点击加载更多评论>>