word中如何制作和打印信封
步骤一:在Word 中,切换到“邮件”选项卡,在“新建”选项组中单击【中文信封】按钮。
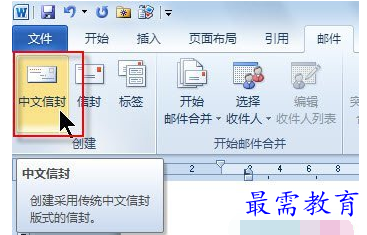
步骤二:在随即打开的“信封制作向导”对话框中,直接单击【下一步】按钮。
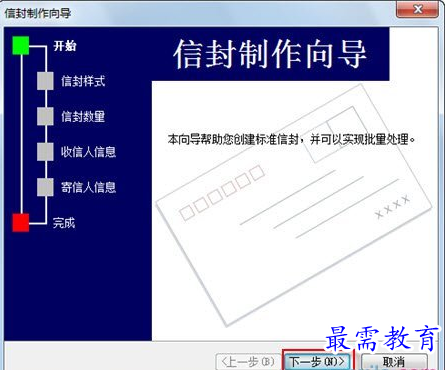
步骤三:在“选择信封样式”页面中,选择一种与实际信封尺寸相一致的信封样式,如“国内信封-DL(220×110)”,其他选项保留默认值,继续单击【下一步】按钮。
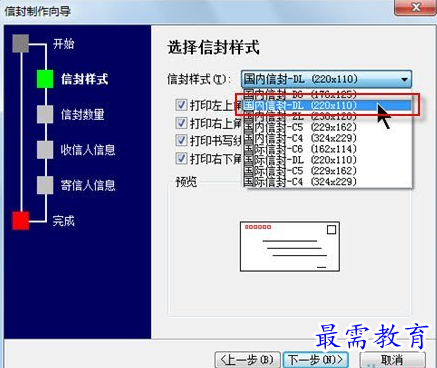
步骤四:在“选择生成信封的方式和数量”页面,选中“基于地址簿文件,生成批量信封”单选按钮,然后单击【下一步】按钮。
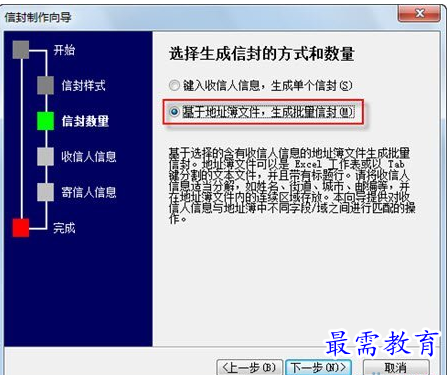
步骤五:在“从文件中获取并匹配收信人信息”页面中单击【选择地址簿】按钮。
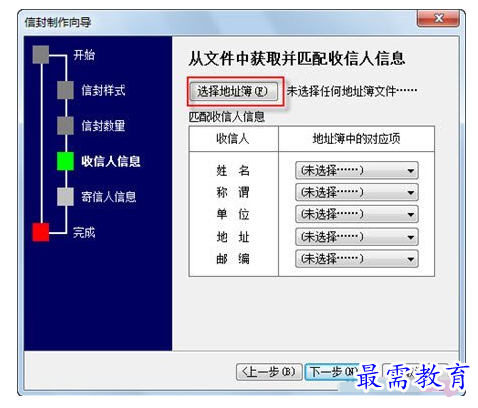
步骤六:在随即打开的“打开”对话框中,单击右下角处的“Test”下三角按钮,将文件类型更改为“Excel”。
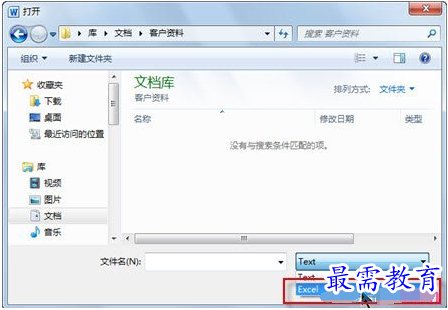
步骤七:浏览选择记录客户信息的Excel表格(前提是,已将Outlook中的客户联系人导出到了该表格中,且将“经理”和“总经理”级别的客户信息单独放置在了工作簿的左数第1张工作表中),单击【打开】按钮。
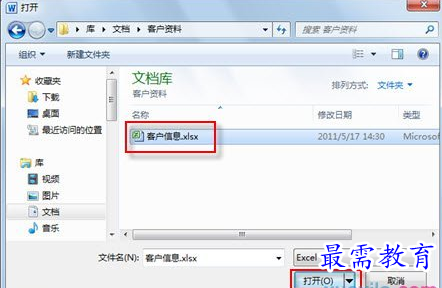
步骤八:返回到“信封制作向导”对话框,单击“姓名”右侧的“未选择”下三角按钮,在随即打开的下拉列表中选择“客户姓名”选项。
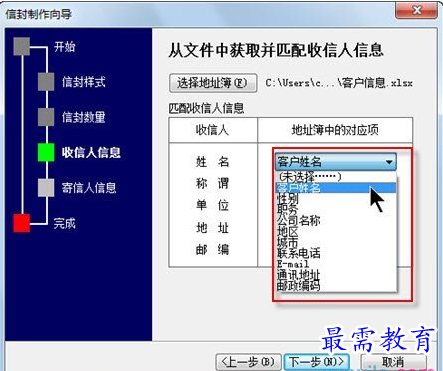
步骤九:执行“步骤8”类似操作,将称谓、单位等其他选项与Excel表格中的对应项相匹配,再继续单击【下一步】按钮。
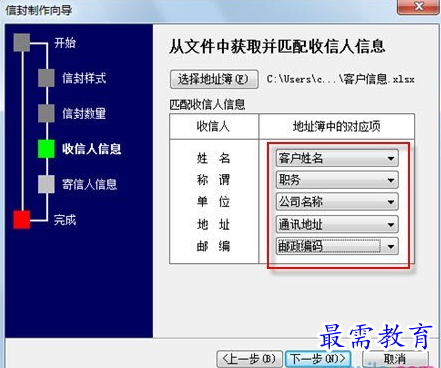
步骤十: 在“输入寄信人信息”页面中,根据提示,在“姓名”、“单位”等文本框中输入相应的寄信人信息,继续单击【下一步】按钮。
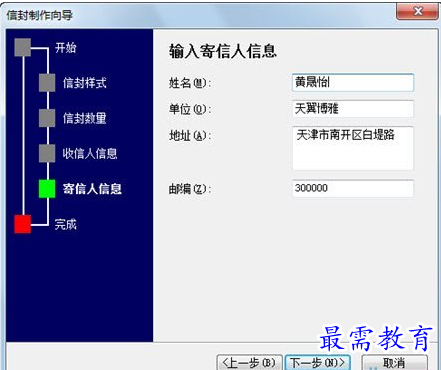
步骤十一:在向导的最后一个页面中,单击【完成】按钮。
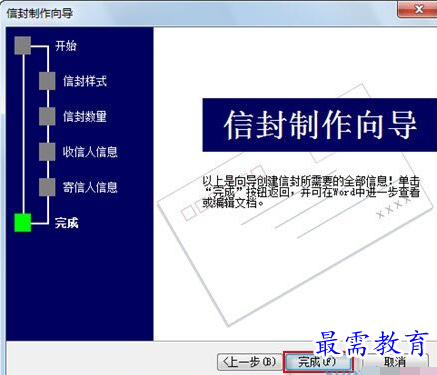
步骤十二:此时,系统将自动批量生成包含寄信人、收件人信息的信封。
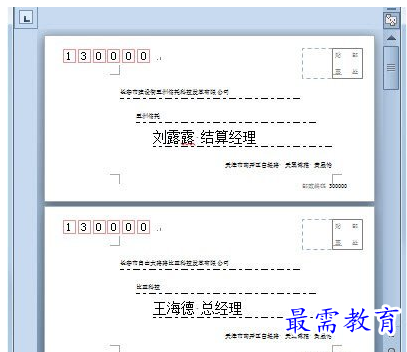
步骤十三:将批量生成的信封打印到纸质信封上。单击“文件”选项卡,打开后台视图,并切换到“打印”视图中。
步骤十四:根据实际情况设置打印选项,单击【打印】按钮,即可将电子版信封中的信息快速打印到实际的纸质信封上。
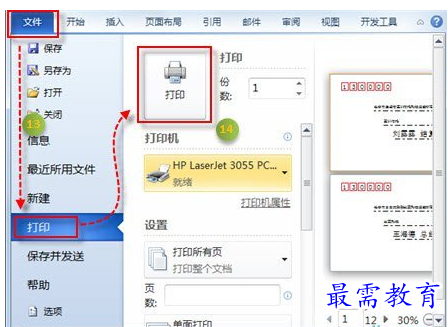
步骤十五:至此,纸质的客户邀请函和信封都已制作完成,小黄只需按顺序将它们装在一起进行邮递即可。
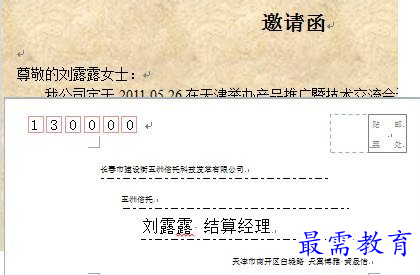
继续查找其他问题的答案?
-
Word 2019如何转换为PowerPoint?(视频讲解)
2021-01-2511次播放
-
PowerPoint 2019如何为切换效果添加声音?(视频讲解)
2021-01-232次播放
-
PowerPoint 2019如何设置切换效果的属性?(视频讲解)
2021-01-232次播放
-
PowerPoint 2019如何为幻灯片添加切换效果?(视频讲解)
2021-01-230次播放
-
2021-01-199次播放
-
2021-01-194次播放
-
2021-01-192次播放
-
2021-01-192次播放
-
2021-01-1913次播放
-
2021-01-196次播放
 办公软件操作精英——周黎明
办公软件操作精英——周黎明
 湘公网安备:43011102000856号
湘公网安备:43011102000856号 

点击加载更多评论>>