如何在pr中编辑出点、入点、插入、覆盖和播放速度?
一:设置入点、出点
第一步:文件->新建项目,导入素材。在项目面板中双击素材,将其在“源”监视器面板中打开,可以看到素材片段的总时长

第二步:在“源”监视器面板中将播放指示器移动到3秒的位置,单击“标记入点”按钮,将当前时间点标记为入点
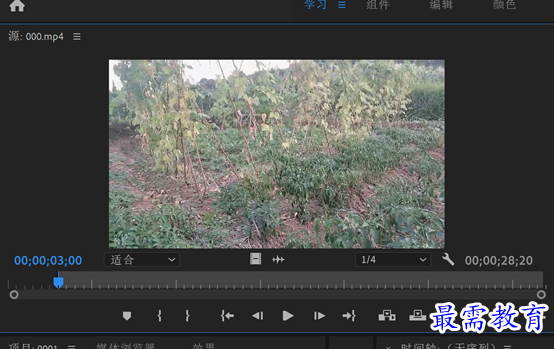
第三步:在“源”监视器面板中将播放指示器移动到20秒的位置,单击“标记出点”按钮,将当前时间点标记为出点

第四步:将素材从项目面板拖入时间轴面板,可以看得到素材片段的持续时长由00;00:31:20到00:00:17:03

二:调整素材播放速度
第一步:文件->新建项目,导入素材。在时间面板中右击素材,在弹出的快捷菜单中选择“速度/持续时间”
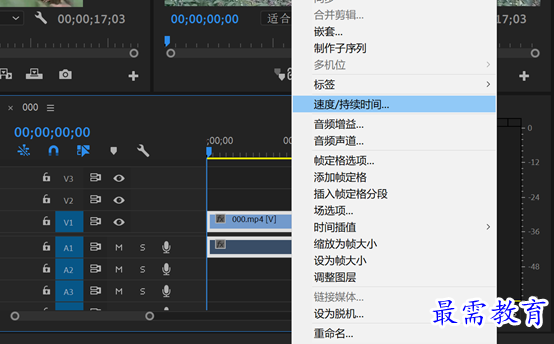
第二步:弹出“剪辑速度/持续时间”对话框,在“速度”选项后的文本框输入数值为300,此时素材持续时间变为00:00:05:20
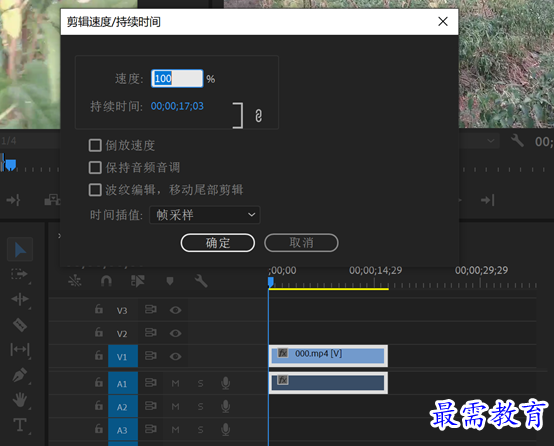
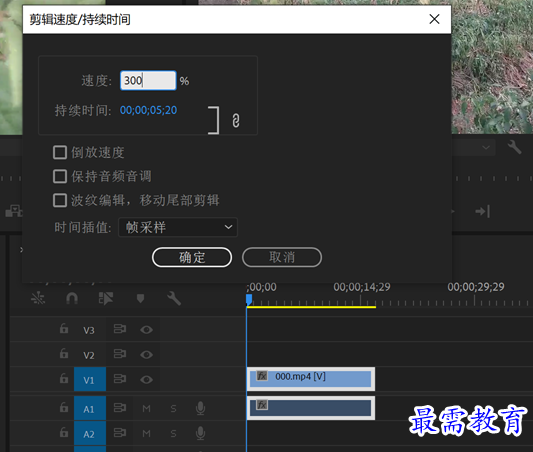
第三步:完成速度的调整后,打单机确定按钮,便可在“节目”监视器面板中预览调整后的片段效果
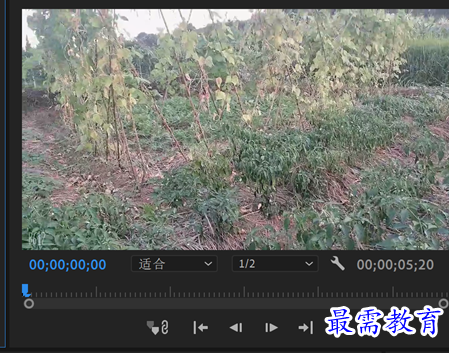
三:操作编辑插入和覆盖
第一步:文件->新建项目,导入素材。可以看到素材的持续时间为31:20秒
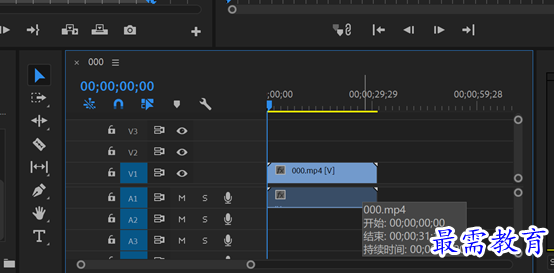
第二步:在时间面板中,将播放指示器移动到00:00:05:00位置
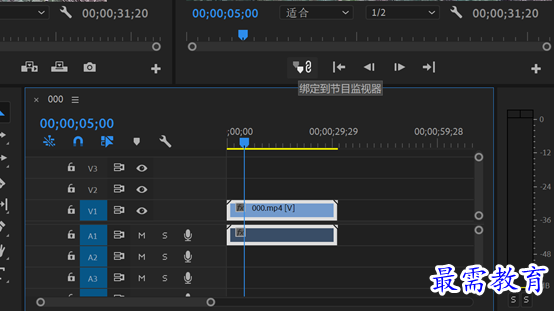
第三步:将面板中的“素材2”拖入“源”监视器面板(素材默认持续时间为5秒),单击“源”监视器面板下方的“插入”

第四步:上述完成后,素材2将被插入到序列中00:00:05:00位置,同时素材1被分割为两个部分,原本位于播放指示器后方的素材1向后移动了
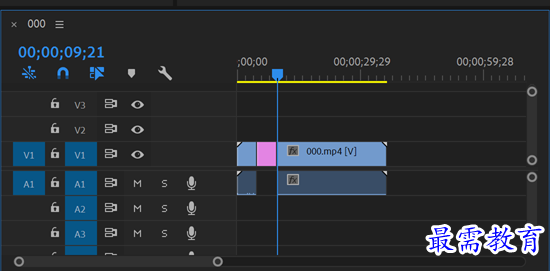
第五步:在时间轴面板中,将播放指示器移动到00:00:15:00的位置
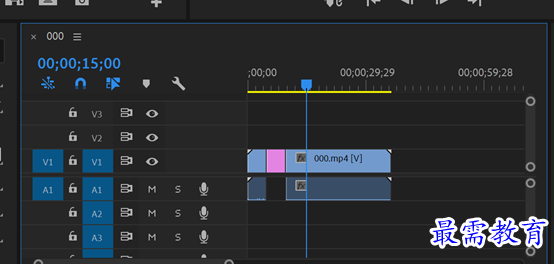
第六步:将“项目”面板中的素材3拖入“源”监视器面板中,然后单击“源”监视器面板中的“覆盖”按钮
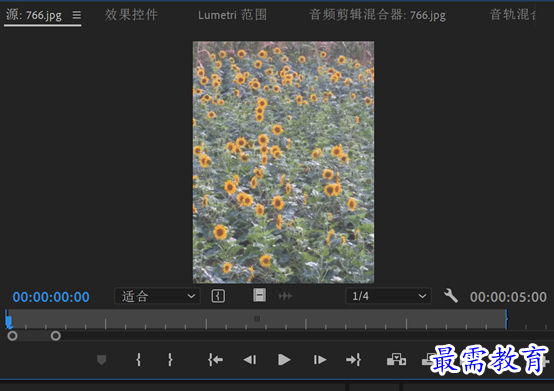
第七步:上述完成后,素材3将被插入到序列中00:00:15:00位置,原本位于播放指示器后方的素材1被替换成素材3
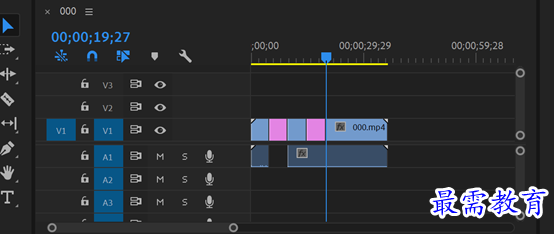
继续查找其他问题的答案?
-
2021-03-1761次播放
-
2018Premiere Pro CC “运动”参数设置界面(视频讲解)
2021-03-1727次播放
-
2021-03-1712次播放
-
2021-03-1717次播放
-
2018Premiere Pro CC 设置字幕对齐方式(视频讲解)
2021-03-1712次播放
-
2021-03-178次播放
-
2018Premiere Pro CC 创建垂直字幕(视频讲解)
2021-03-175次播放
-
2021-03-1710次播放
-
2018Premiere Pro CC添加“基本3D”特效(视频讲解)
2021-03-1714次播放
-
2021-03-1713次播放
 前端设计工程师——刘旭
前端设计工程师——刘旭
 湘公网安备:43011102000856号
湘公网安备:43011102000856号 

点击加载更多评论>>