pr如何剪辑素材,插入覆盖素材和调整素材的播放速度
打开PR,新建项目
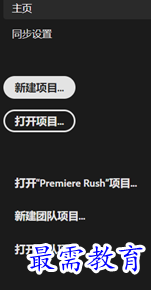
2. 文件--导入视频素材1
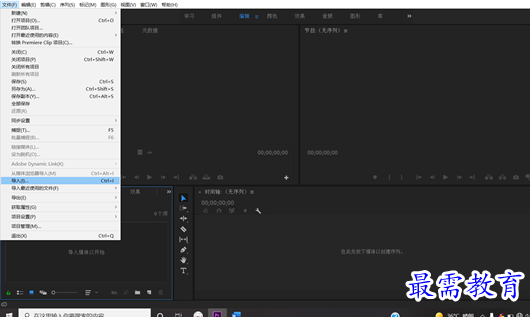
3. 在“项目”面板中双击视频素材,使它在“源”监视器面板中打开

4. 在“源”监视器面板中,将播放指示器移动到任意一个位置,单击“标记入点”按钮{,将当前时间点标记为入点

5. 将播放指示器移动到任意位置,单击“标记出点”按钮},将当前时间标记为出点

6. 然后将素材从“项目”面板拖入时间轴面板中,即可以看见素材片段的持续时长产生变化
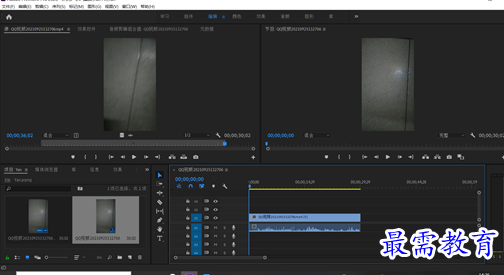
7. 在时间轴面板中右击素材,弹出快捷菜单,在弹出的快捷菜单中选择“速度/持续时间”选项
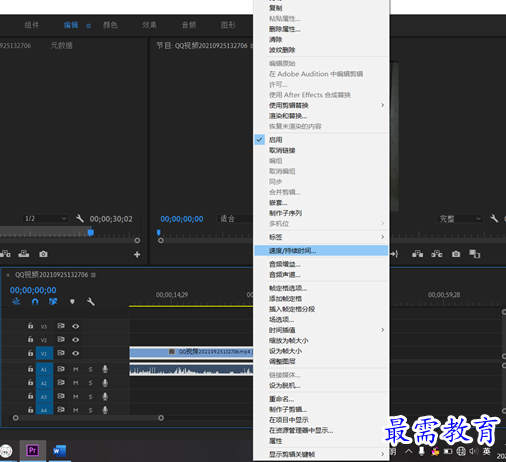
8. 弹出“剪辑速度/持续时间”对话框,此时“速度”为100%,代表素材原本的播放速度
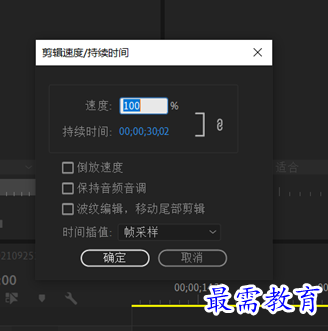
9. 在“速度”选项后的文本框输入数值为300,此时素材的持续时间变短了,播放速度变快了
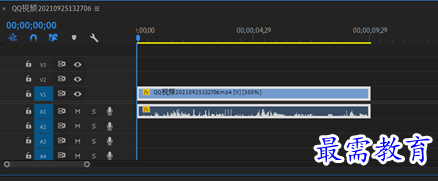
10. 完成速度的调整,单击“确定”按钮关闭对话框
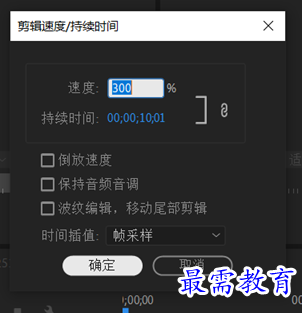
11. 文件--导入素材2
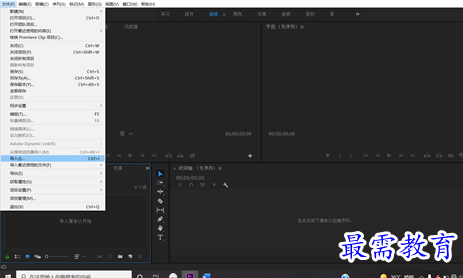
12. 在时间轴面板中,将播放指示器移动到任意位置
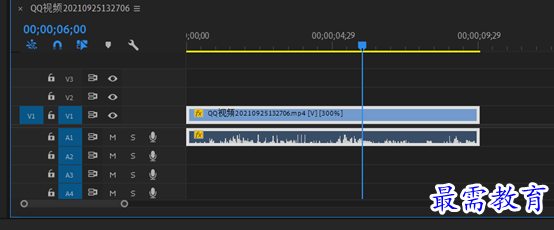
13. 将“项目”面板中的“素材2”拖入“源”监视器面板,然后单击“源”监视器面板下方的“插入”按钮

14. 完成操作后,素材2将被插入之前移动的位置上,同时素材2被一分为二,原本位于播放指示器后方的素材1向后移动了
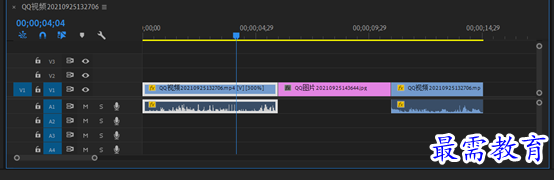
15. 文件--导入素材3
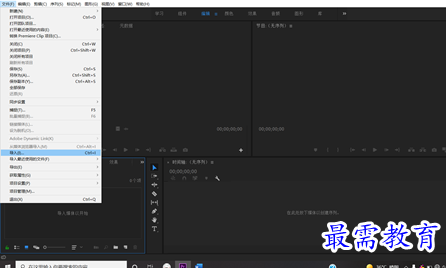
16. 在时间轴面板中,将播放指示器移动到任意位置
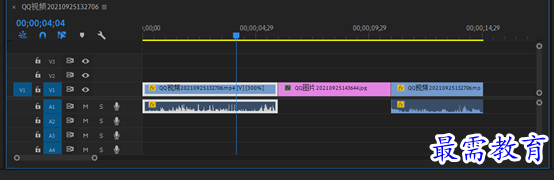
17. 将“项目”面板中的“素材3”拖入“源”监视器面板,然后单击“源”监视器面板下方的“覆盖”按钮
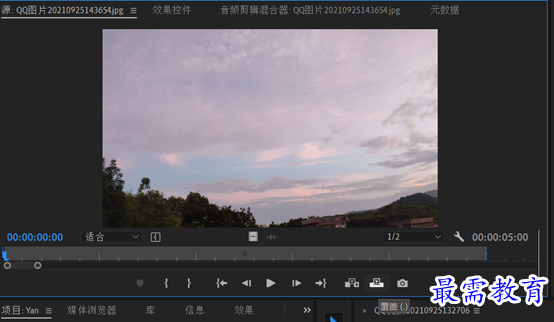
18. 完成操作后,素材3将被插入之前移动的位置上,同时原本位于播放指示器后方的素材1被替换了
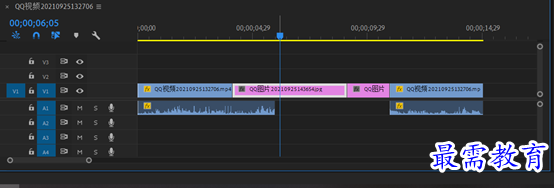
继续查找其他问题的答案?
-
2021-03-1761次播放
-
2018Premiere Pro CC “运动”参数设置界面(视频讲解)
2021-03-1727次播放
-
2021-03-1712次播放
-
2021-03-1717次播放
-
2018Premiere Pro CC 设置字幕对齐方式(视频讲解)
2021-03-1712次播放
-
2021-03-178次播放
-
2018Premiere Pro CC 创建垂直字幕(视频讲解)
2021-03-175次播放
-
2021-03-1710次播放
-
2018Premiere Pro CC添加“基本3D”特效(视频讲解)
2021-03-1714次播放
-
2021-03-1713次播放
 前端设计工程师——刘旭
前端设计工程师——刘旭
 湘公网安备:43011102000856号
湘公网安备:43011102000856号 

点击加载更多评论>>