在pr软件中如何编辑操作出点、入点、插入、覆盖和素材播放速度
入点和出点
第一步:导入素材。在“项目”面板中双击素材,在“源”监视器面板中打开,可以看到素材片段总时长
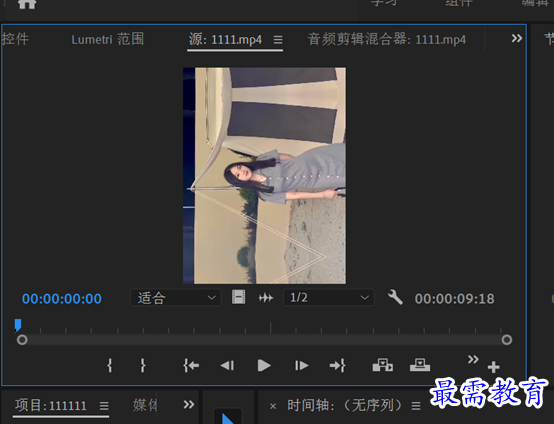
第二步:在“源”监视器面板中,将播放指示器移动到想移的位置,单击“标记入点”,将当前时间点标记为入点。
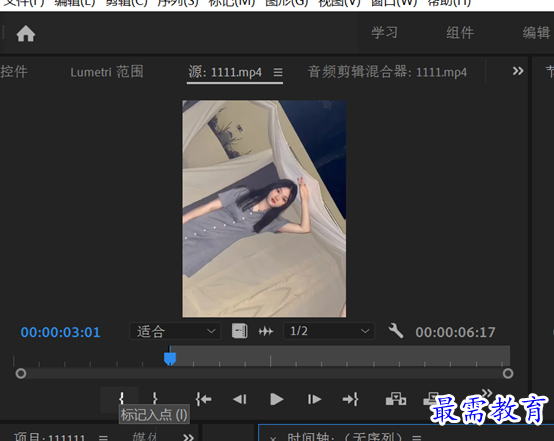
第三步:将播放指示器移动到想移的区域,单击“标记出点”,将当前时间点标记为出点
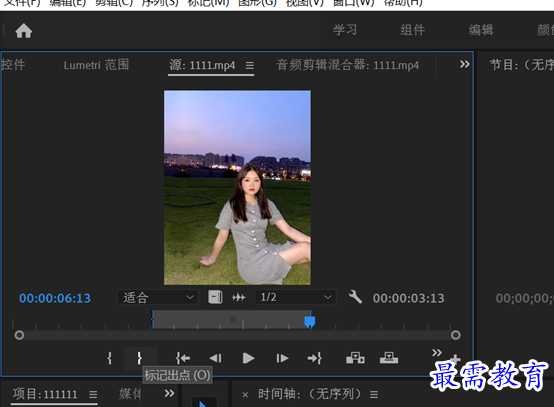
第四步:将素材从“项目”面板拖入时间轴面板,即可看到素材片段的持续时间变了
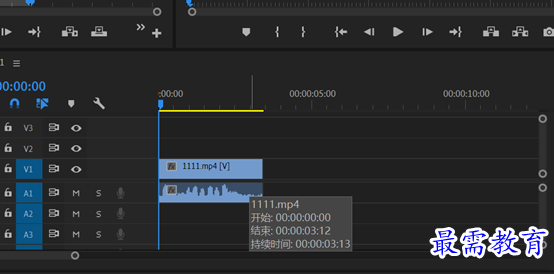
调整素材的播放速度
第一步:导入素材。在时间轴面板中右击“素材”,在弹出的快捷菜单中选择“速度/持续时间”选项
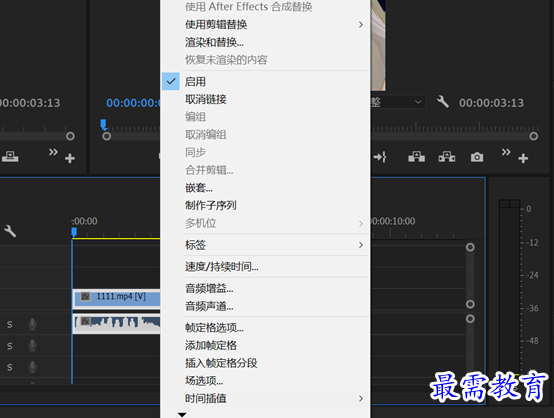
第二步:在“速度”选项后的文本框输入数值300,此时素材持续时间总时长变短了
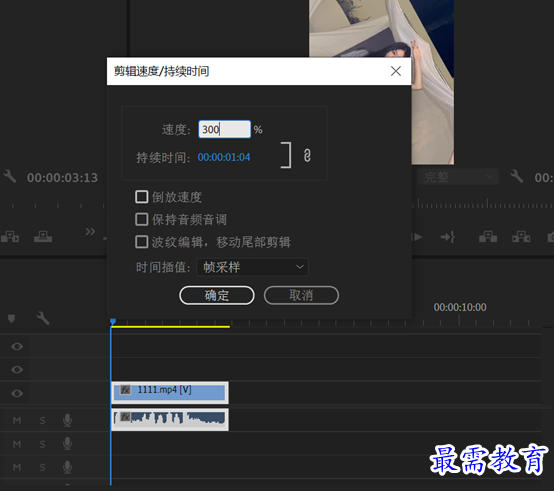
第三步:完成速度的调整后,单击“确定”按钮关闭对话框,可在“节目”监视器面板中预览调整后的片段效果
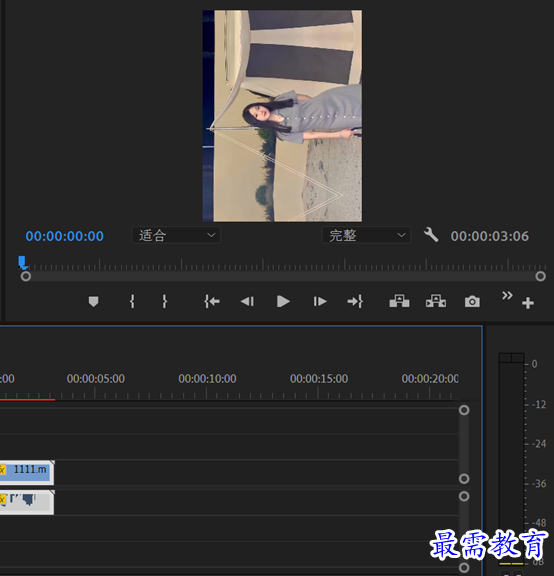
插入和覆盖编辑
第一步:导入素材。查看时间面板中已经添加的素材片段,可以看到素材片段的持续时间
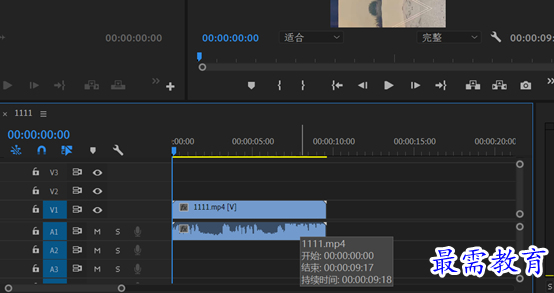
第二步;在时间面板中,将播放指示器移动到相应位置
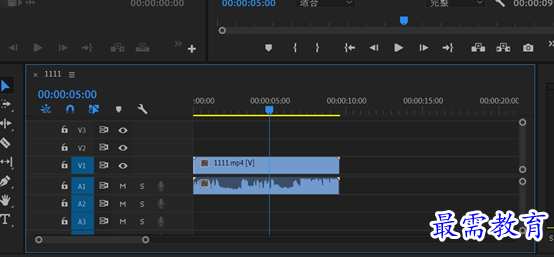
第三步:将“项目”面板中的素材2拖入“源”监视器面板,然后单击“源”监视器面板下方的“插入”按钮

第四步;操作完成后,素材2将插入序列中相应的位置,同时素材1被分割为两个部分,原本位于播放指示器后方的素材1向后移动了
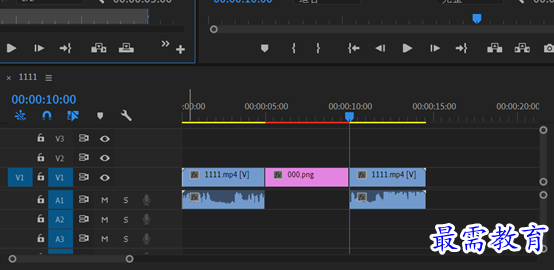
覆盖
第一步:导入素材。在时间轴面板,将播放指示器移动到相应位置
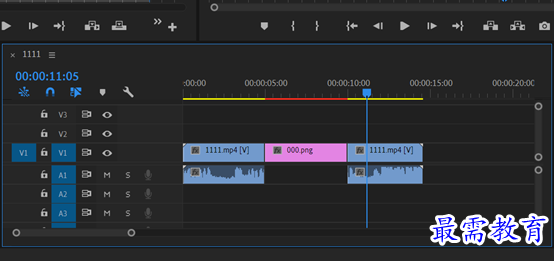
第二步:将“项目”面板中的素材3拖入“源”监视器面板,然后单击“源”监视器面板下方的“覆盖”按钮

第三步;操作完成后,素材3插入相应的位置,同时原本位于播放指示器后方的素材1被替换成了素材3
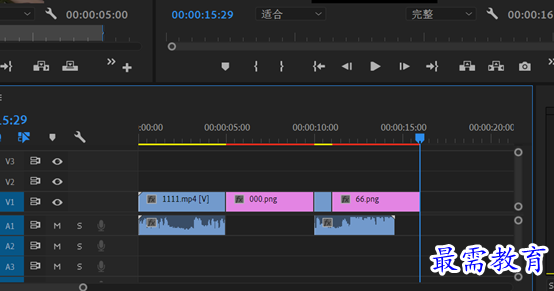
继续查找其他问题的答案?
-
2021-03-1761次播放
-
2018Premiere Pro CC “运动”参数设置界面(视频讲解)
2021-03-1727次播放
-
2021-03-1712次播放
-
2021-03-1717次播放
-
2018Premiere Pro CC 设置字幕对齐方式(视频讲解)
2021-03-1712次播放
-
2021-03-178次播放
-
2018Premiere Pro CC 创建垂直字幕(视频讲解)
2021-03-175次播放
-
2021-03-1710次播放
-
2018Premiere Pro CC添加“基本3D”特效(视频讲解)
2021-03-1714次播放
-
2021-03-1713次播放
 前端设计工程师——刘旭
前端设计工程师——刘旭
 湘公网安备:43011102000856号
湘公网安备:43011102000856号 

点击加载更多评论>>