使用CorelDRAW制作精准尺寸辅助线
让文档和图形对象在规定的尺寸内进行操作和画图,必须要使用辅助线进行框定和设计。如何利用CorelDRAW制作精准尺寸的辅助线?
小编以CorelDRAW X8为例,向大家展示一下软件中的工具制作精准辅助线的方法,下面是具体操作步骤。
1.打开CorelDRAW X8矢量图形制作工具软件,开始制作辅助线。在这里小编选择制作标准的A4纸的辅助线,即宽度为:210毫米,高度为:297毫米的文档纸张。点击“工具”按钮,出现下拉菜单。
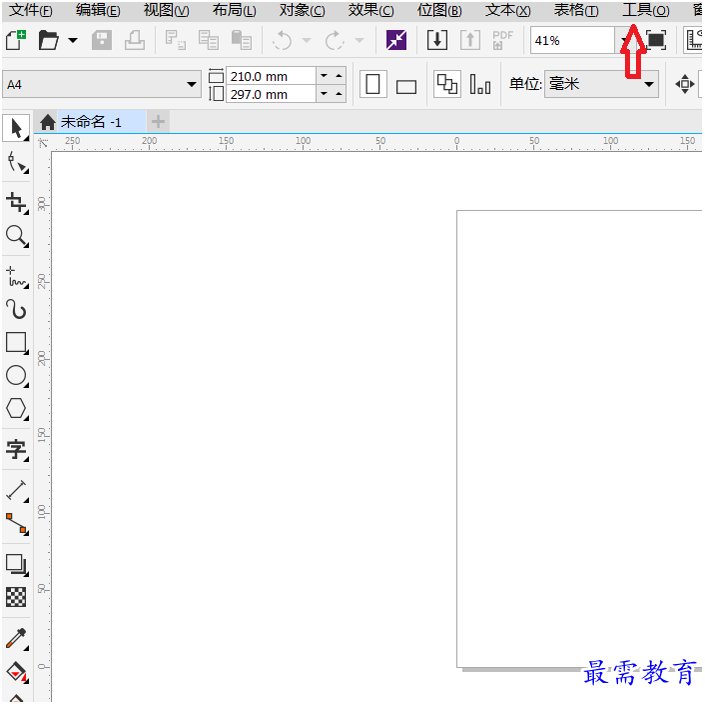
图1:打开CorelDRAW X8矢量图形制作工具软件
2.在“工具”的下拉菜单选项中,点击“选项”或输入Ctrl+J。
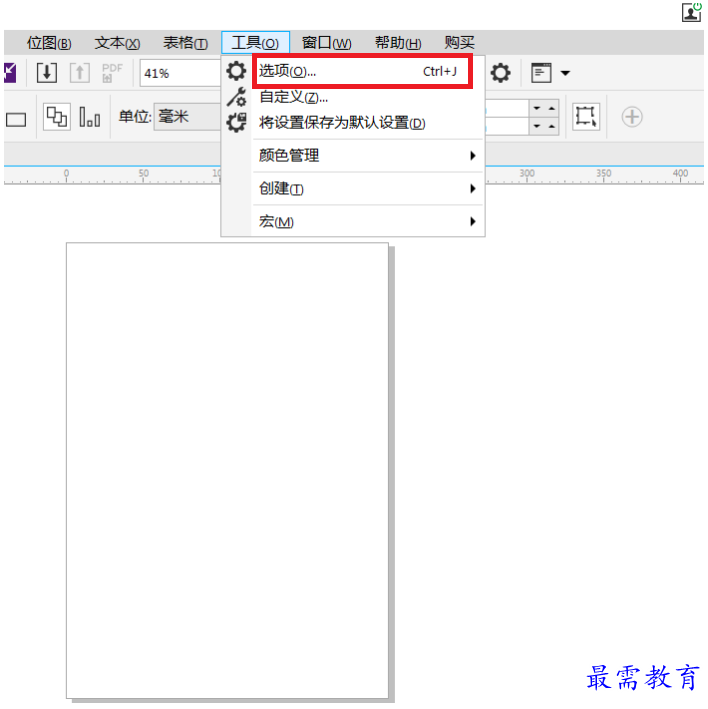
图2:点击“选项”
3.在选项的方框中选择“文档”选项,并双击“文档”选项出现下拉菜单页面。
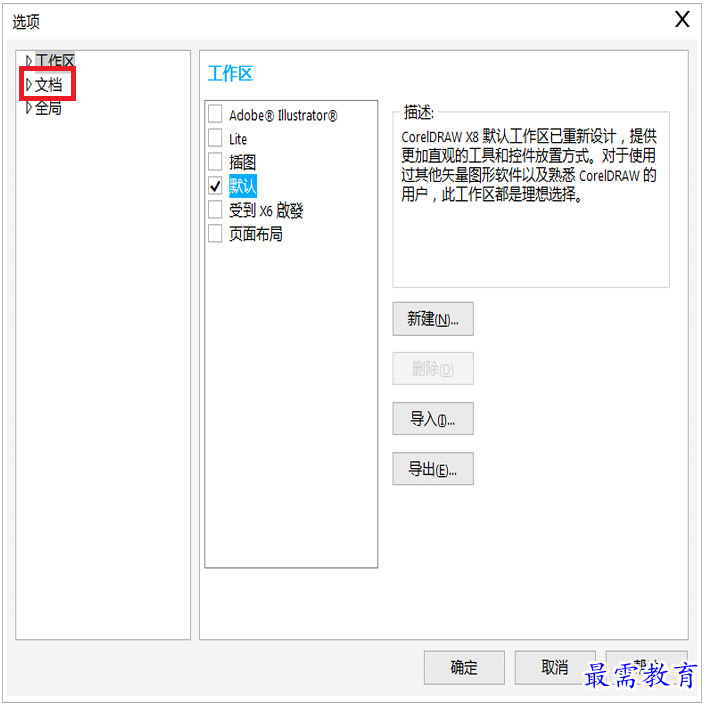
图3:确定“文档”选项
4.在“文档”选项中出现一系列的下拉菜单,选择“辅助线”选项,并进行双击。
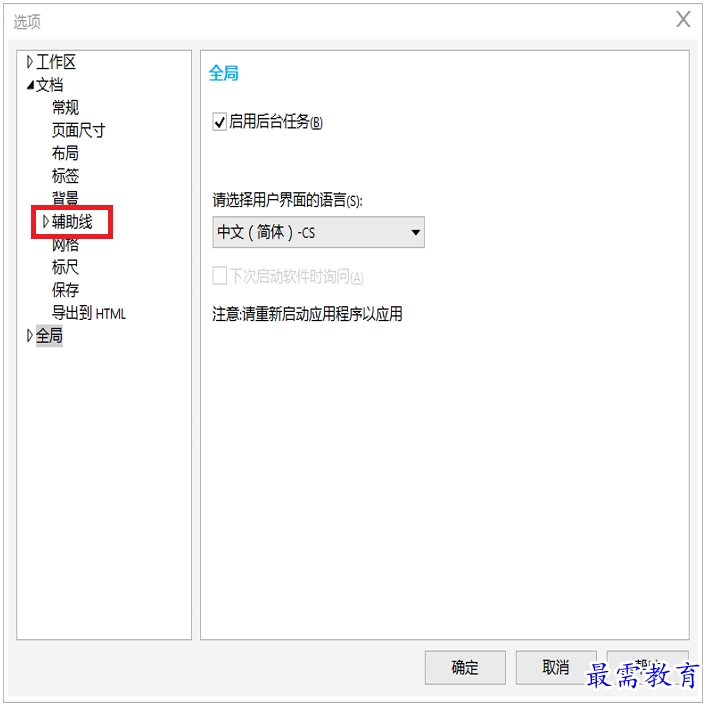
图4:双击“辅助线”选项
5.在辅助线下拉菜单选项中,首先选择“水平”选项,进入水平辅助线的设置页面中,进行水平方向的辅助线设置。
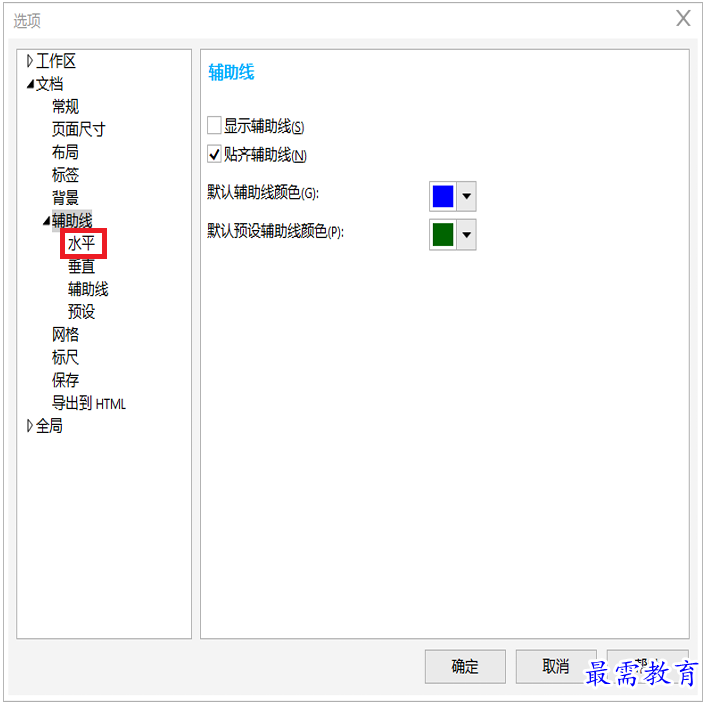
图5:选择“水平”选项
6.在水平辅助线页面上的方框中输入要设置的辅助线数值。输入第一条底端水平辅助线数值为“0”,然后点击添加,再输入第二条顶端水平辅助线数值为“297”,之后点击添加,把两条线的数值添入如图6所示的方框中。最后点击“确定”按钮。
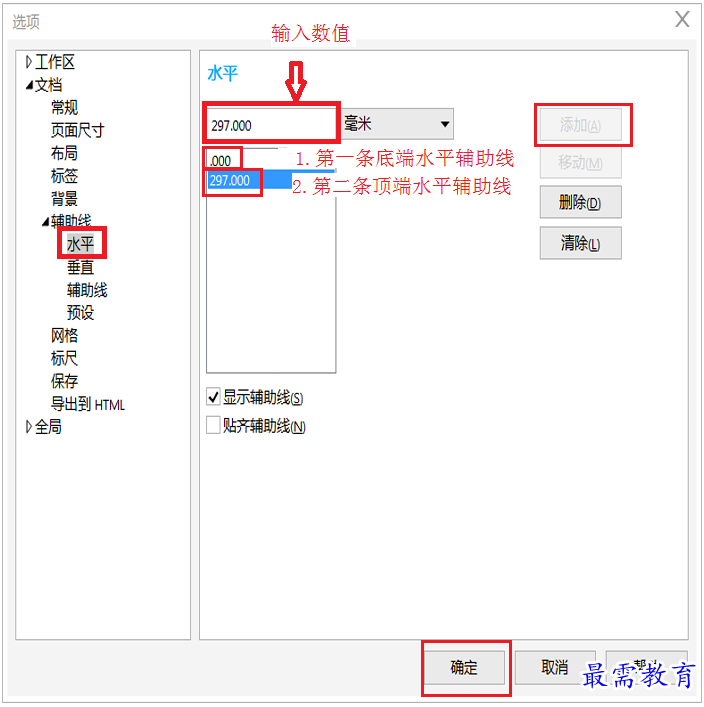
图6:设置水平方向的辅助线
7.设置好以后出现如图7所示的两条水平辅助线。
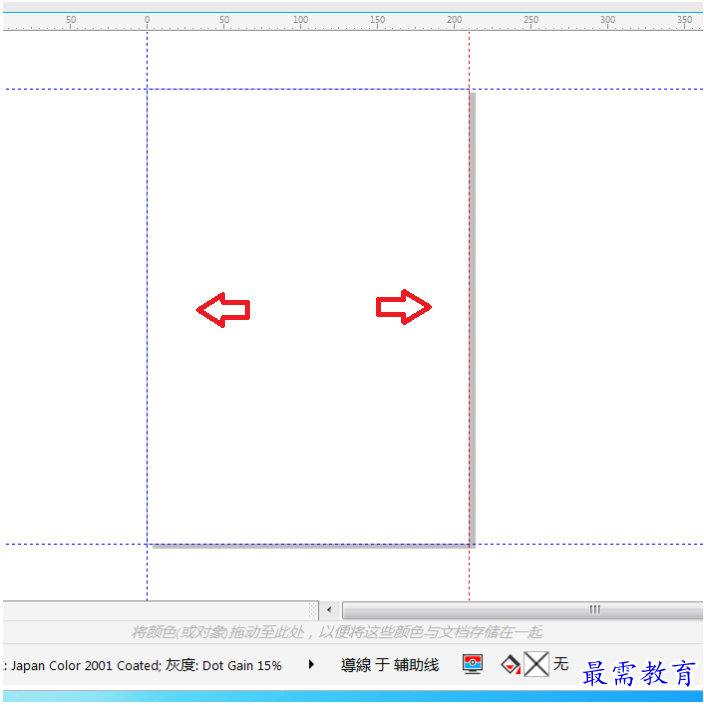
图7:水平方向的辅助线
8.在“辅助线”的下拉菜单中选择“垂直”选项,进入垂直辅助线的设置页面。与上述方法相同,在方框中输入第一条左边垂直辅助线数值为“0”,然后点击添加,再输入第二条右边辅助线数值为“210”,之后点击添加,把两条线的数值添入如图8所示的方框中。最后点击“确定”按钮。
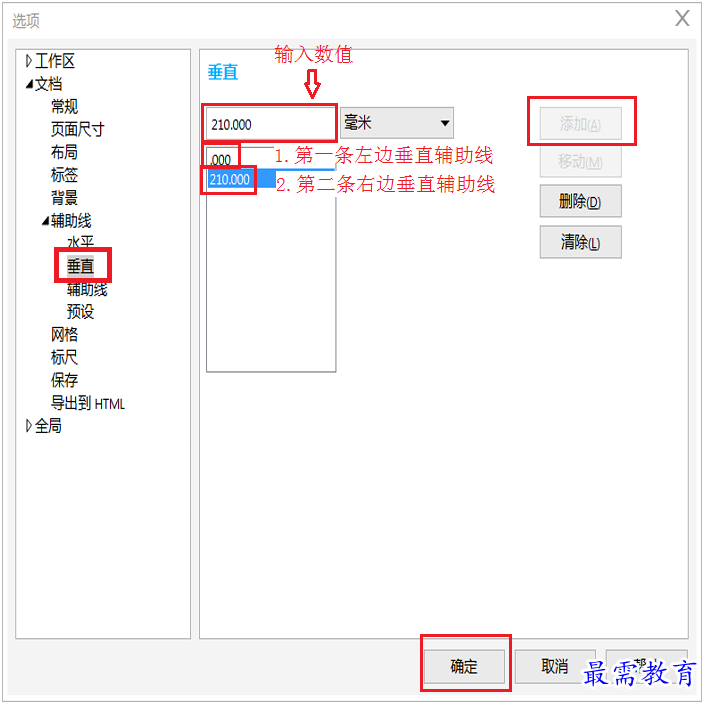
图8:设置垂直方向的辅助线
9.设置好垂直方向的辅助线后,整个文档的辅助线就制作完成了。
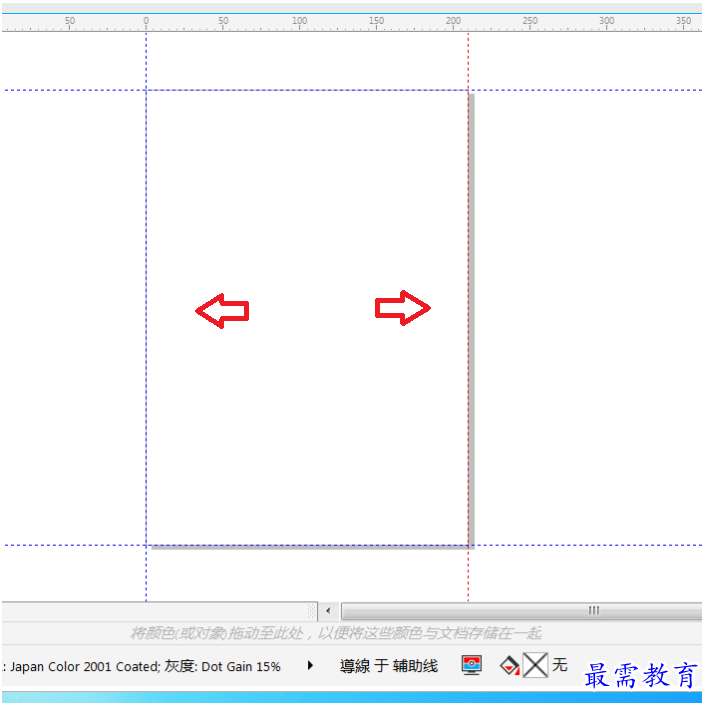
图9:完成设置
辅助线有助于在制作图形对象和编辑文档时,让内容显示在规定的范围内。小编用CorelDRAW制作精准尺寸的辅助线,既简单易学,又能提高制作的精准性。

 湘公网安备:43011102000856号
湘公网安备:43011102000856号 

点击加载更多评论>>