Pr剪辑视频效果过渡的使用
第一步:打开软件新建一个项目命名,将素材放入时间轴面板中,
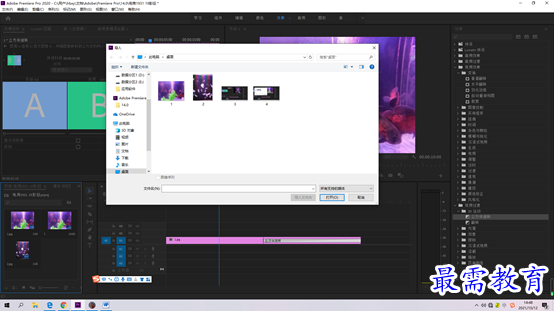
![]()
第二步:然后点击“效果”面板中的视频过渡,选择自己想要进行的效果,如3D运动立方体旋转,添加此效果后保存就会出现这个了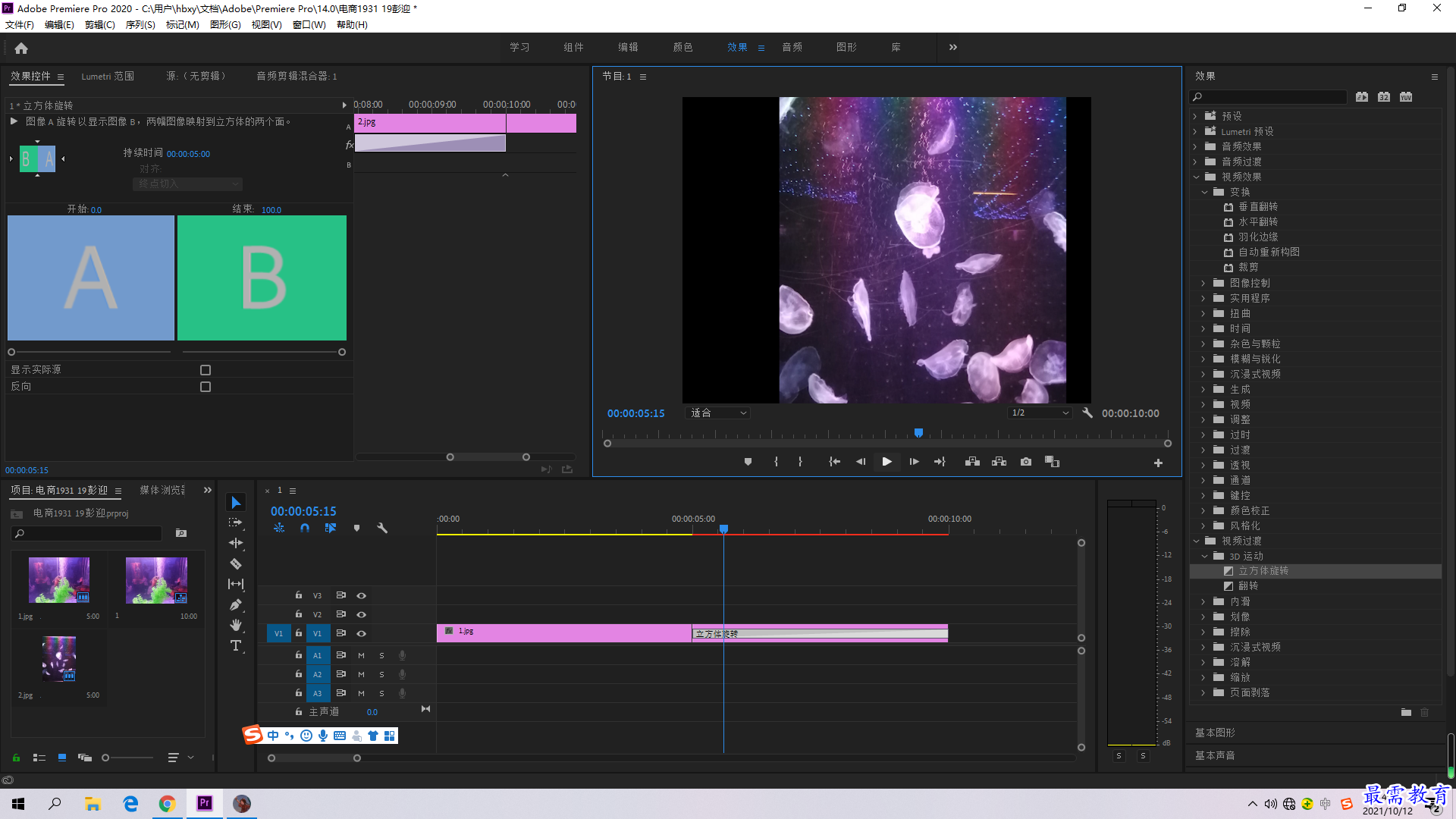 第三步内滑工具的运用,点击“效果”面板中的视频过渡,选择自己想要进行的效果,如内滑工具的运用,添加此效果后保存就会出现这个了
第三步内滑工具的运用,点击“效果”面板中的视频过渡,选择自己想要进行的效果,如内滑工具的运用,添加此效果后保存就会出现这个了

第四步中心拆分工具的运用,点击“效果”面板中的视频过渡,选择自己想要进行的效果,如中心拆分工具的运用,添加此效果后保存就会出现这个了
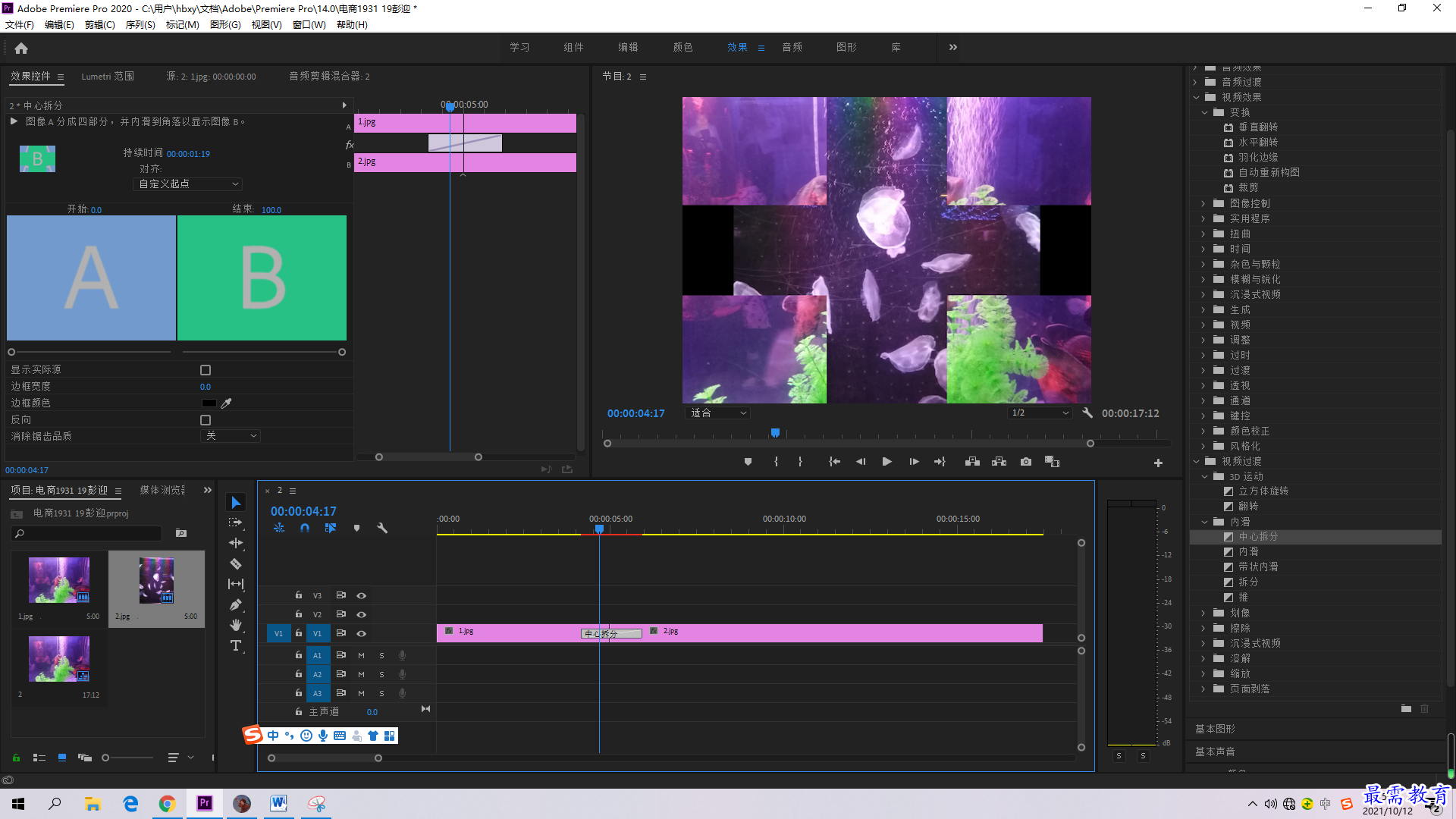
第五步拆分工具的运用,点击“效果”面板中的视频过渡,选择自己想要进行的效果,如拆分工具的运用,添加此效果后保存就会出现这个了。
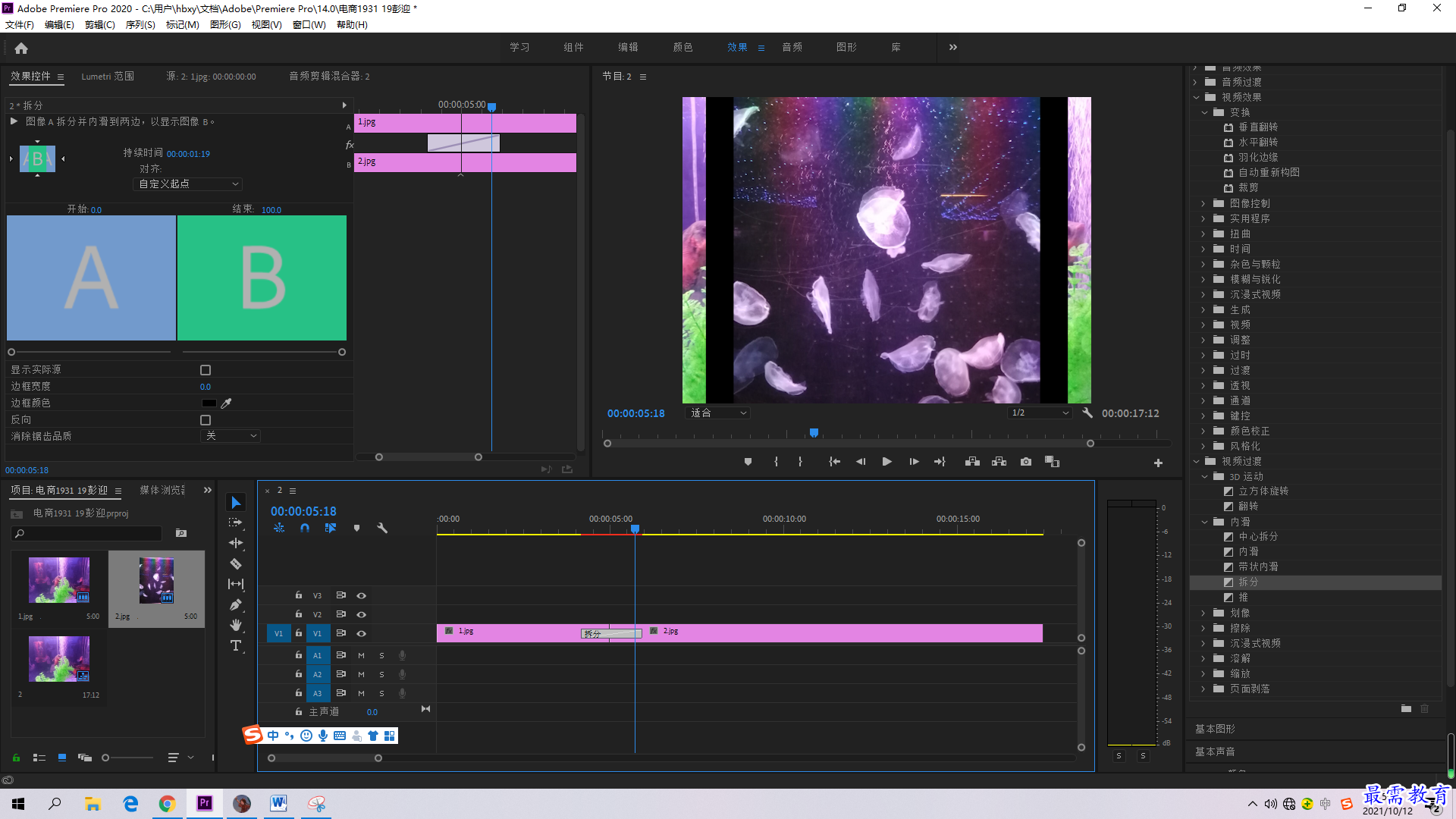
第六步带状内滑工具的运用,点击“效果”面板中的视频过渡,选择自己想要进行的效果,如拆分工具的运用,添加此效果后保存就会出现这个了。

第七步“推”工具的运用,点击“效果”面板中的视频过渡,选择自己想要进行的效果,如“推”工具的运用,添加此效果后保存就会出现这个了。

最后保存即可。
继续查找其他问题的答案?
-
2021-03-1761次播放
-
2018Premiere Pro CC “运动”参数设置界面(视频讲解)
2021-03-1727次播放
-
2021-03-1712次播放
-
2021-03-1717次播放
-
2018Premiere Pro CC 设置字幕对齐方式(视频讲解)
2021-03-1712次播放
-
2021-03-178次播放
-
2018Premiere Pro CC 创建垂直字幕(视频讲解)
2021-03-175次播放
-
2021-03-1710次播放
-
2018Premiere Pro CC添加“基本3D”特效(视频讲解)
2021-03-1714次播放
-
2021-03-1713次播放
 前端设计工程师——刘旭
前端设计工程师——刘旭
 湘公网安备:43011102000856号
湘公网安备:43011102000856号 

点击加载更多评论>>