Pr剪辑视频效果过渡各个的使用
第一步:新建项目将素材拖入到“时间轴”面板中,打开效果控件面板,点击“划像”、“擦除”工具中的各个小工具。
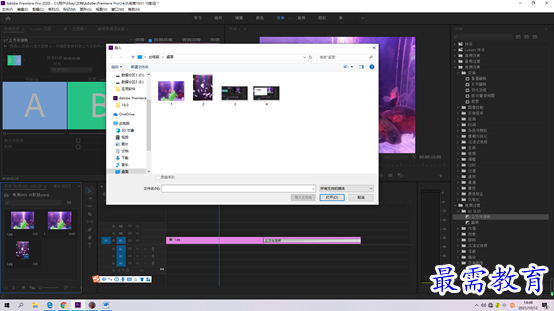
第二步:“交叉划像”工具的应用点击“效果”面板中点划像板块,找到“交叉划像”工具把它拖到图片素材的中间,完成此步骤后可以在“源”面板中看到此效果。
![]()
![]()
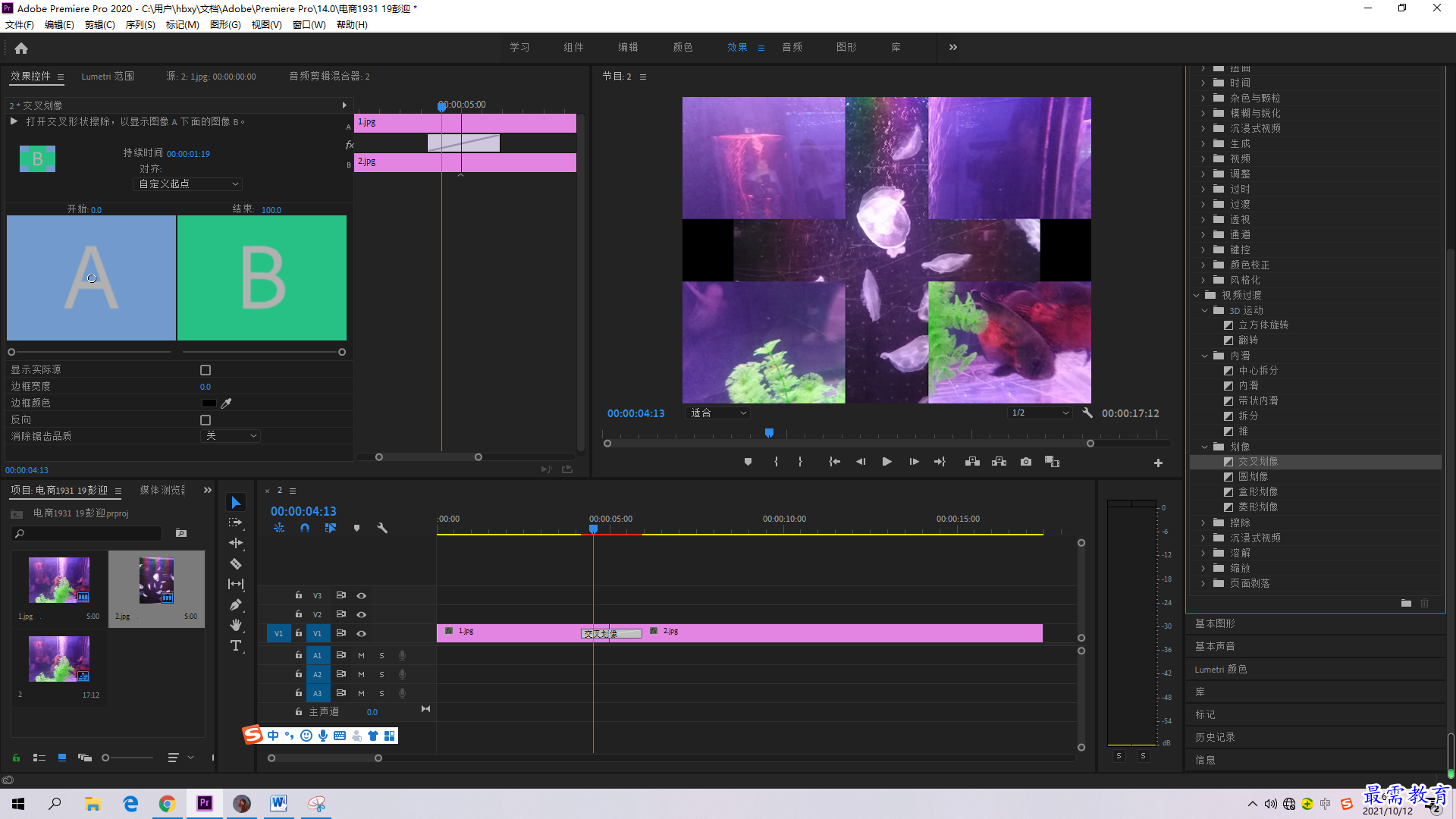
第二步:“圆划像”工具的应用点击“效果”面板中点划像板块,找到“圆划像”工具把它拖到图片素材的中间,完成此步骤后可以在“源”面板中看到此效果。
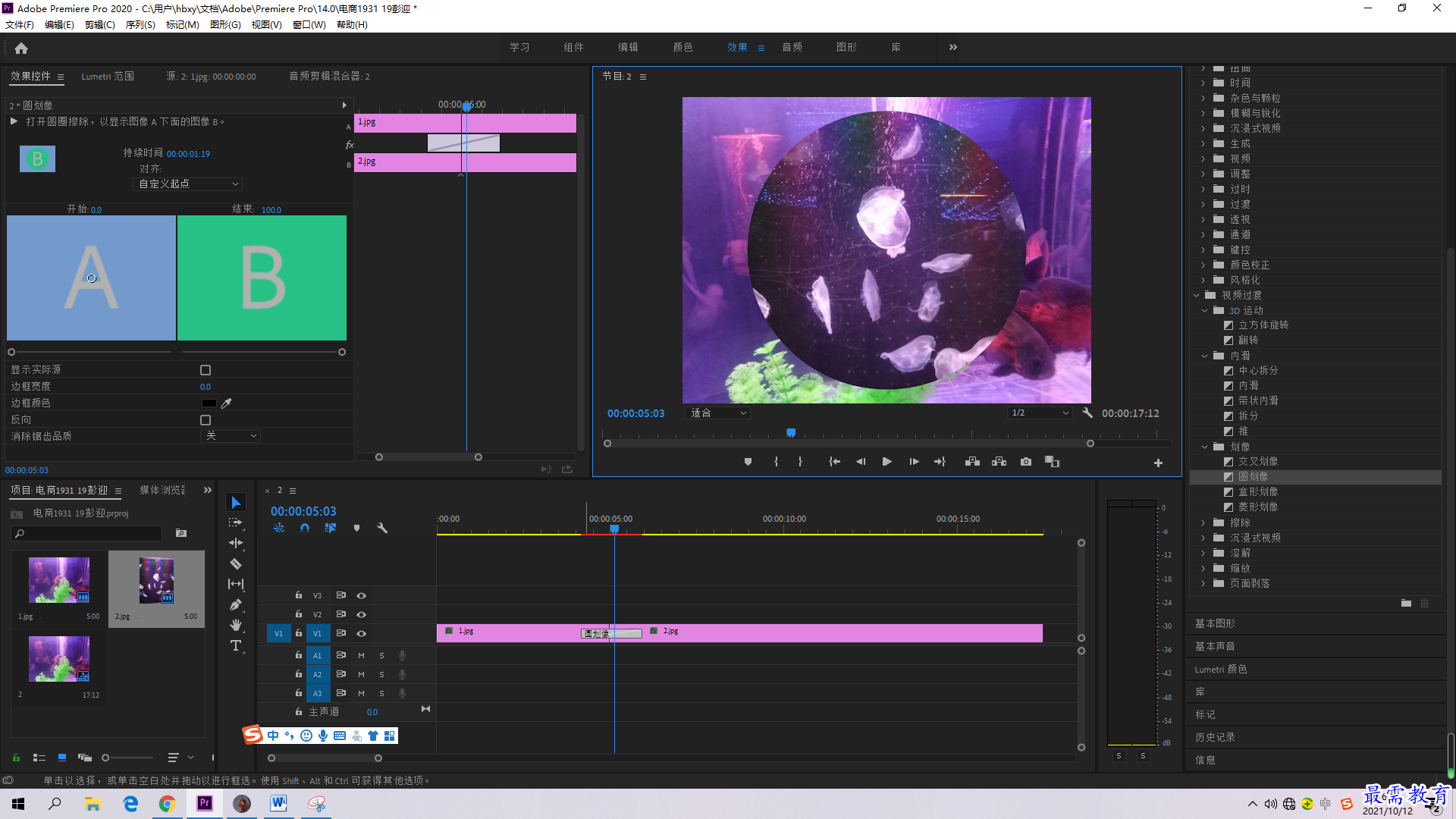
第三步:“盒型划像”工具的应用点击“效果”面板中点划像板块,找到“盒型划像”工具把它拖到图片素材的中间,完成此步骤后可以在“源”面板中看到此效果。
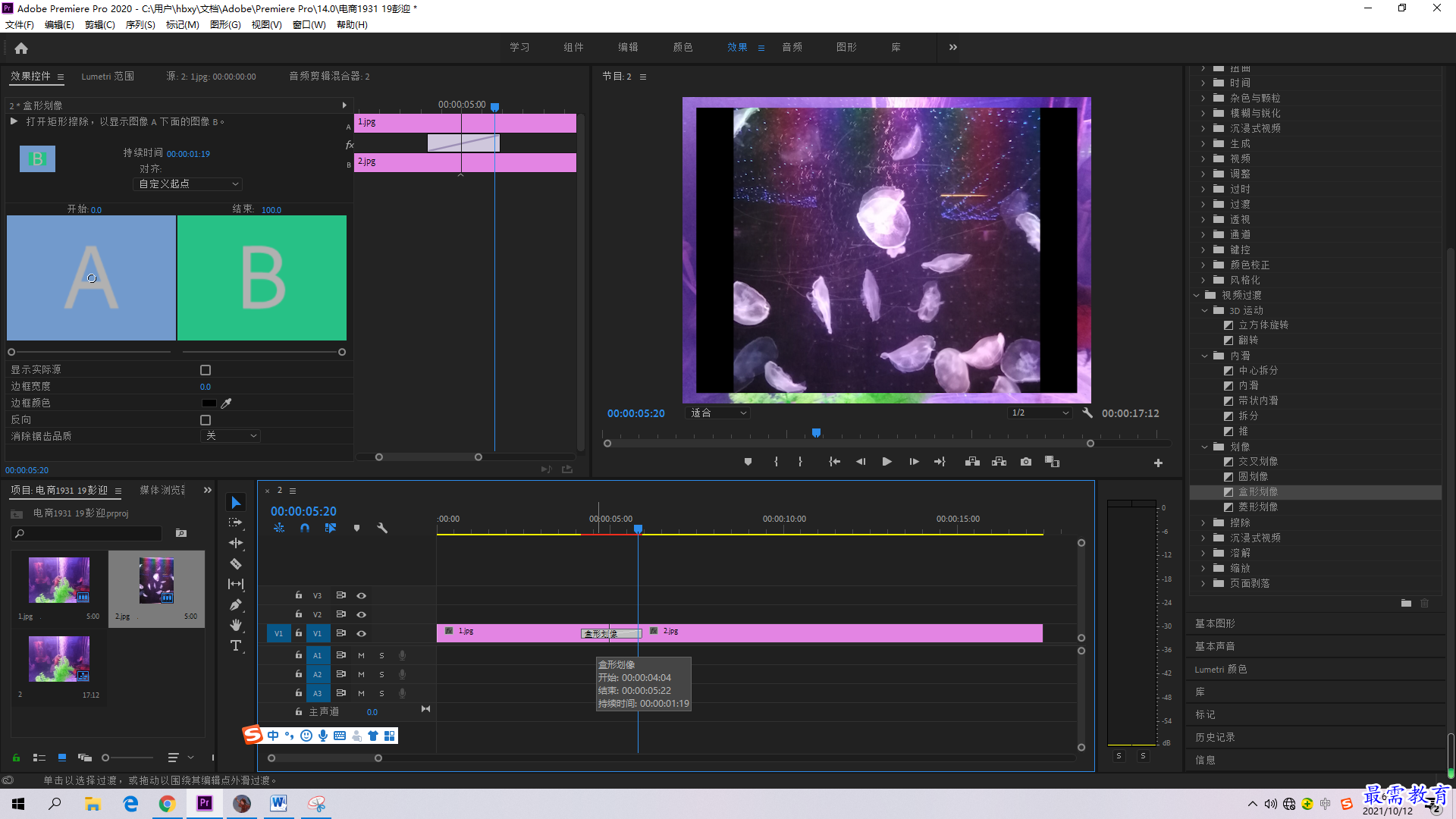
第四步:“盒型划像”工具的应用点击“效果”面板中点划像板块,找到“盒型划像”工具把它拖到图片素材的中间,完成此步骤后可以在“源”面板中看到此效果。
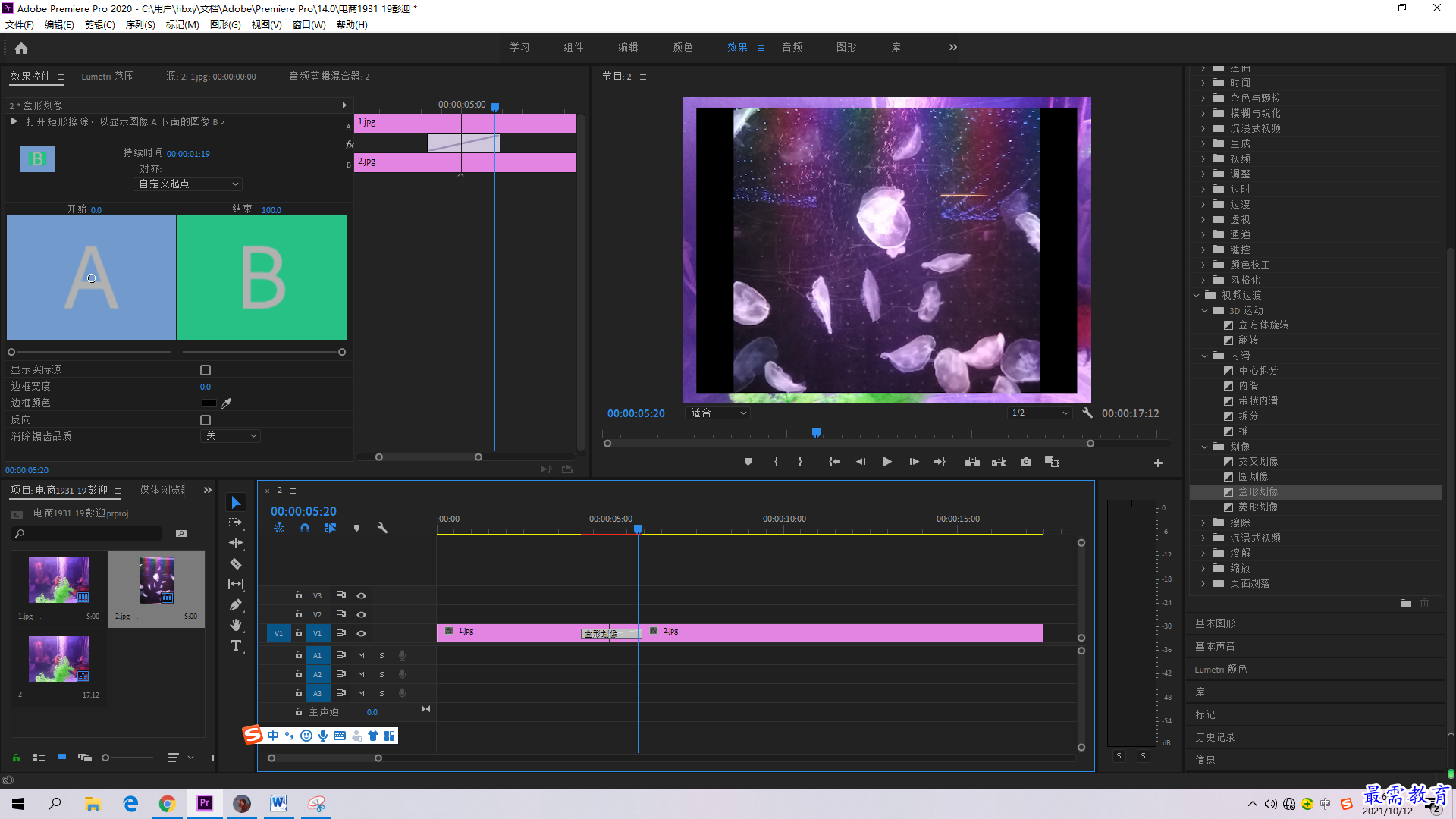
第五步:“菱形划像”工具的应用点击“效果”面板中点划像板块,找到“菱形划像”工具把它拖到图片素材的中间,完成此步骤后可以在“源”面板中看到此效果。
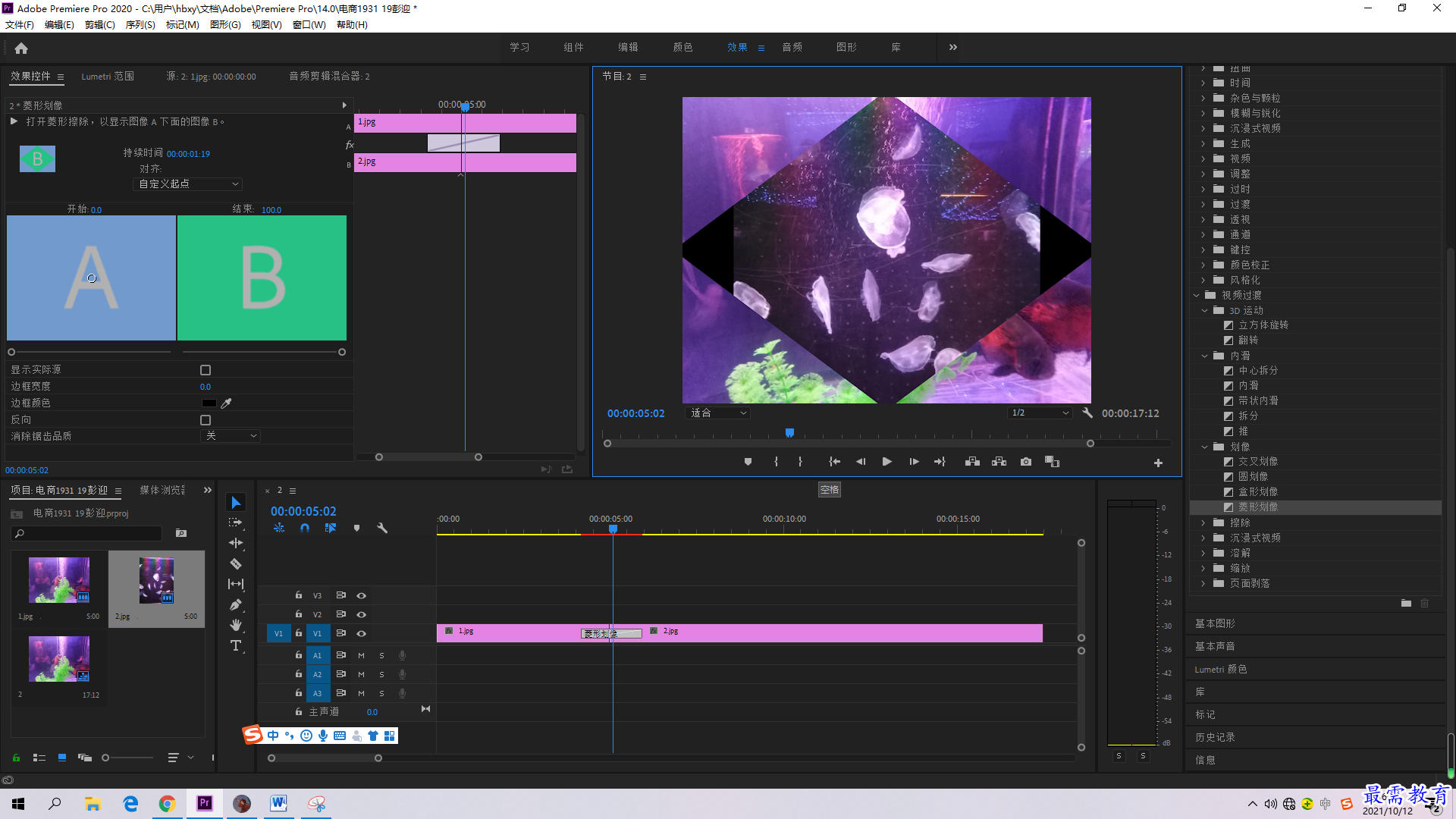
第六步:“划出”工具的应用点击“效果”面板中点划像板块,找到“划出”工具把它拖到图片素材的中间,完成此步骤后可以在“源”面板中看到此效果。
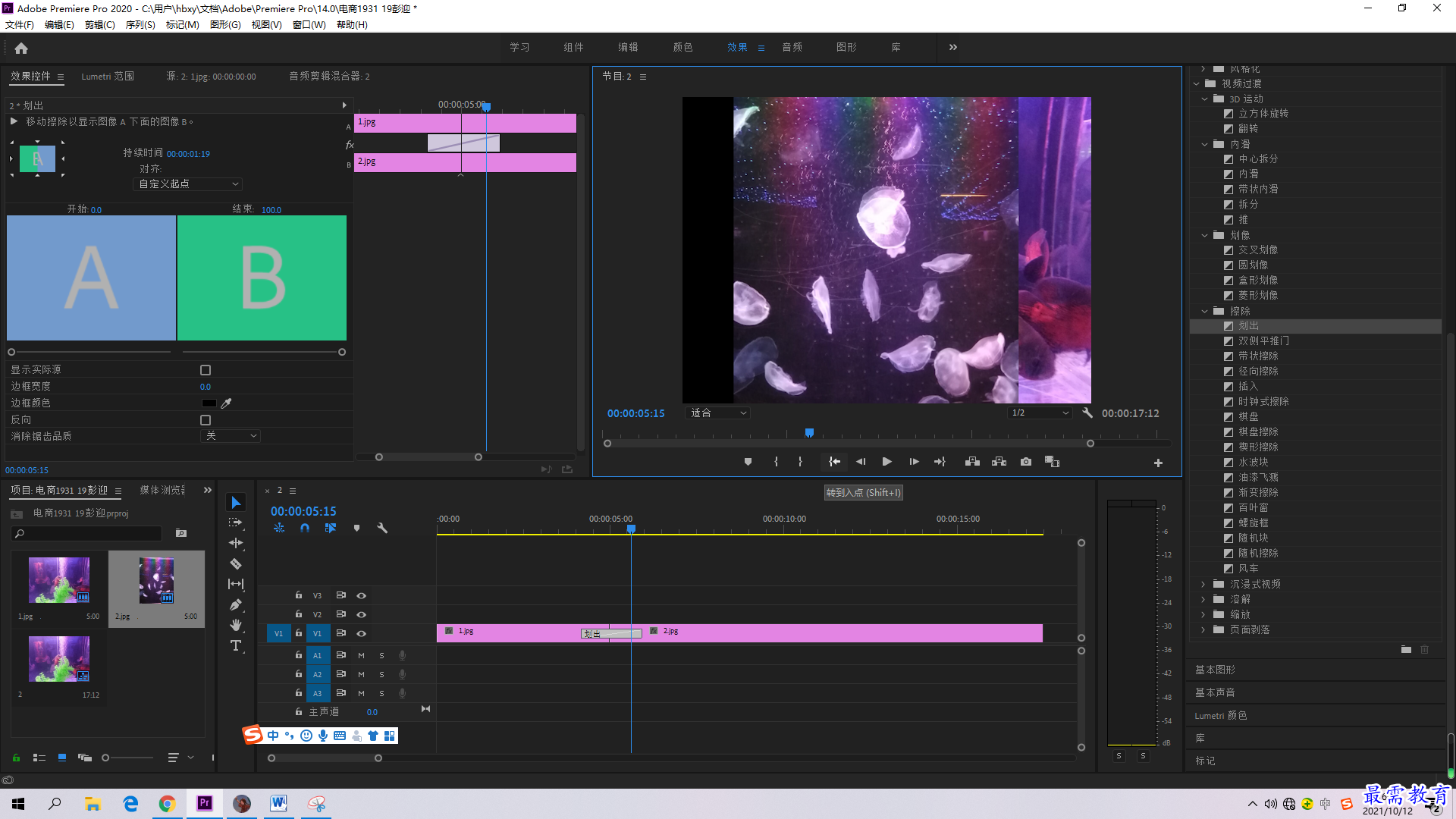
第七步:“双侧平推门”工具的应用点击“效果”面板中点划像板块,找到“双侧平推门”工具把它拖到图片素材的中间,完成此步骤后可以在“源”面板中看到此效果。

第八步:“带状擦除”工具的应用点击“效果”面板中点划像板块,找到“带状擦除”工具把它拖到图片素材的中间,完成此步骤后可以在“源”面板中看到此效果。
![]()
![]()

第九步:“径向擦除”工具的应用点击“效果”面板中点划像板块,找到“径向擦除”工具把它拖到图片素材的中间,完成此步骤后可以在“源”面板中看到此效果。
![]()
![]()
![]()
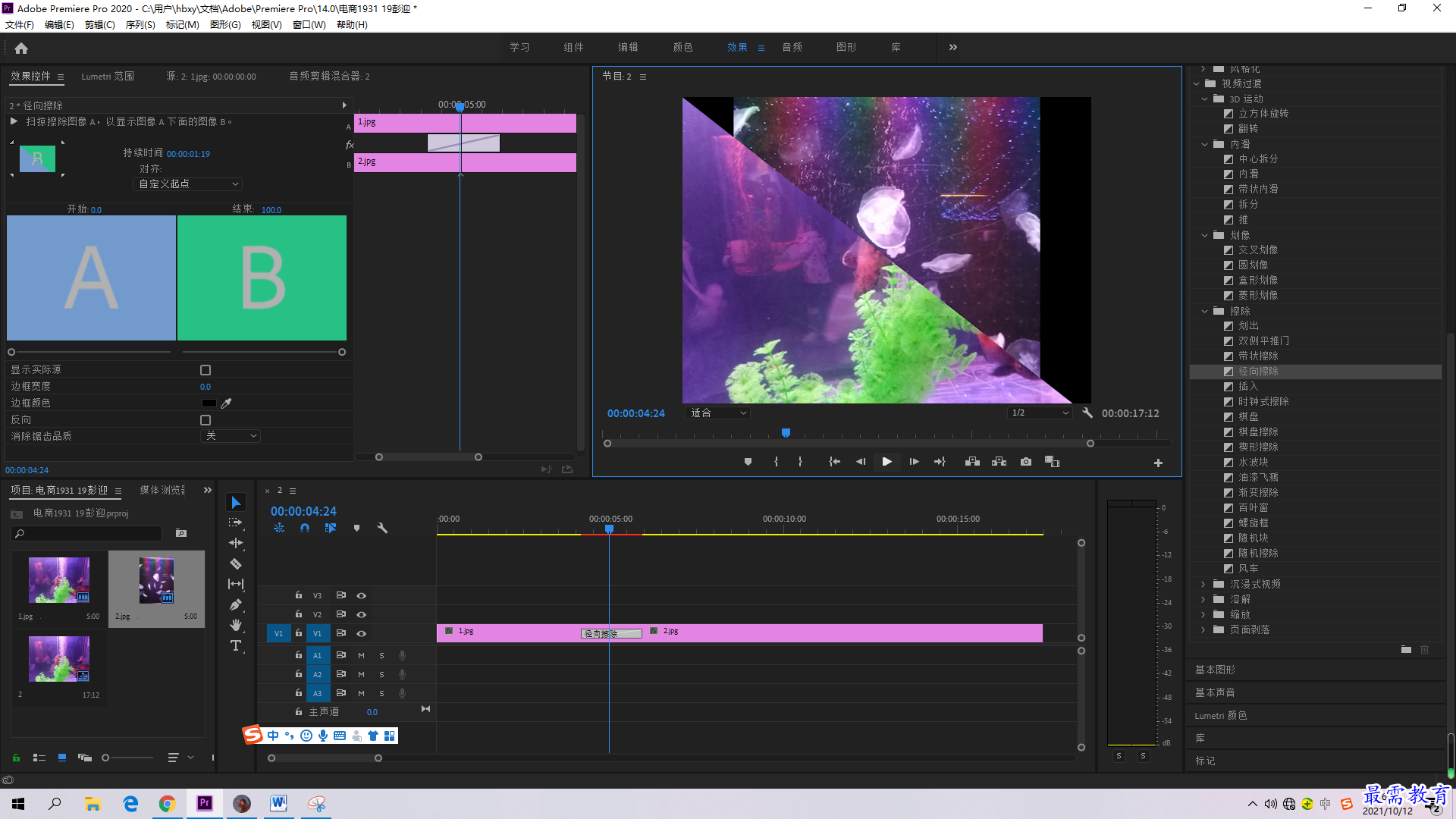
第十步:“插入”工具的应用点击“效果”面板中点划像板块,找到“插入”工具把它拖到图片素材的中间,完成此步骤后可以在“源”面板中看到此效果。
![]()
![]()
![]()

![]()
第十一步:“时钟式擦除”工具的应用点击“效果”面板中点划像板块,找到“时钟式擦除”工具把它拖到图片素材的中间,完成此步骤后可以在“源”面板中看到此效果。
![]()
![]()
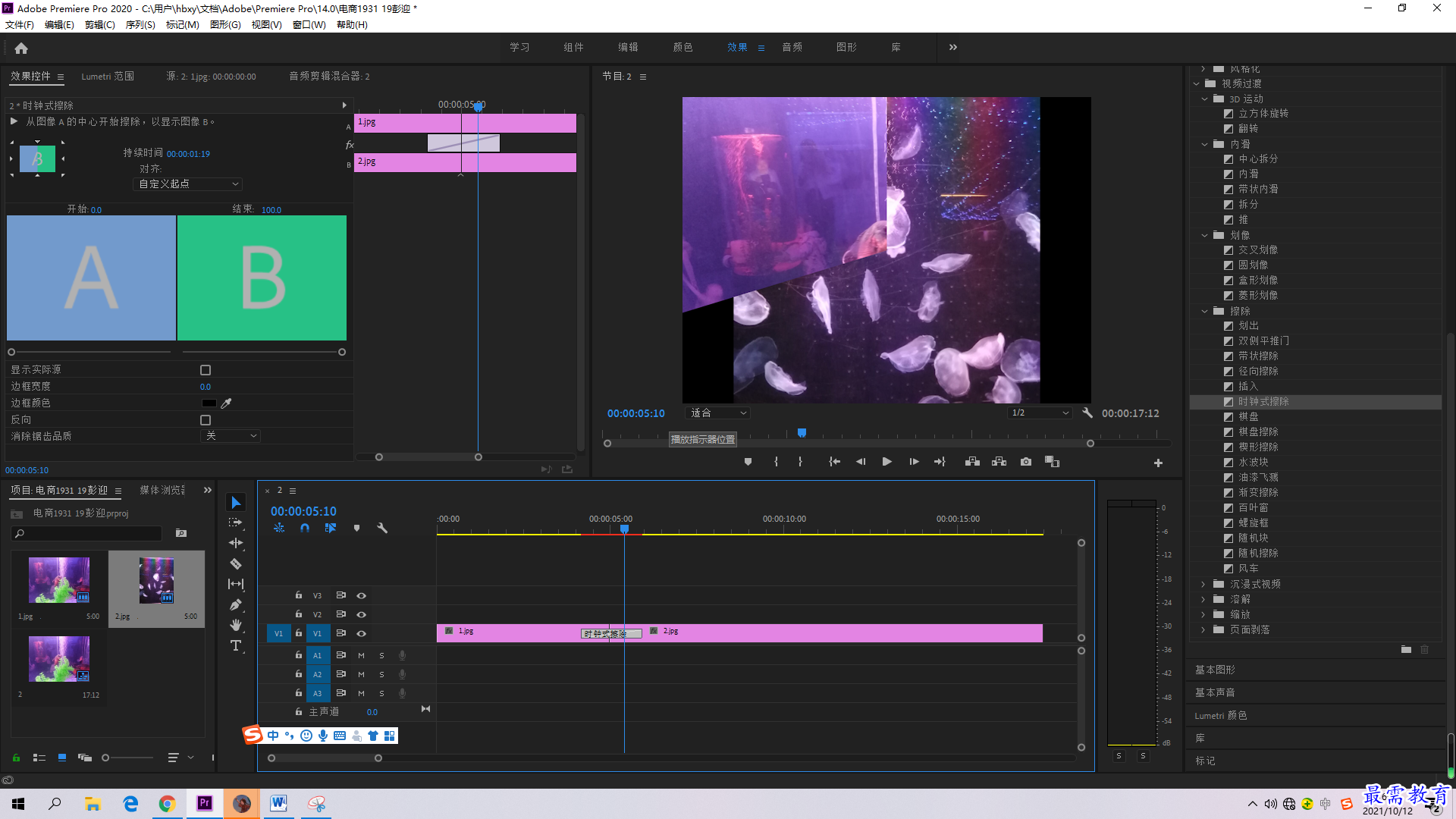
第十二步:“棋盘”工具的应用点击“效果”面板中点划像板块,找到“棋盘”工具把它拖到图片素材的中间,完成此步骤后可以在“源”面板中看到此效果。
![]()
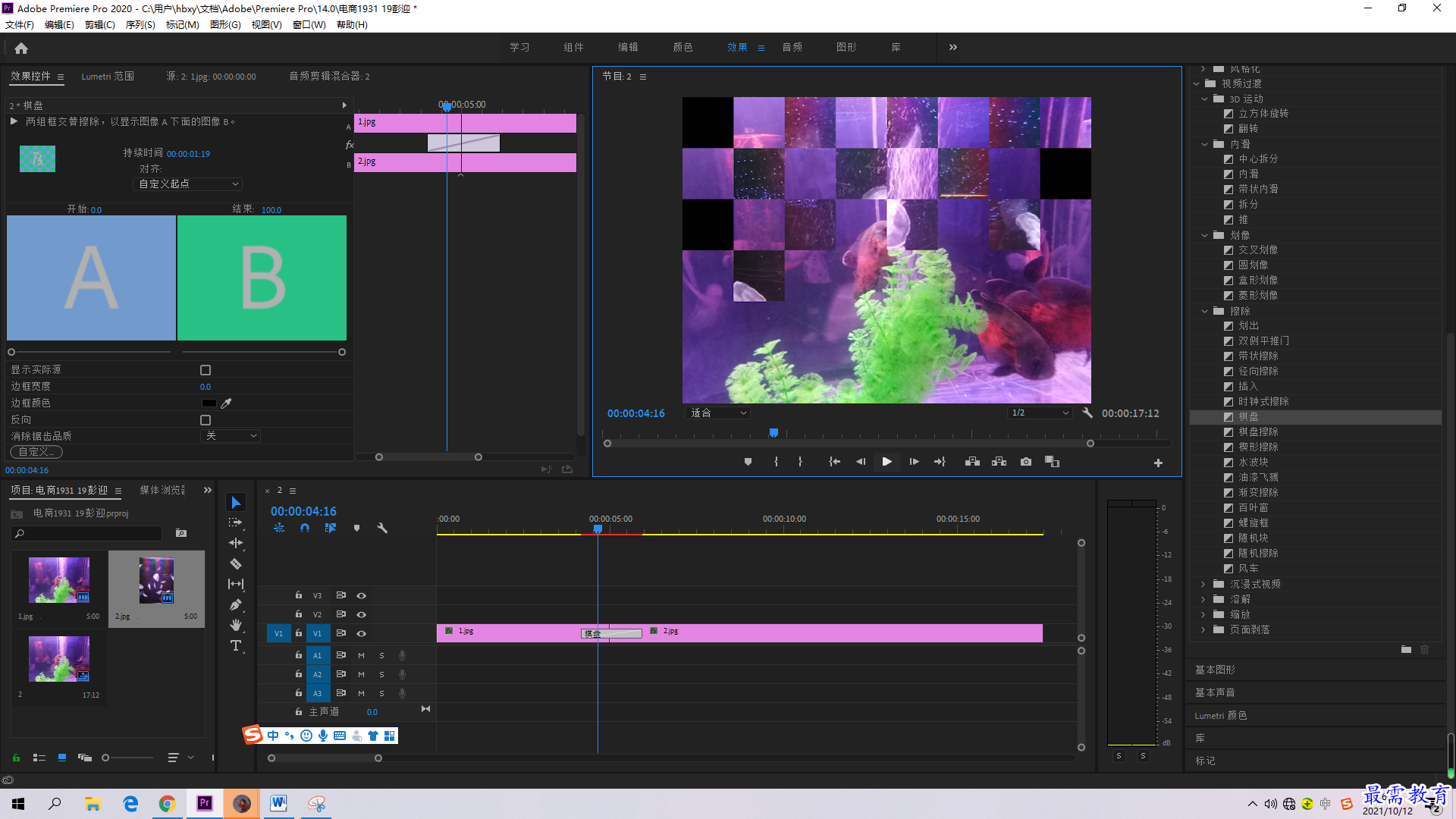
第十三步:“百叶窗”工具的应用点击“效果”面板中点划像板块,找到“百叶窗”工具把它拖到图片素材的中间,完成此步骤后可以在“源”面板中看到此效果。
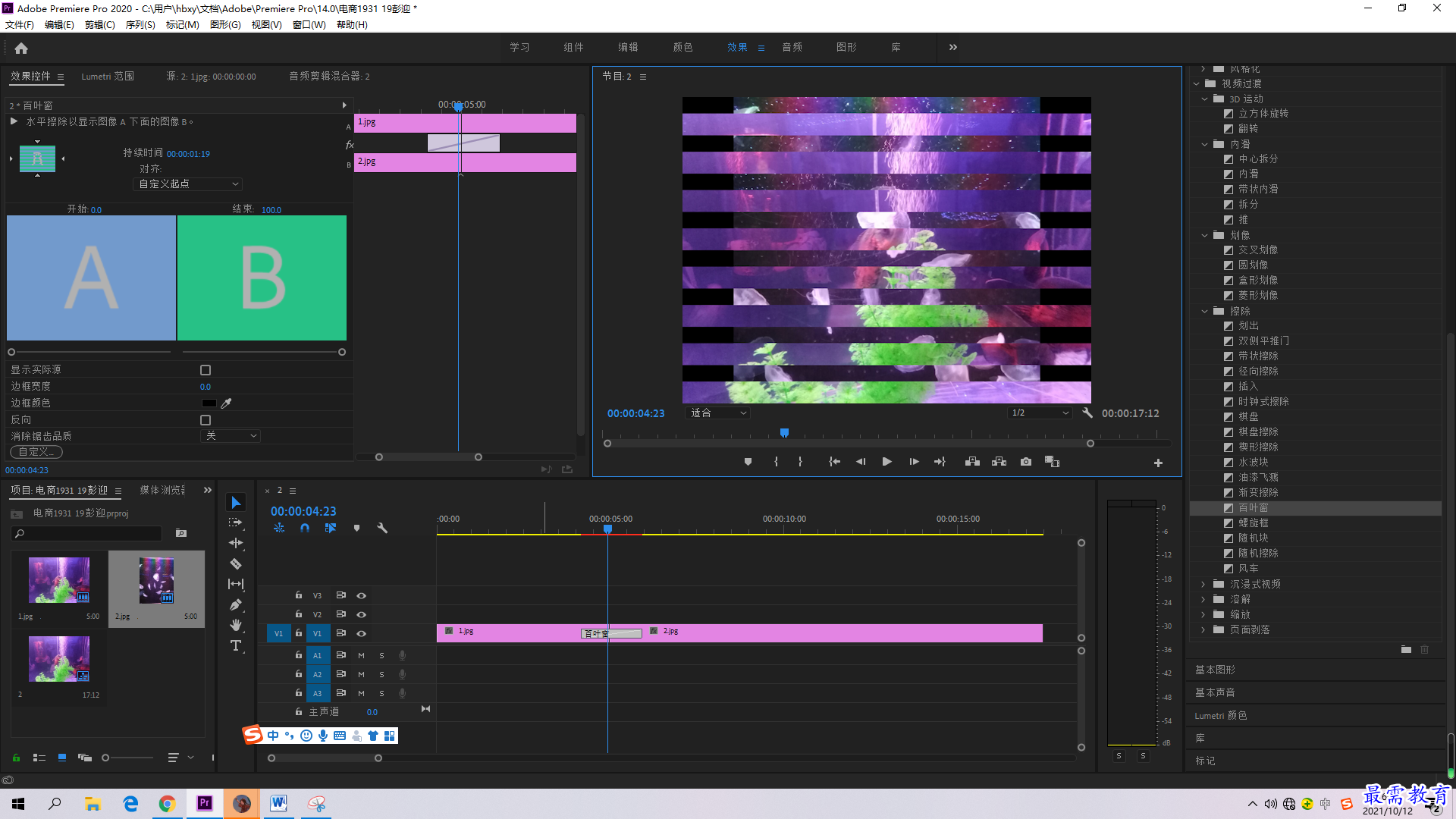
继续查找其他问题的答案?
-
2021-03-1761次播放
-
2018Premiere Pro CC “运动”参数设置界面(视频讲解)
2021-03-1727次播放
-
2021-03-1712次播放
-
2021-03-1717次播放
-
2018Premiere Pro CC 设置字幕对齐方式(视频讲解)
2021-03-1712次播放
-
2021-03-178次播放
-
2018Premiere Pro CC 创建垂直字幕(视频讲解)
2021-03-175次播放
-
2021-03-1710次播放
-
2018Premiere Pro CC添加“基本3D”特效(视频讲解)
2021-03-1714次播放
-
2021-03-1713次播放
 前端设计工程师——刘旭
前端设计工程师——刘旭
 湘公网安备:43011102000856号
湘公网安备:43011102000856号 

点击加载更多评论>>