pr过渡视频效果划向or擦除
打开pr,先建项目,命名为00000,导入素材,将素材拉到时间轴面板
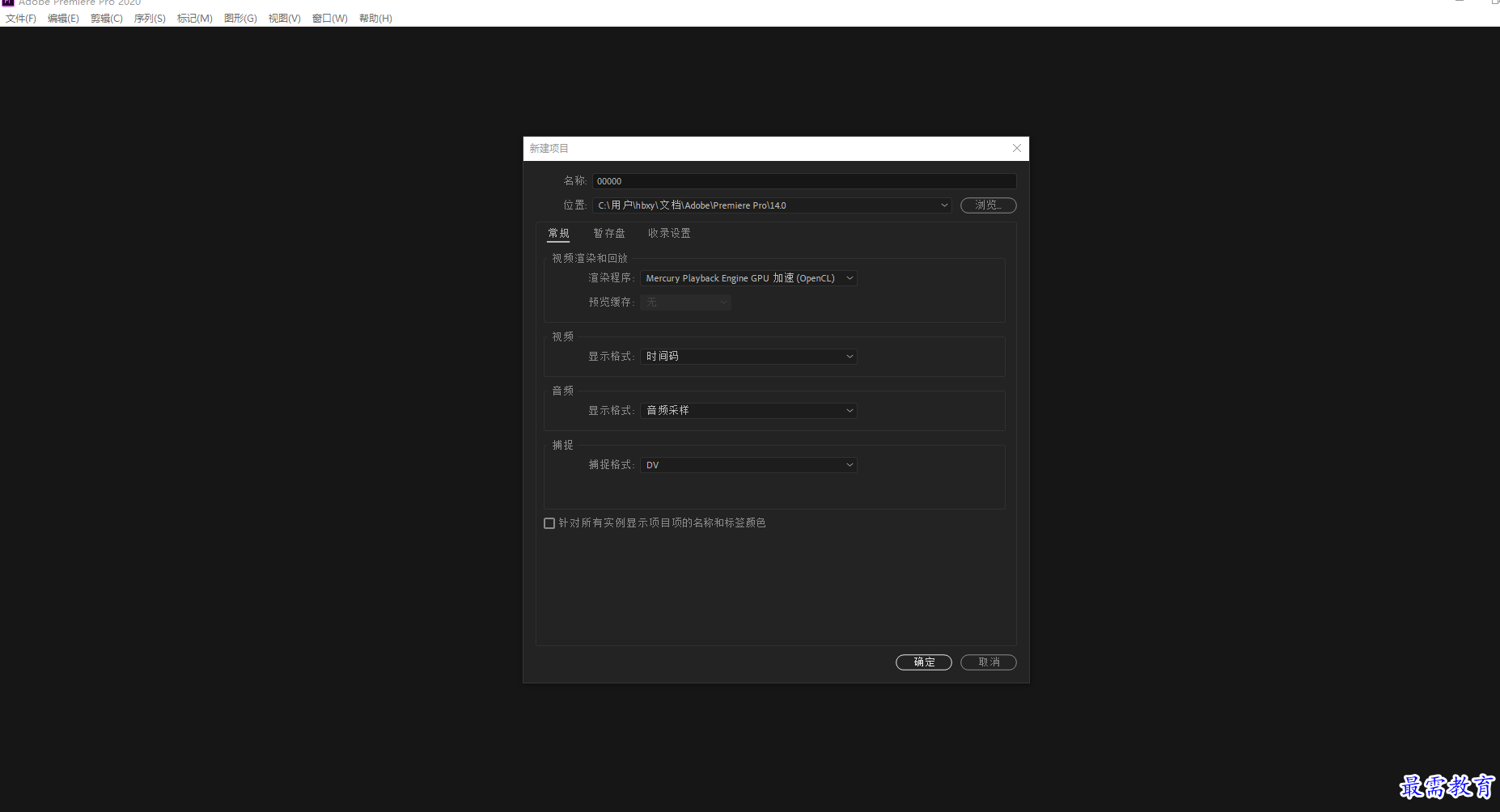
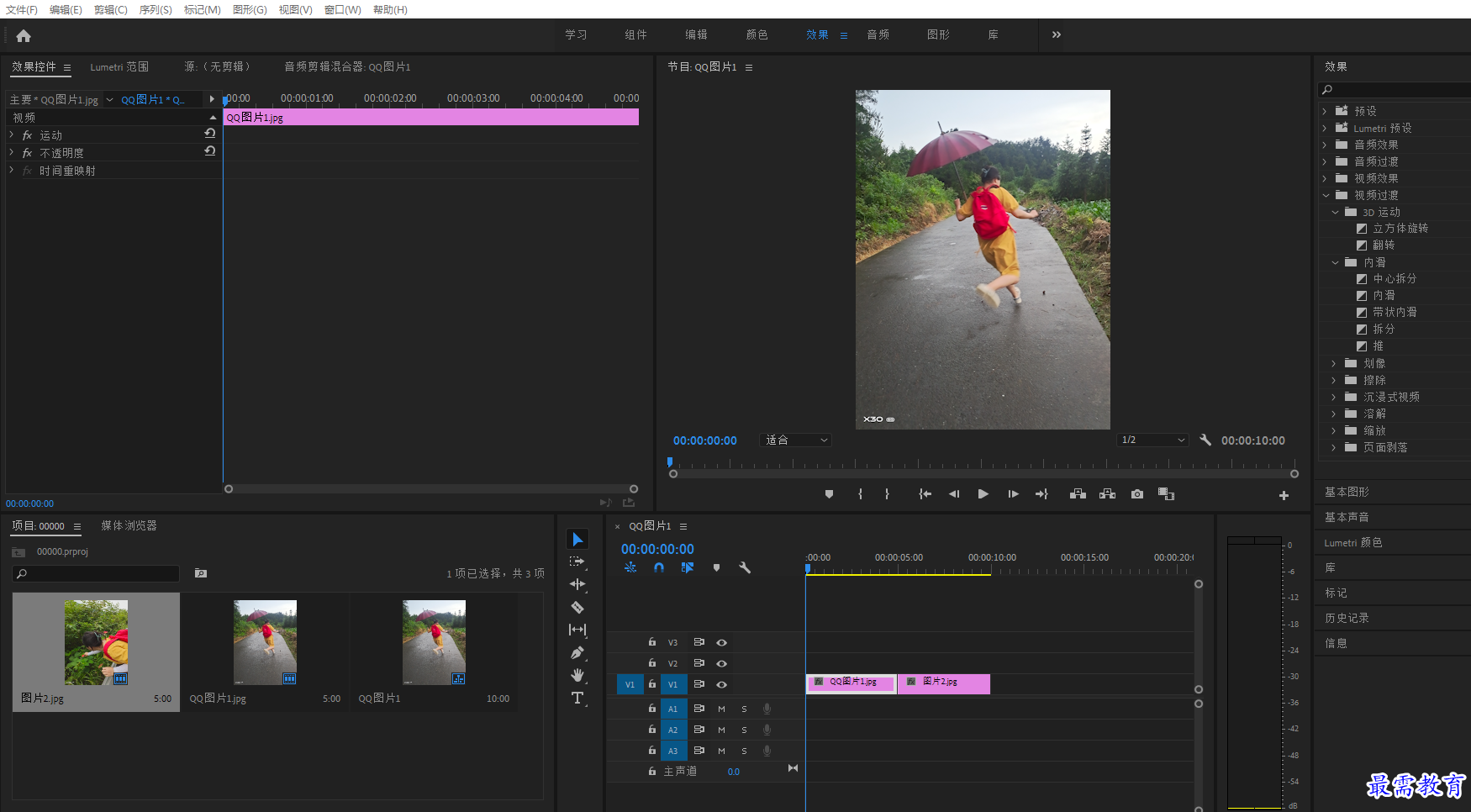
2.点击上方效果选项,如图,点击选择视频过渡-划像-交叉划像,拖动鼠标将“交叉划像”拖到图片交界处,效果如下图
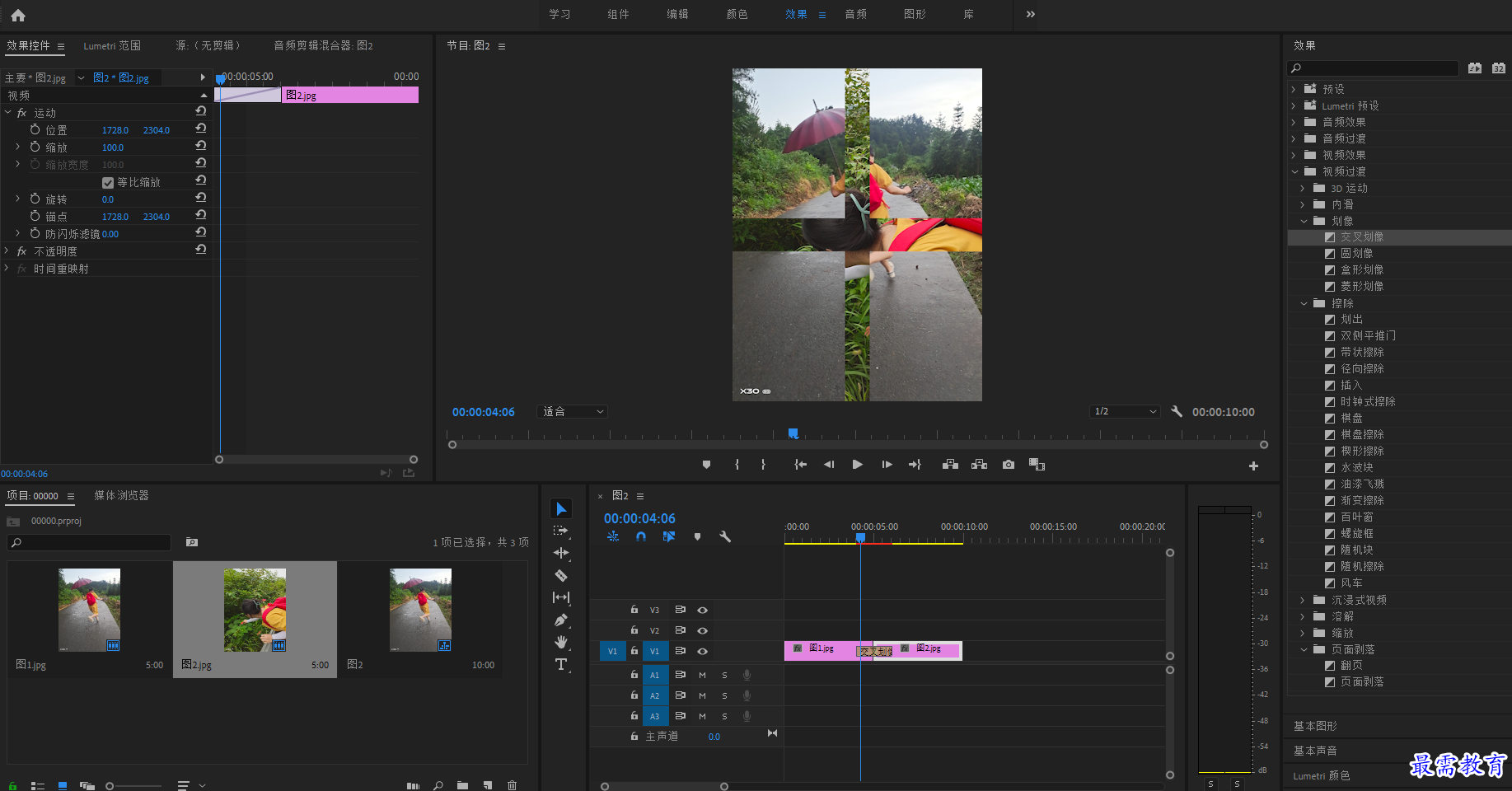 3.点击选择视频过渡-划像-圆划像,拖动鼠标将“圆划像”拖到图片交界处,效果如下图
3.点击选择视频过渡-划像-圆划像,拖动鼠标将“圆划像”拖到图片交界处,效果如下图
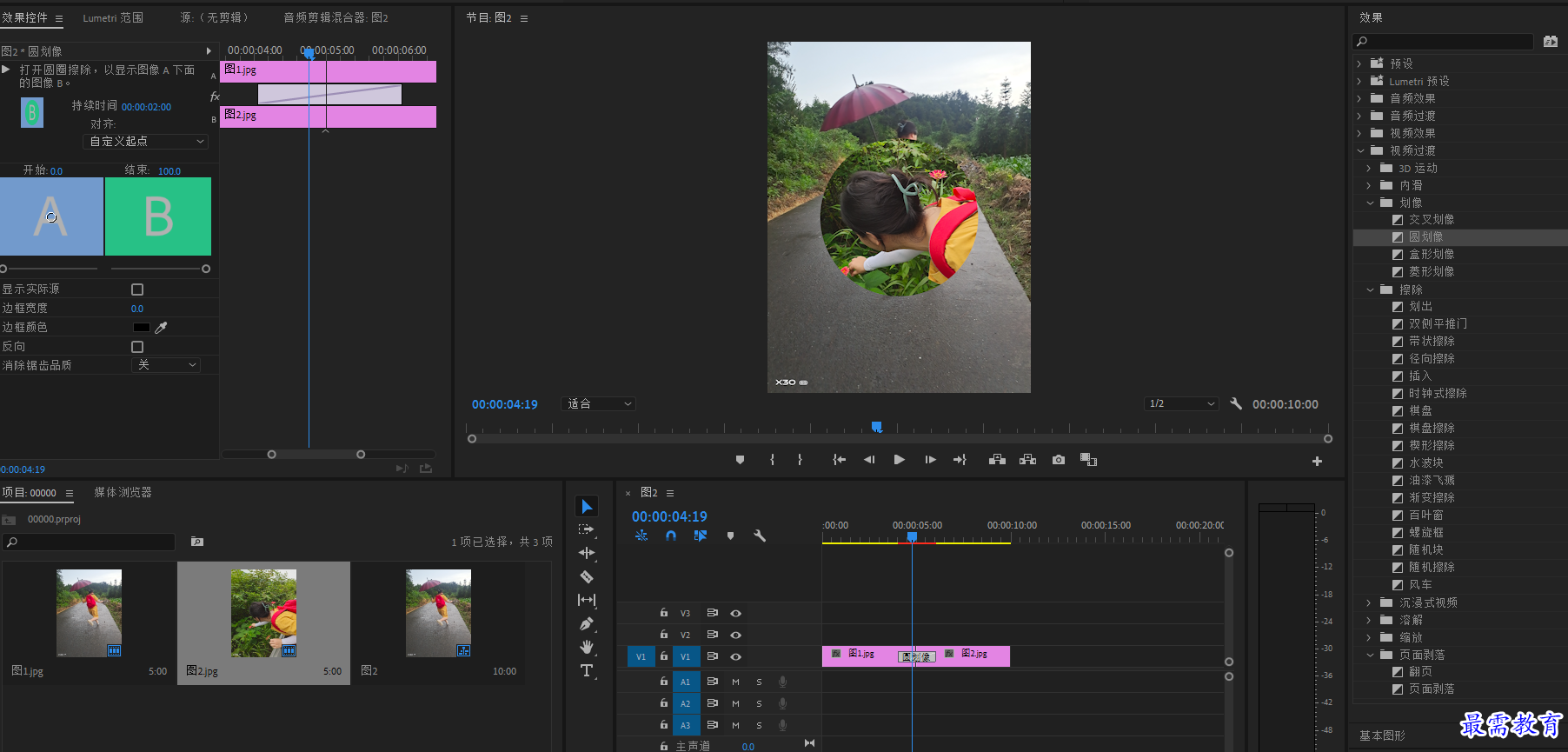
4.点击选择视频过渡-划像-盒形划像,拖动鼠标将“盒形划像”拖到图片交界处,效果如下图
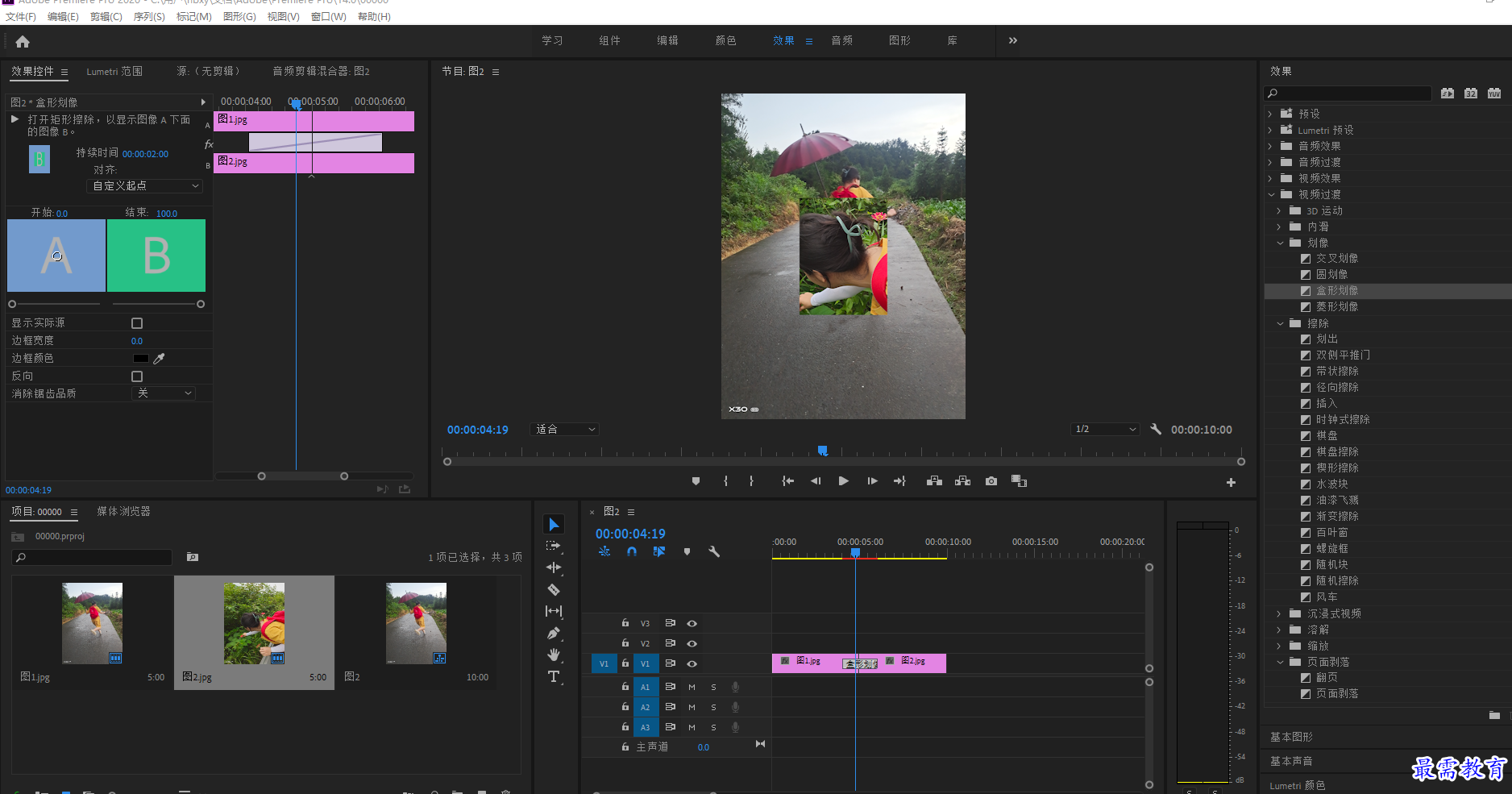
5.点击选择视频过渡-划像-菱形划像,拖动鼠标将“菱形划像”拖到图片交界处,效果如下图
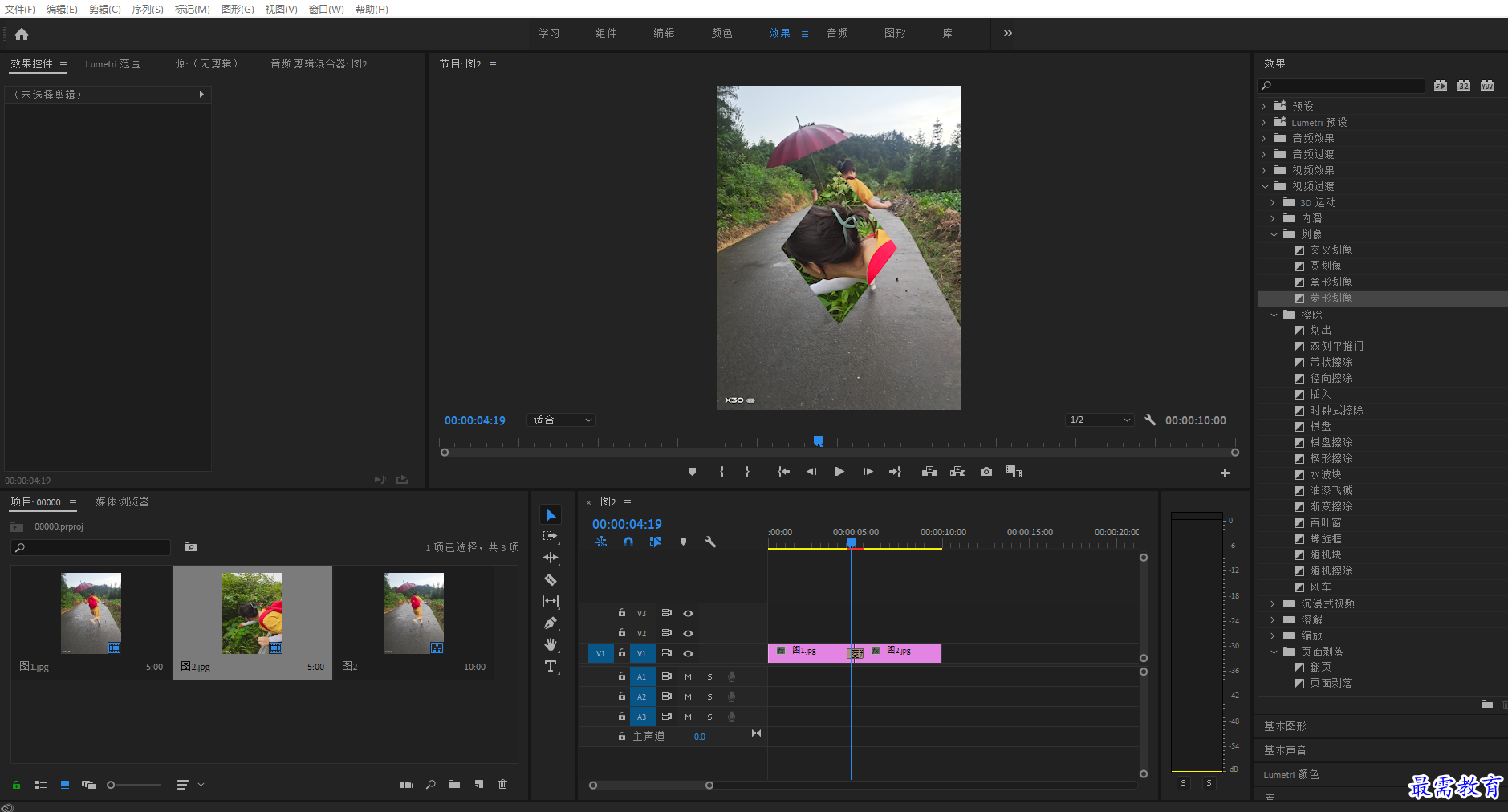
6.点击选择视频过渡-擦除-划出,拖动鼠标将“划出”拖到图片交界处,效果如下图
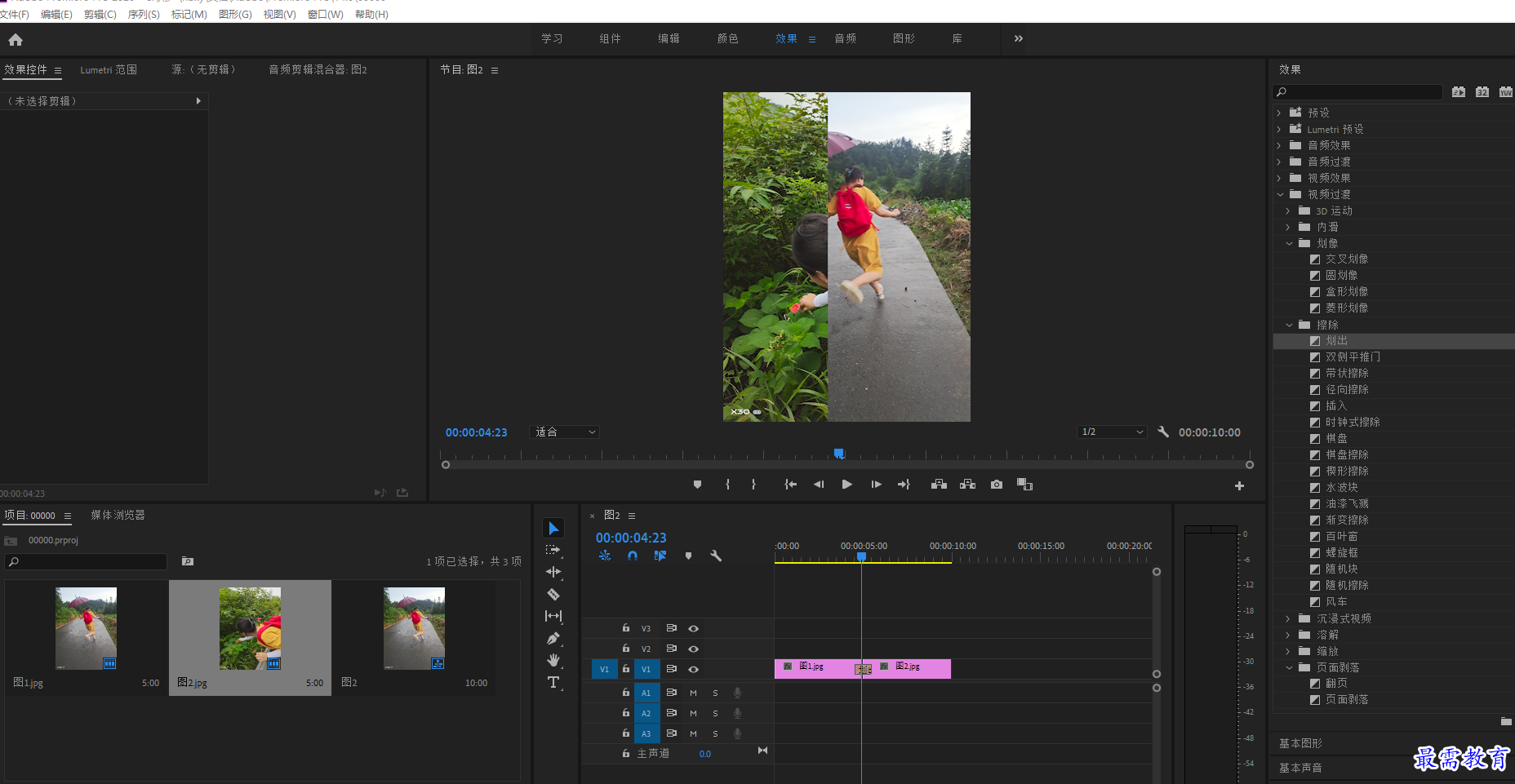
7.点击选择视频过渡-擦除-双侧平推门,拖动鼠标将“双侧平推门”拖到图片交界处,效果如下图
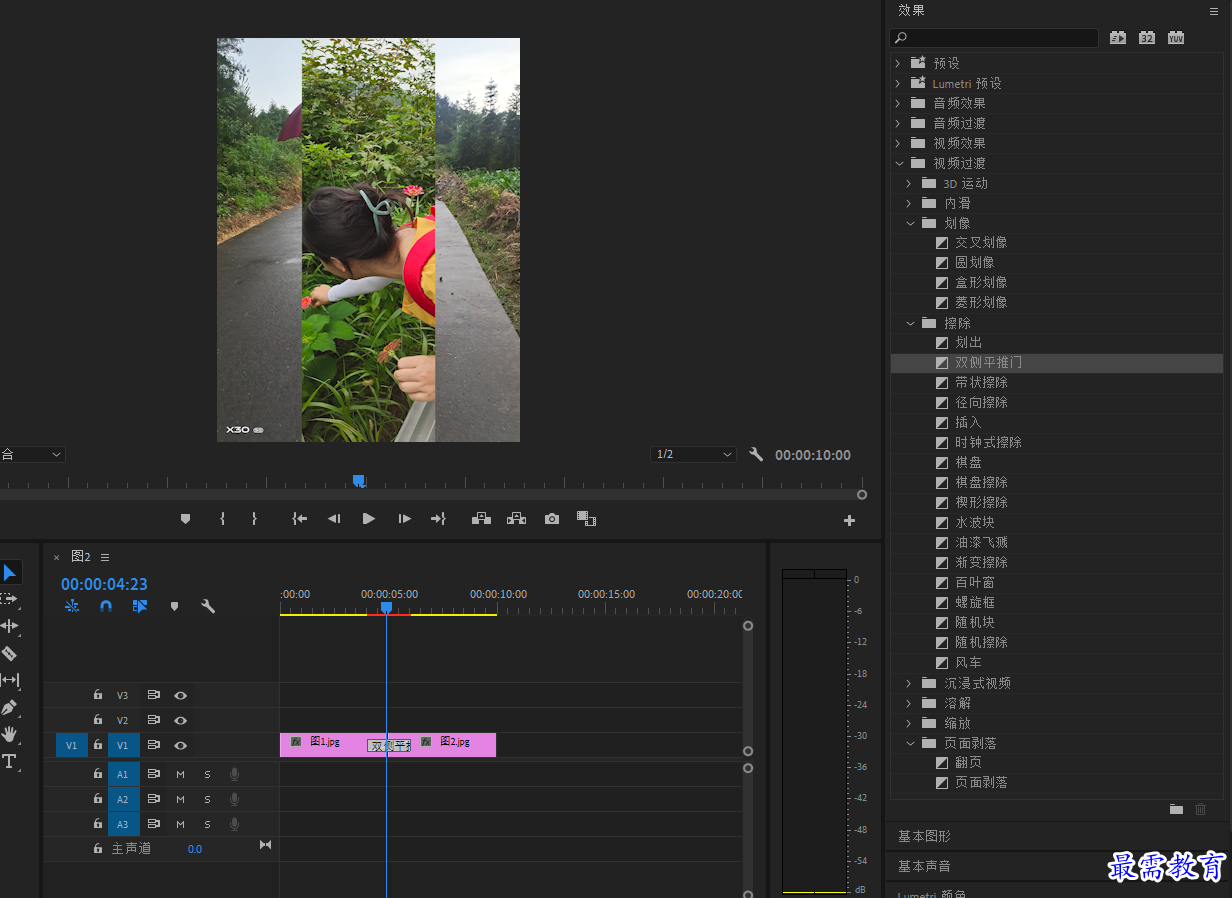
8.点击选择视频过渡-擦除-带状擦除,拖动鼠标将“带状擦除”拖到图片交界处,效果如下图
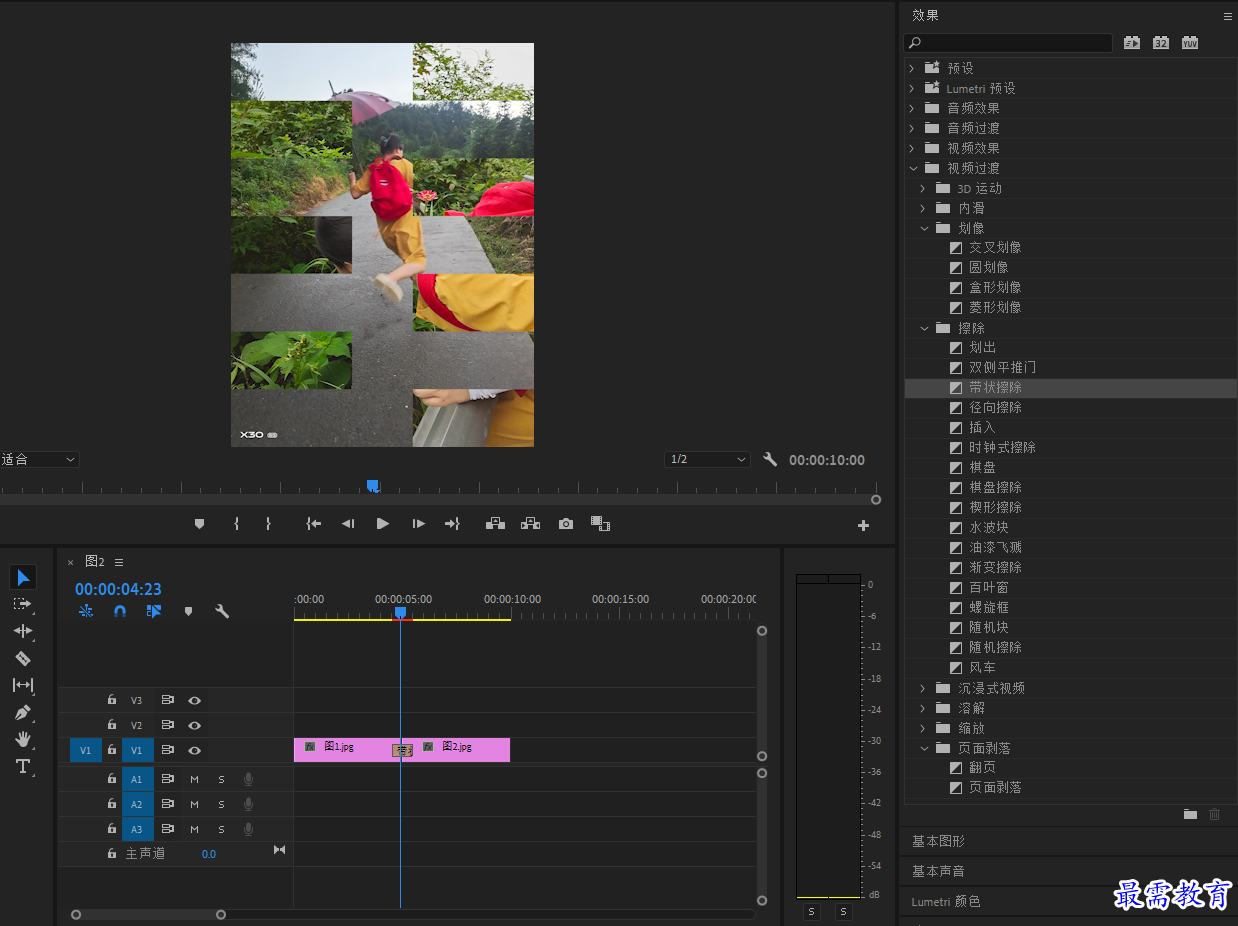
9.点击选择视频过渡-擦除-径向擦除,拖动鼠标将“径向擦除”拖到图片交界处,效果如下图
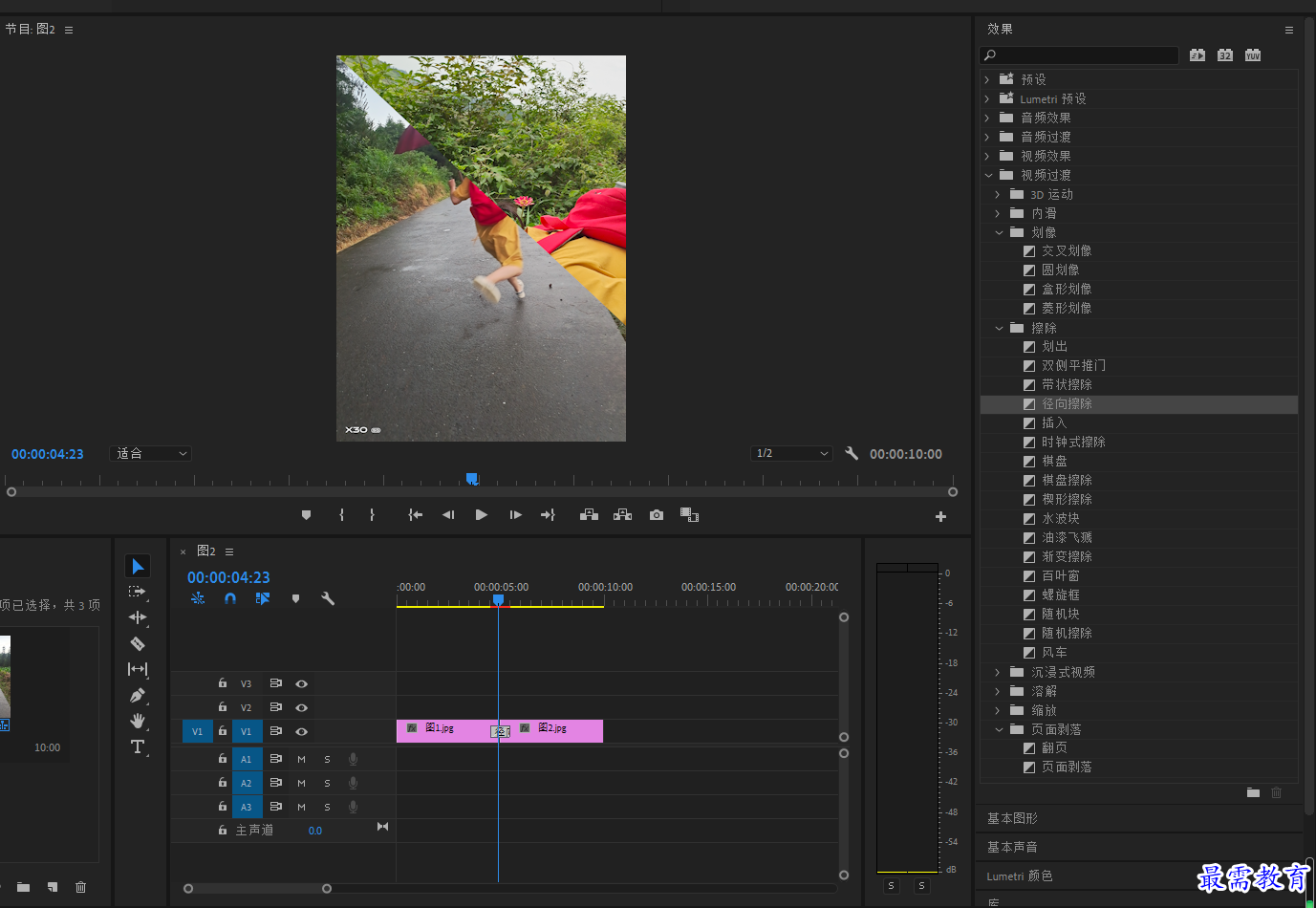
10.点击选择视频过渡-擦除-插入,拖动鼠标将“插入”拖到图片交界处,效果如下图
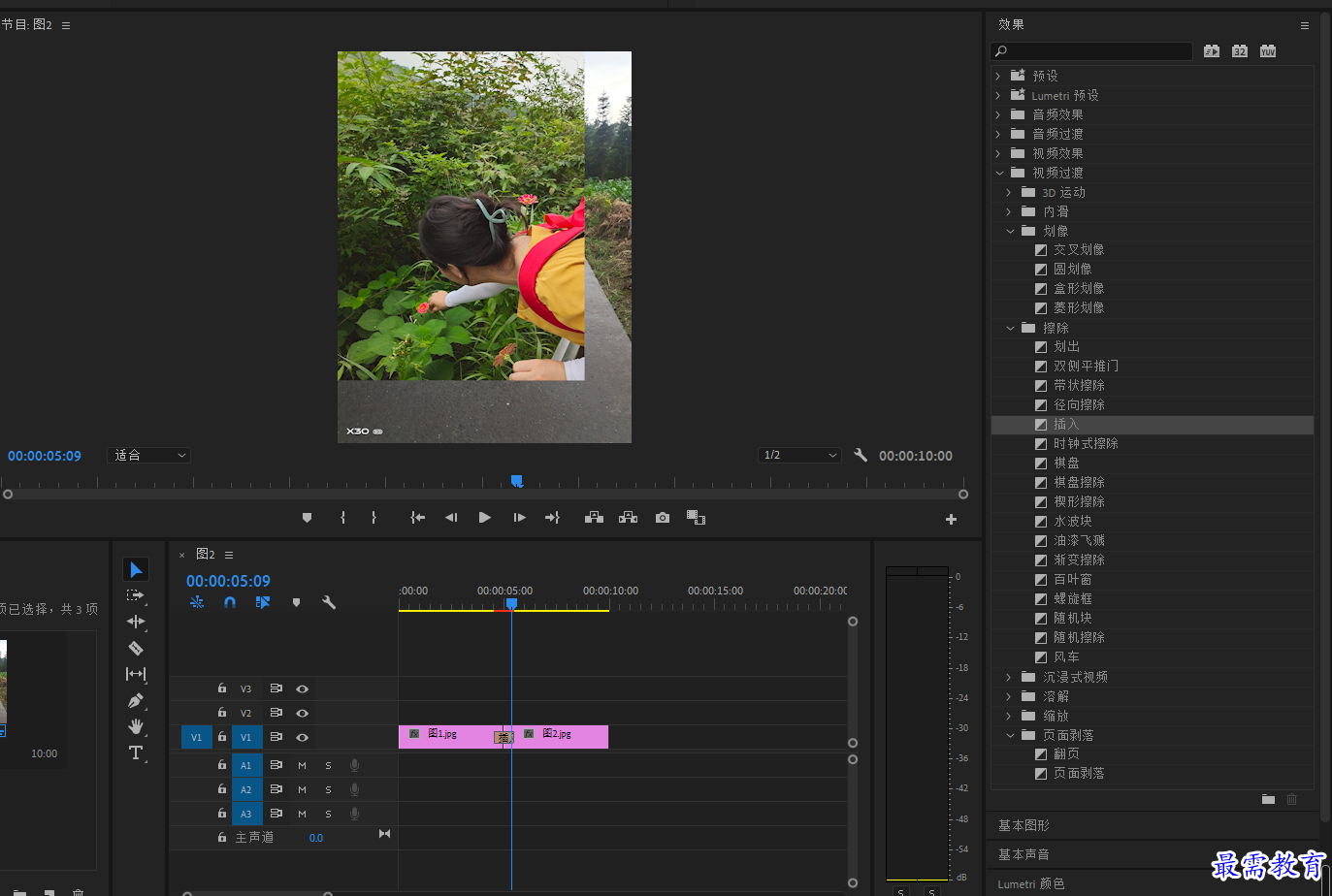
11.点击选择视频过渡-擦除-时钟式擦除,拖动鼠标将“时钟式擦除”拖到图片交界处,效果如下图
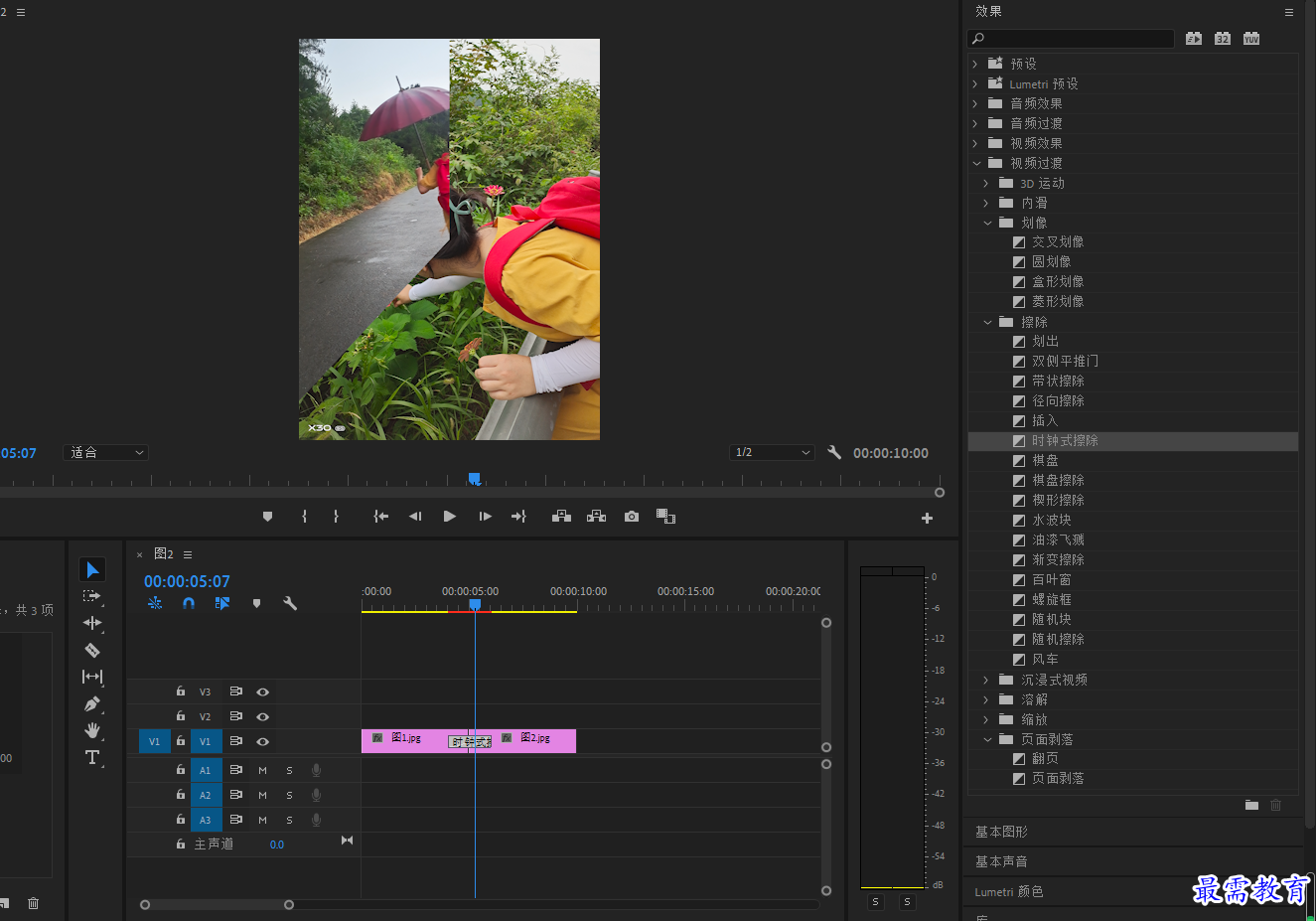
12.点击选择视频过渡-擦除-棋盘,拖动鼠标将“棋盘”拖到图片交界处,效果如下图
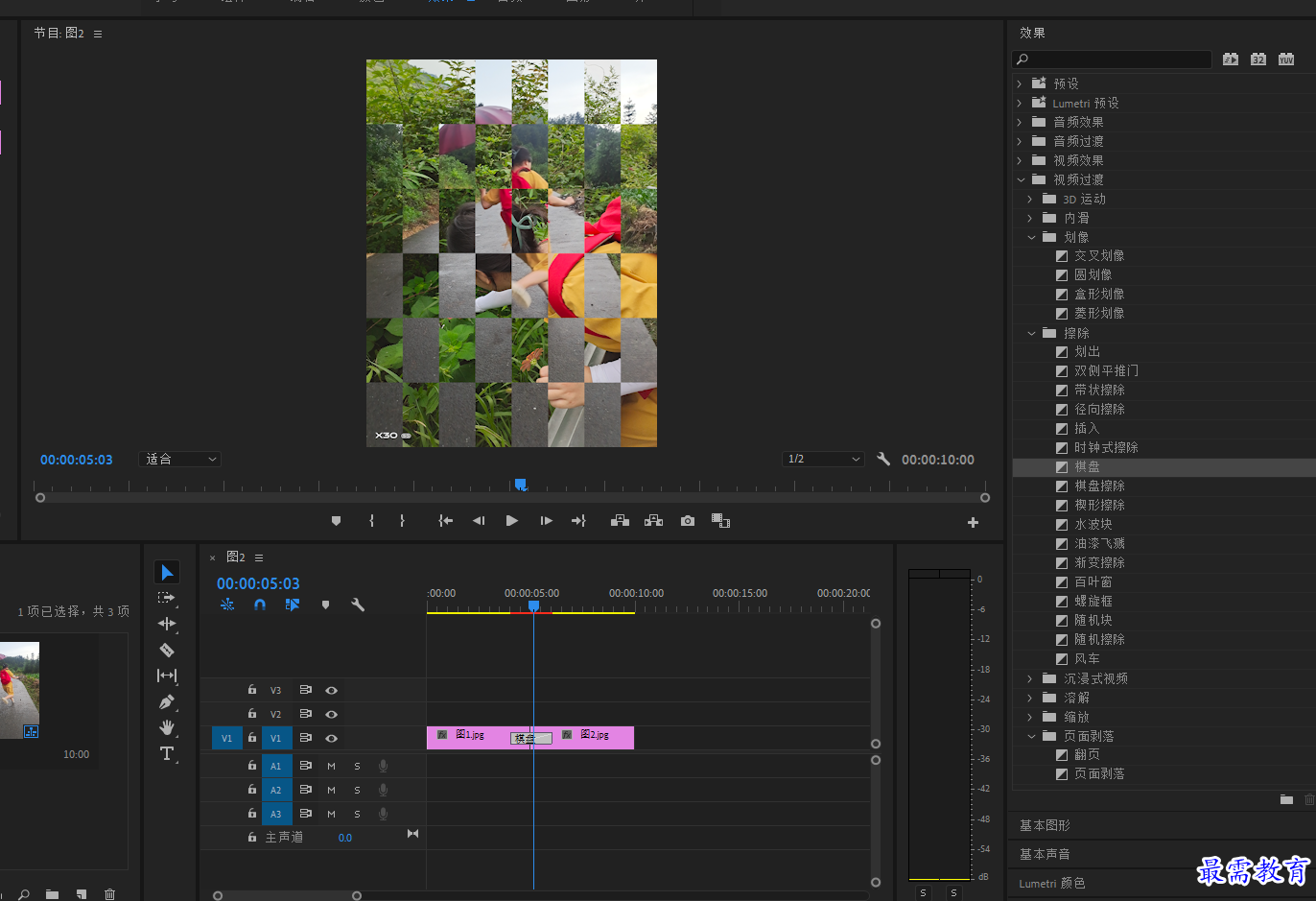
13.点击选择视频过渡-擦除-棋盘擦除,拖动鼠标将“棋盘擦除”拖到图片交界处,效果如下图
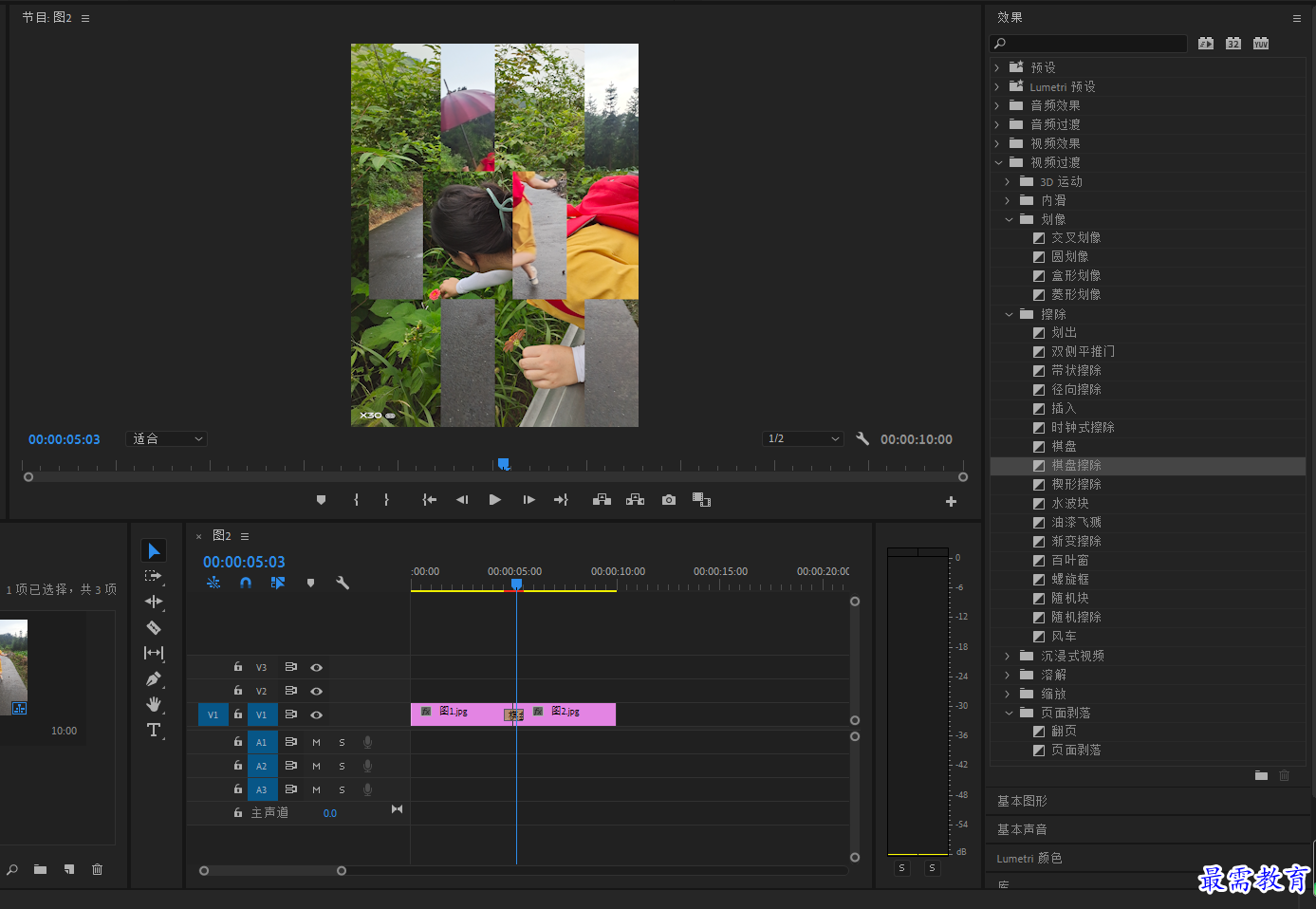
14.点击选择视频过渡-擦除-楔形擦除,拖动鼠标将“楔形擦除”拖到图片交界处,效果如下图
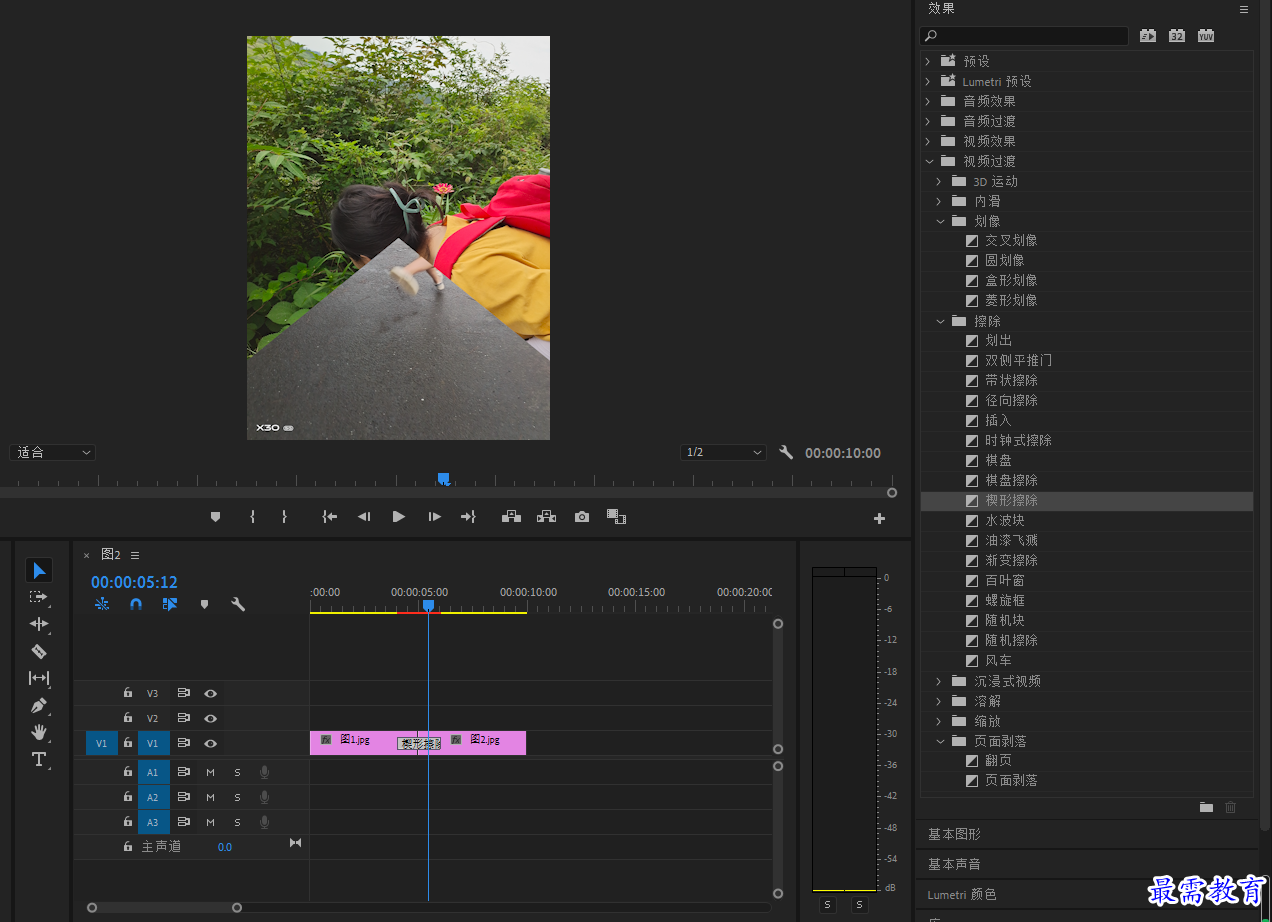
15.点击选择视频过渡-擦除-水波块,拖动鼠标将“水波块”拖到图片交界处,效果如下图
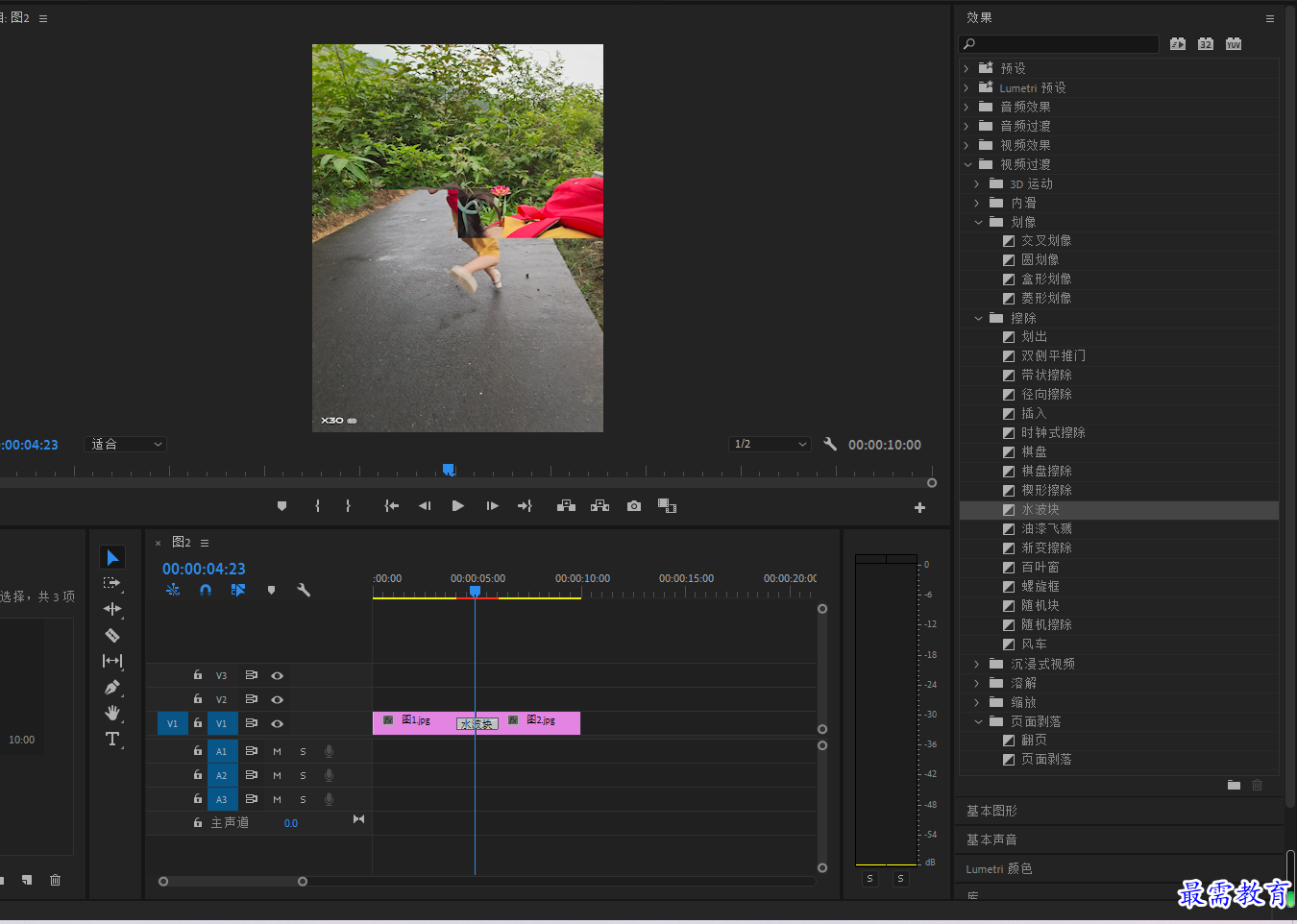
16.点击选择视频过渡-擦除-油漆飞溅,拖动鼠标将“油漆飞溅”拖到图片交界处,效果如下图
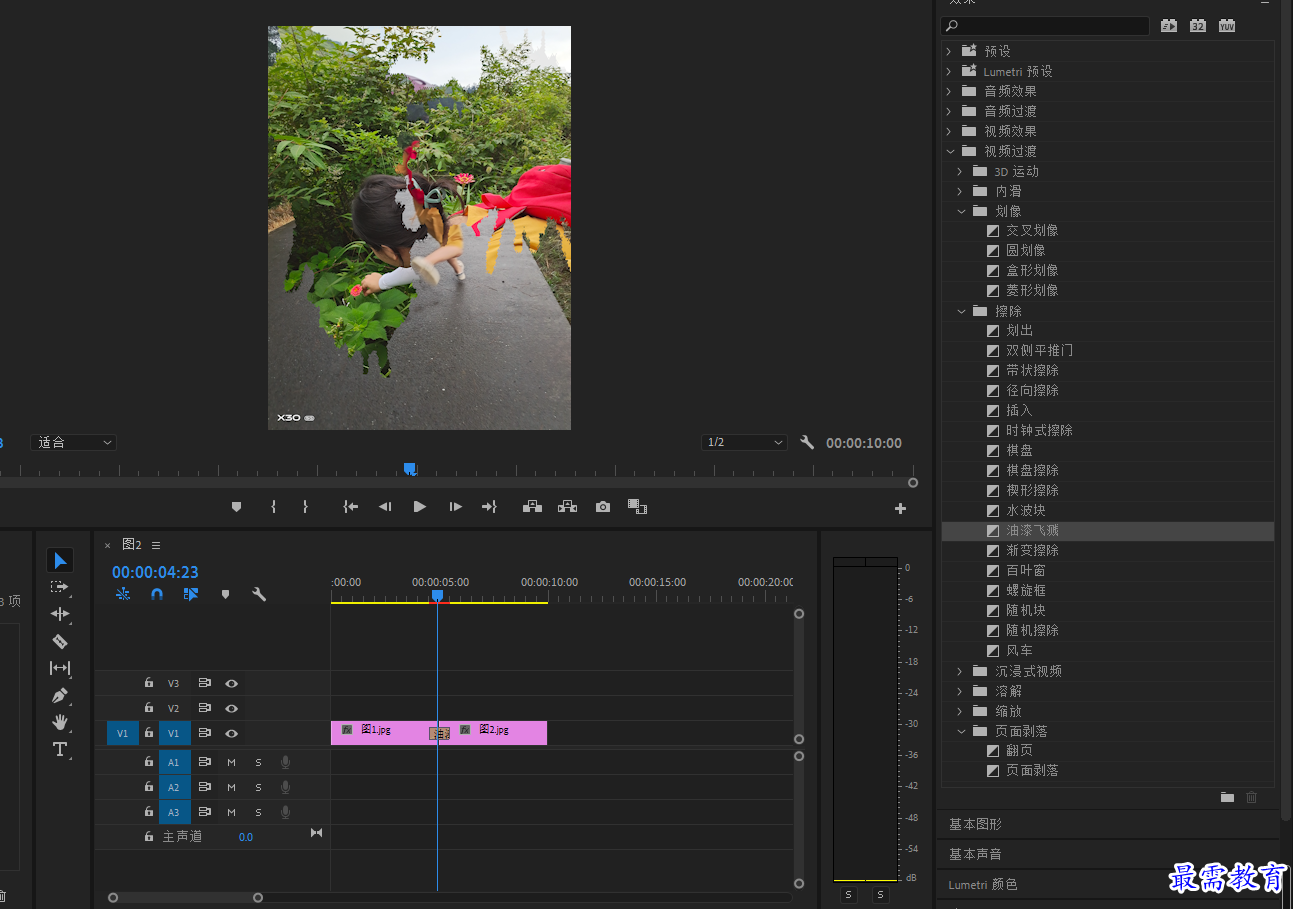
17.点击选择视频过渡-擦除-渐变擦除,拖动鼠标将“渐变擦除”拖到图片交界处,效果如下图
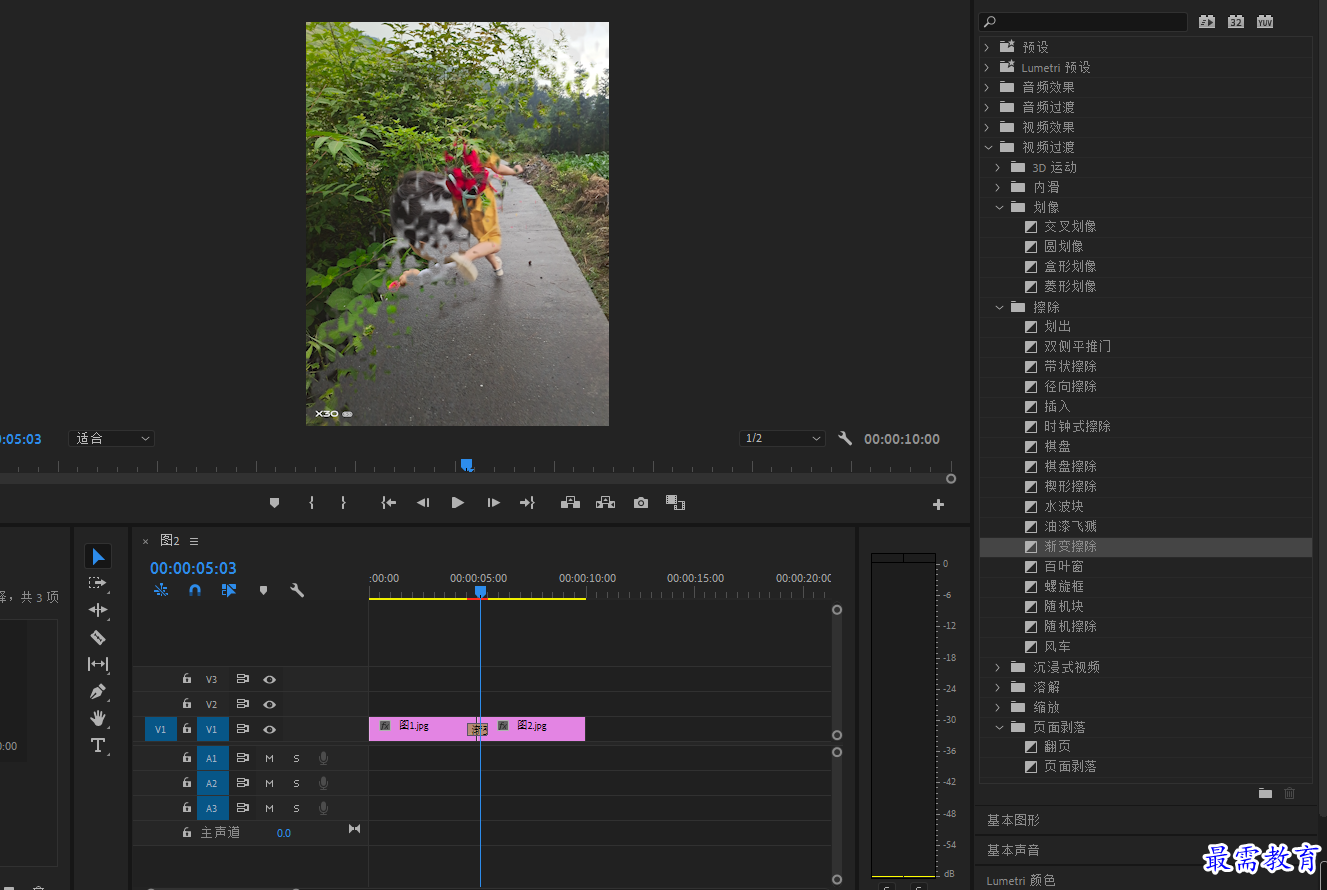
18.点击选择视频过渡-擦除-百叶窗,拖动鼠标将“百叶窗”拖到图片交界处,效果如下图
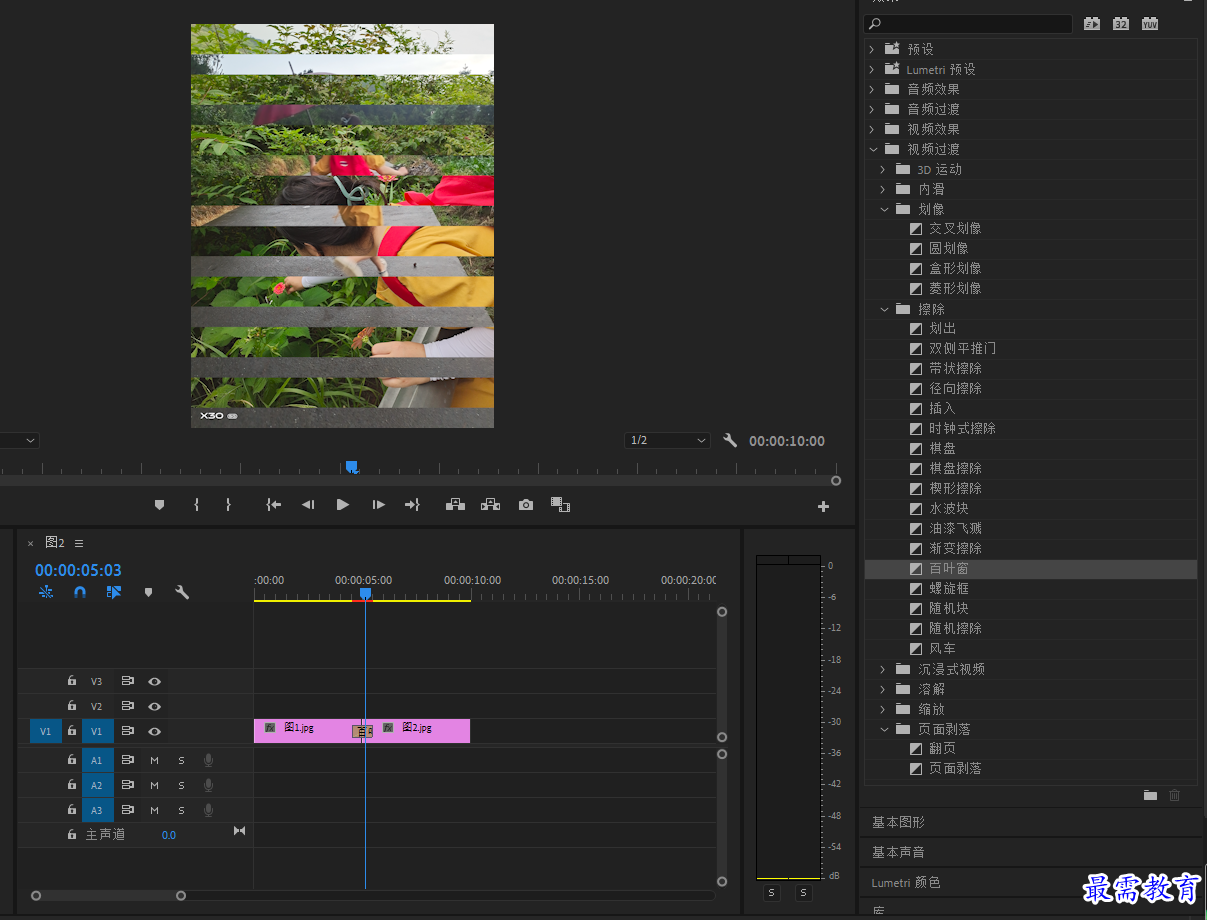
19.点击选择视频过渡-擦除-螺旋框,拖动鼠标将“螺旋框”拖到图片交界处,效果如下图
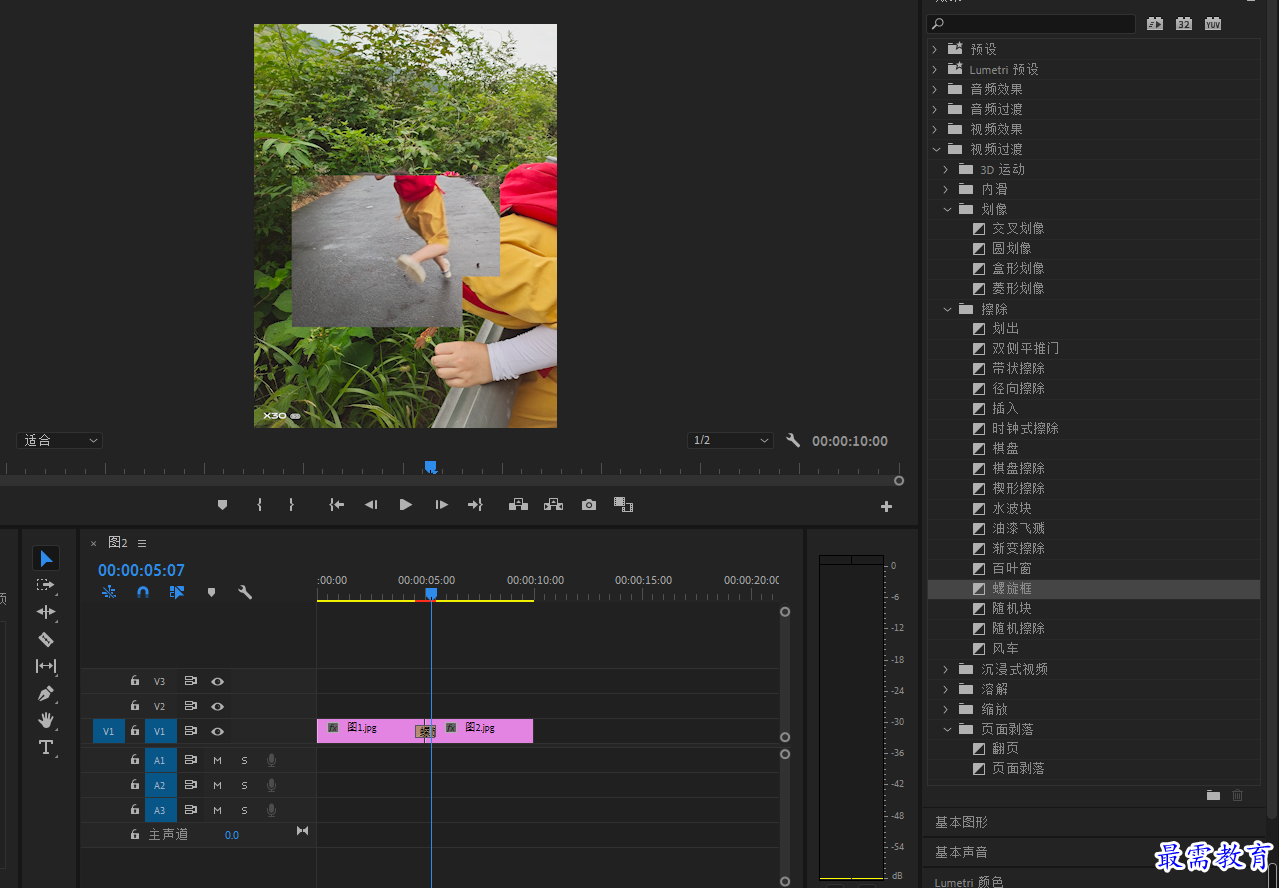
20.点击选择视频过渡-擦除-随机块,拖动鼠标将“随机块”拖到图片交界处,效果如下图
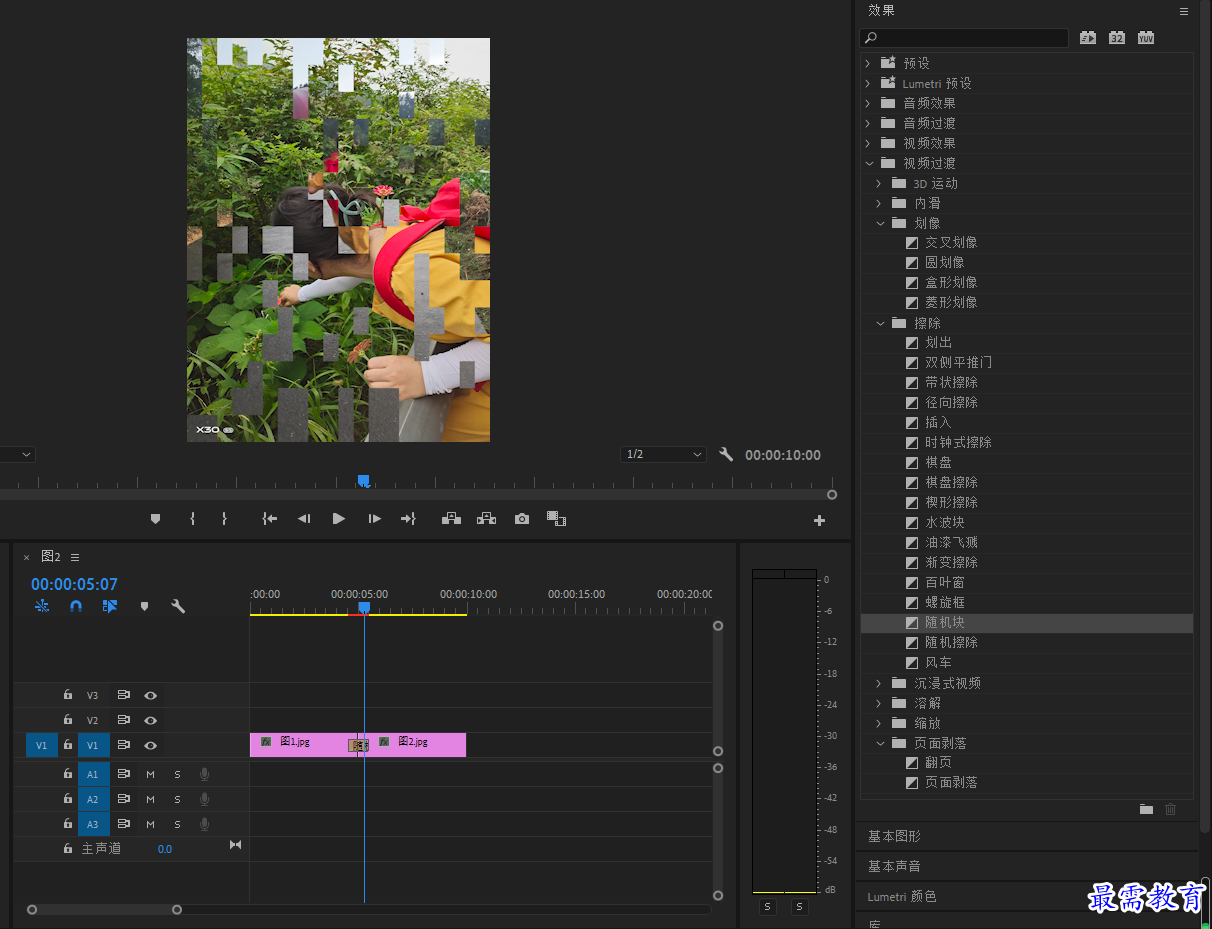
21.点击选择视频过渡-擦除-随机擦除,拖动鼠标将“随机擦除”拖到图片交界处,效果如下图
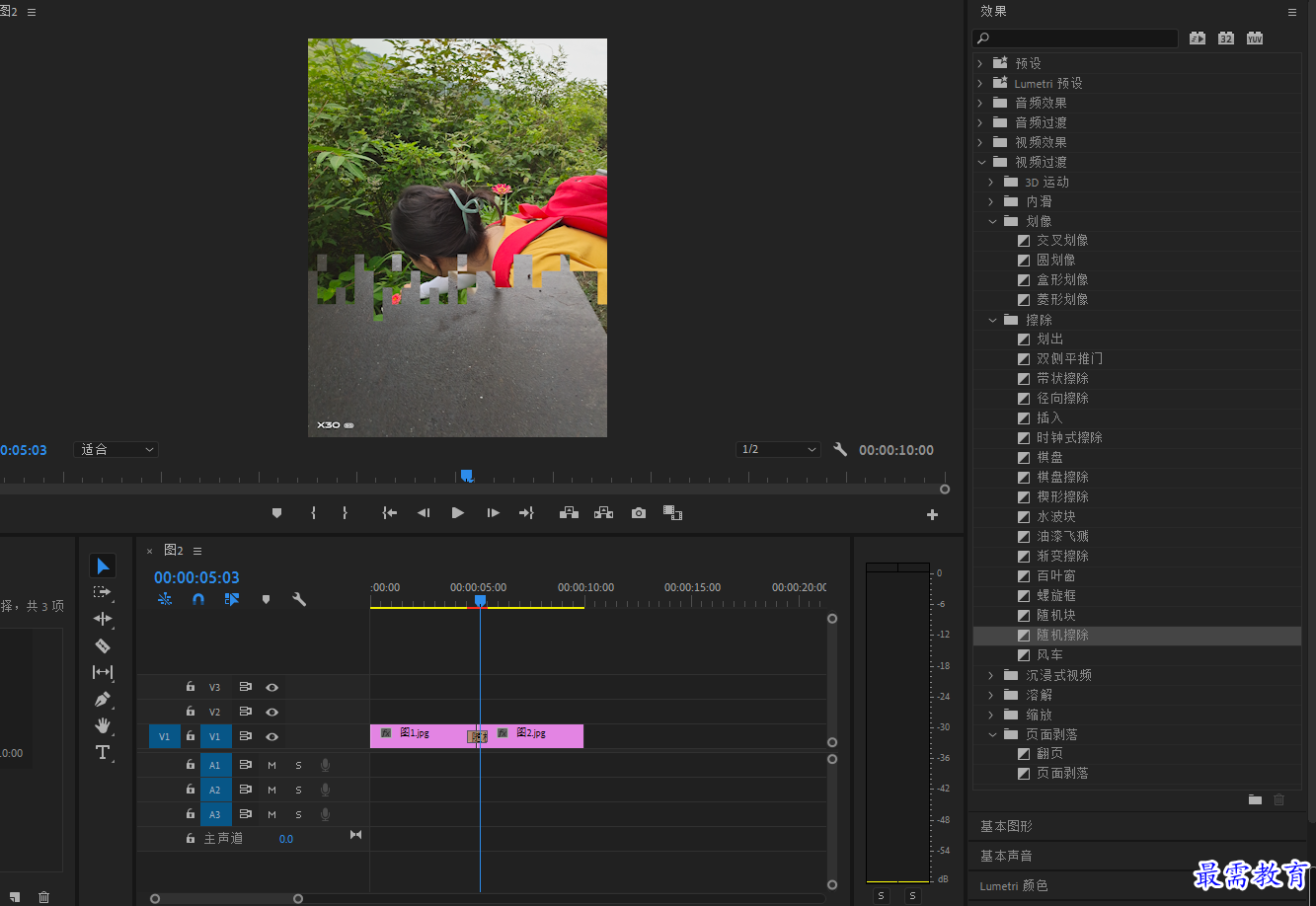
22.点击选择视频过渡-擦除-风车,拖动鼠标将“风车”拖到图片交界处,效果如下图
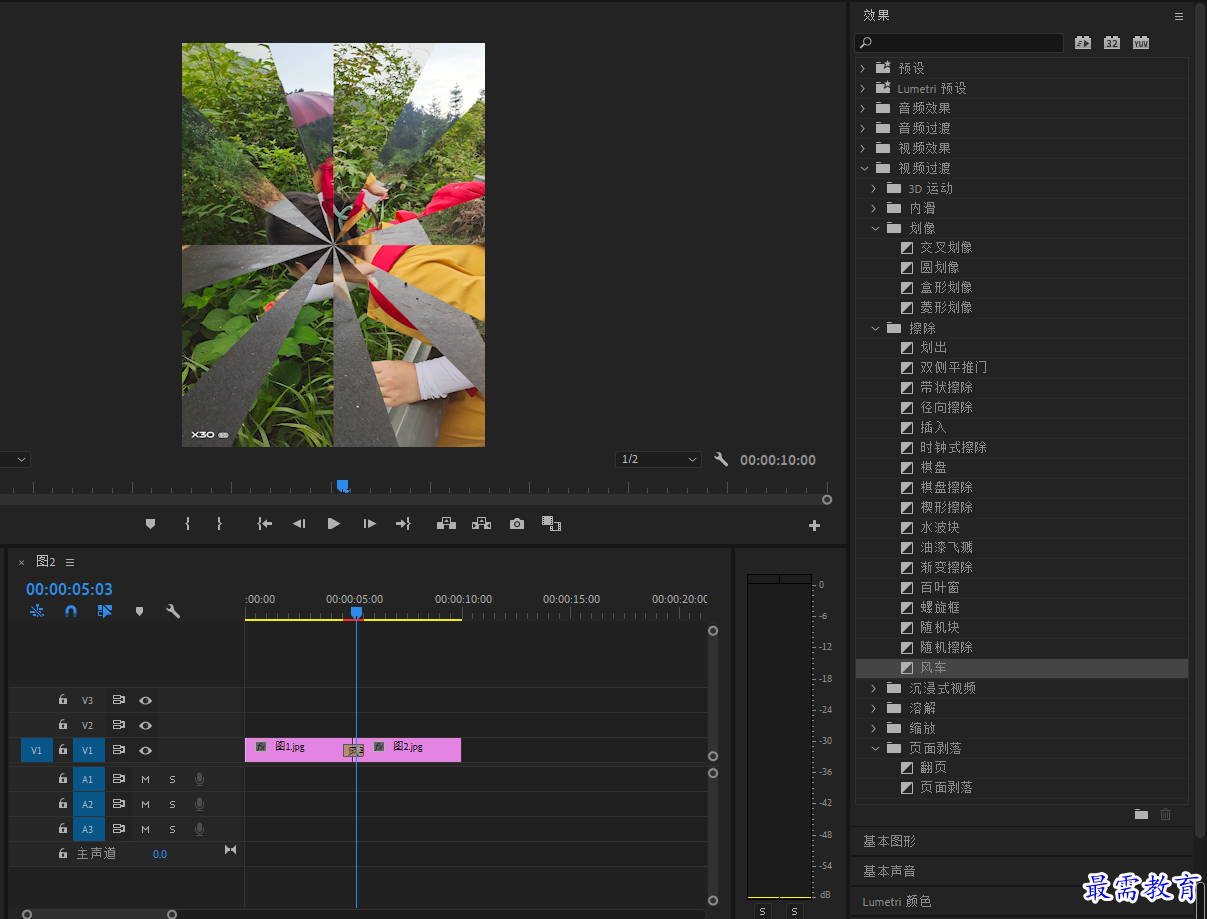
继续查找其他问题的答案?
-
2021-03-1761次播放
-
2018Premiere Pro CC “运动”参数设置界面(视频讲解)
2021-03-1727次播放
-
2021-03-1712次播放
-
2021-03-1717次播放
-
2018Premiere Pro CC 设置字幕对齐方式(视频讲解)
2021-03-1712次播放
-
2021-03-178次播放
-
2018Premiere Pro CC 创建垂直字幕(视频讲解)
2021-03-175次播放
-
2021-03-1710次播放
-
2018Premiere Pro CC添加“基本3D”特效(视频讲解)
2021-03-1714次播放
-
2021-03-1713次播放
 前端设计工程师——刘旭
前端设计工程师——刘旭
 湘公网安备:43011102000856号
湘公网安备:43011102000856号 

点击加载更多评论>>