pr软件如何做出清新唯美的电子相册
第一步----启动pr软件,打开文件菜单中的导入,导入所需的素材文件,如图所示。
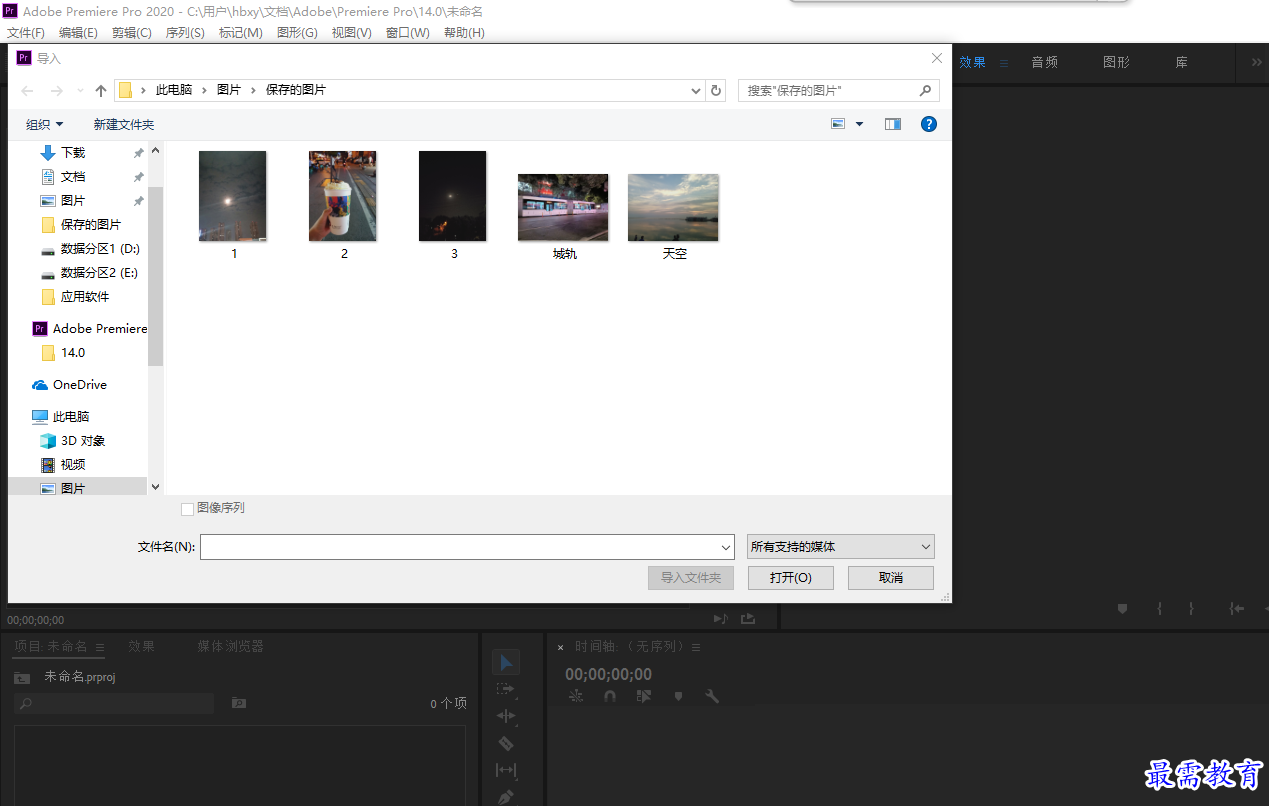
第二步---在“项目”面板中选择“城轨”素材文件,将其拖入时间轴面板的V1视频轨道,如图所示。
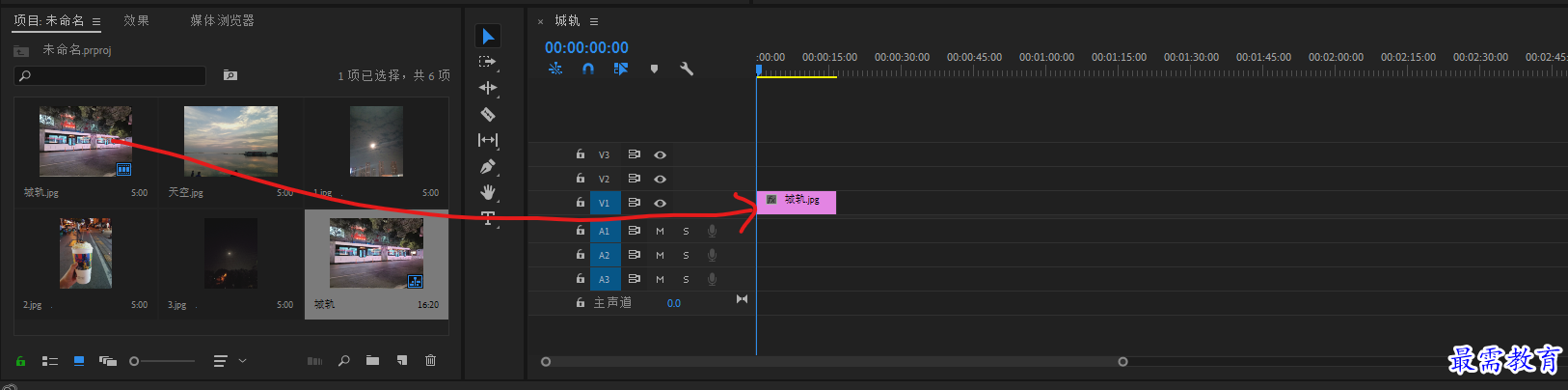
第三步---在“项目”面板中选择“天空”素材,将其拖入时间轴面板的V2视频轨道,并延长其尾端,与下方的“城轨”素材对齐,如图所示。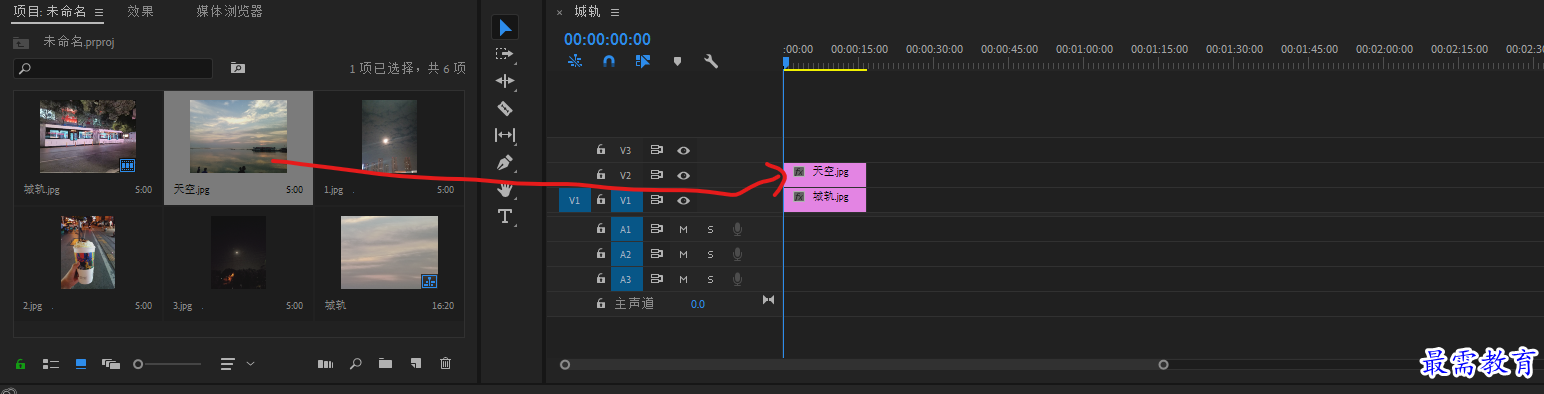
第四步---选择时间轴面板中的“天空”素材,在“效果控制”面板中调整“缩放”参数为238,如图所示。
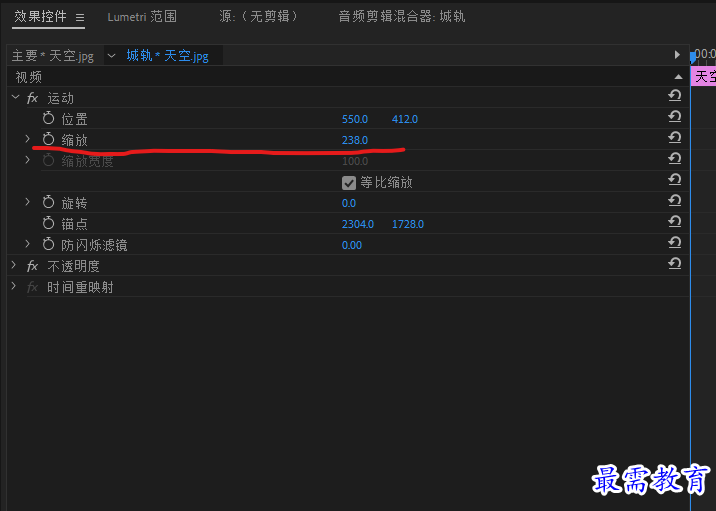
第五步---完成上述操作后,在“节目”监视器窗口可预览当前图像效果,如图所示。

第六步---执行“文件”“新建”“旧版标题”命令,弹出“新建字幕”对话框,如图所示,保持默认设置,单击“确认”按钮。
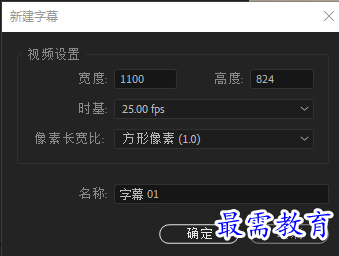
第七步----弹出“字幕”面板,使用“文字工具”在工作区域内输入文字“回忆时刻”,然后在底部的“旧版标题样式”面板中选择一款渐变文字样式,并在右侧的“旧版标题属性”面板中设置合适的字体,然后将文字对象摆放在合适的位置,如图所示。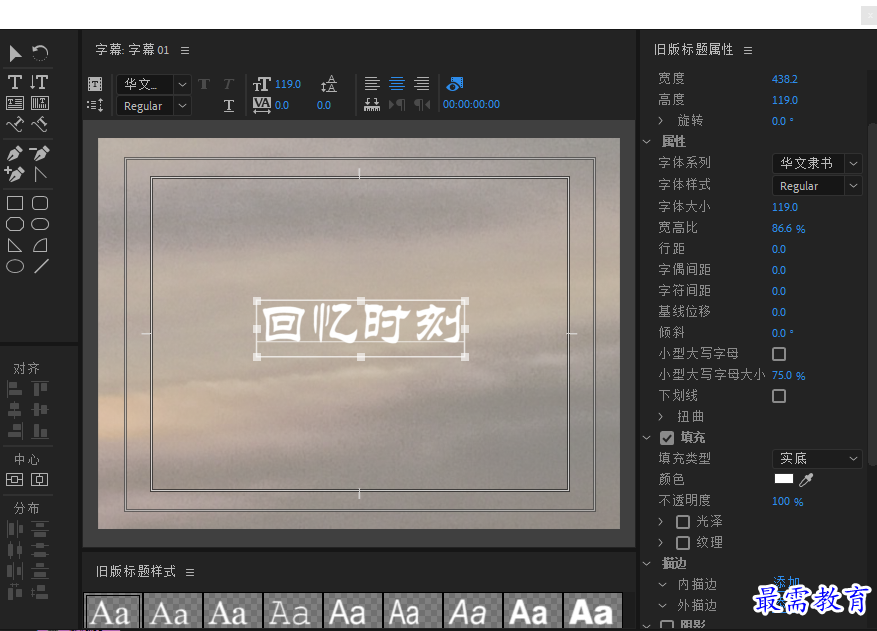
第八步----关闭“字幕”面板,回到pr工作界面。将“项目”面板中的“字幕01”素材拖入时间轴面板中的V3视频轨道,并调整素材使其与下方素材首尾对齐,如图所示。
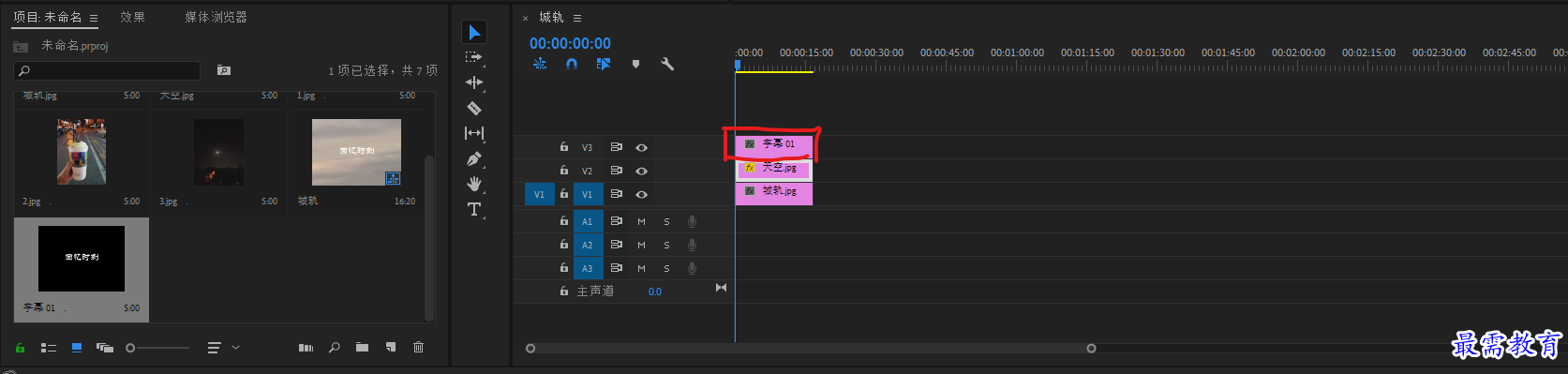
第九步---预览发现视频播放时间稍长,在时间轴面板中同时选中3个视频轨道上的素材,右击,在弹出的快捷菜单中选择“速度/持续时间”选项,在弹出的“剪辑速度/持续时间”对话框中调整“持续时间”为00:00:03:00,如图所示,完成后单击“确认”按钮。
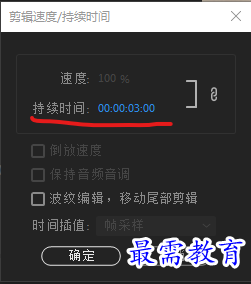
第十步---在“效果”面板中展开“视频过渡”选项栏,选择“溶解”效果组中的“胶片溶解”选项,将其拖拽添加至时间轴面板中“字幕01”和“天空”素材的起始位置,如图所示。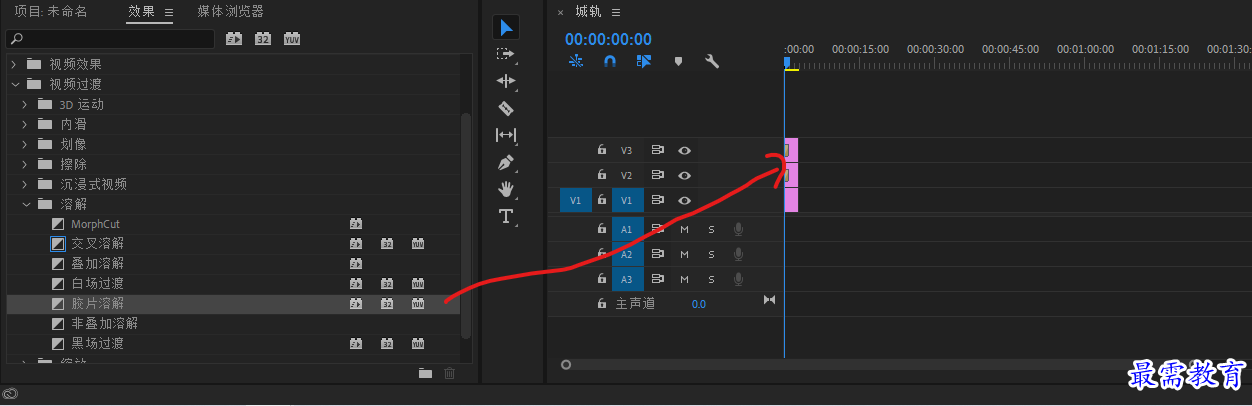
第十一步----将“项目”面板中的“1.jpg"~"3.jpg"素材按顺序拖入时间轴面板的V1视频轨道中,并统一调整素材的”持续时间“为2秒,素材分布效果如图所示。
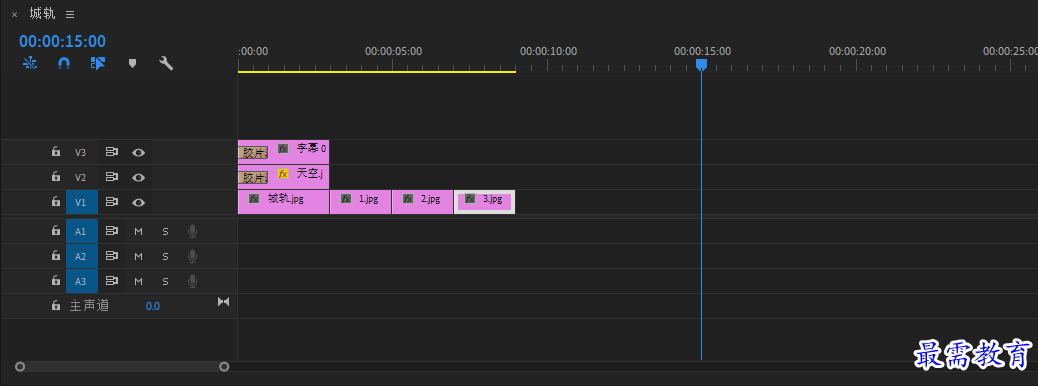
第十二步----依次选中“1jpg"~"3jpg"素材,在”效果控制“面板中调整对象的”缩放“参数,使图像以合适大小显示在画面之中。
第十三步---在“效果”面板中找到“圆划像”效果,添加到“城轨”素材与“1jpg"素材之间;找到”双侧平推门“效果,添加到”1jpg"素材与”2jpg"素材之间;找到“风车”效果,添加到“2jpg”素材与“3jpg”素材之间,如图所示。
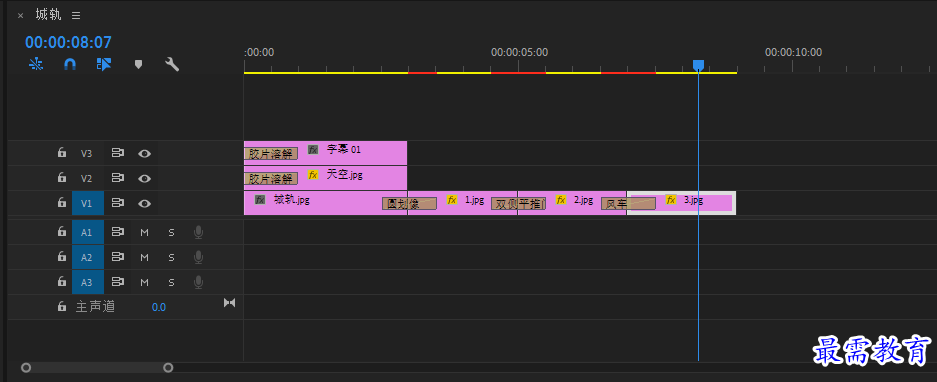
第十四步---完成效果的添加后,将“项目”面板中的“音乐mp3”素材添加到时间轴面板的A1轨道上,并将多余的部分进行拆分删除,得到效果如图所示。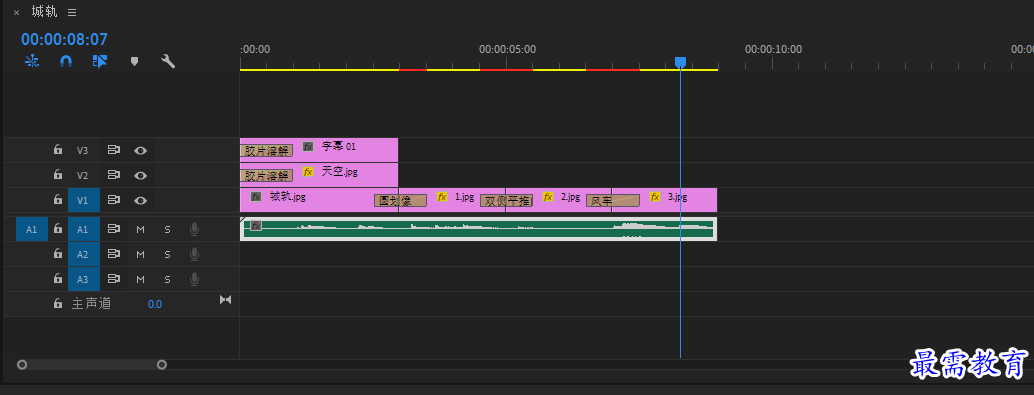
第十五步---至此,电子相册就已制作完成,在“节目”监视器面板中可预览最终效果,如图所示。




继续查找其他问题的答案?
-
2021-03-1761次播放
-
2018Premiere Pro CC “运动”参数设置界面(视频讲解)
2021-03-1727次播放
-
2021-03-1712次播放
-
2021-03-1717次播放
-
2018Premiere Pro CC 设置字幕对齐方式(视频讲解)
2021-03-1712次播放
-
2021-03-178次播放
-
2018Premiere Pro CC 创建垂直字幕(视频讲解)
2021-03-175次播放
-
2021-03-1710次播放
-
2018Premiere Pro CC添加“基本3D”特效(视频讲解)
2021-03-1714次播放
-
2021-03-1713次播放
 前端设计工程师——刘旭
前端设计工程师——刘旭
 湘公网安备:43011102000856号
湘公网安备:43011102000856号 

点击加载更多评论>>