pr划像和沉浸式视频过渡效果
划像内过渡效果
1、 首先将你需要作用的素材打开,拖入到时间轴面板中
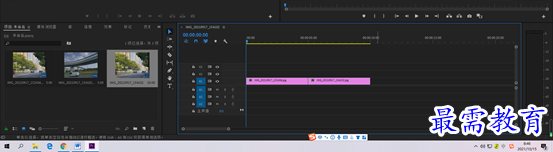
2、 在效果面板中展开“视频过渡”下拉列表,选择 “划像”效果组中的交叉划像选项,将其拖拽到时间轴面板中的两段素材中间。

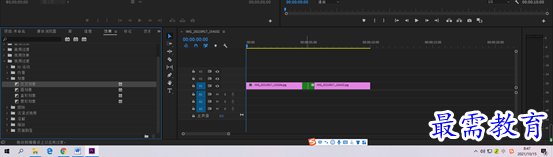
3、完成视频过渡效果的添加可以在“节目”监视器面板中预览最终效果。
圆划像
1、 首先将你需要作用的素材打开,拖入到时间轴面板中
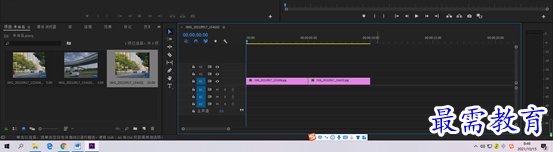
2、 在效果面板中展开“视频过渡”下拉列表,选择 “划像”效果组中的圆划像选项,将其拖拽到时间轴面板中的两段素材中间。

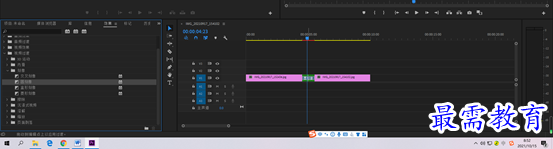
3完成视频过渡效果的添加可以在“节目”监视器面板中预览最终效果。
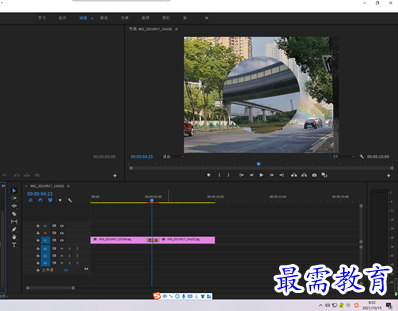
盒型划像
1、 首先将你需要作用的素材打开,拖入到时间轴面板中
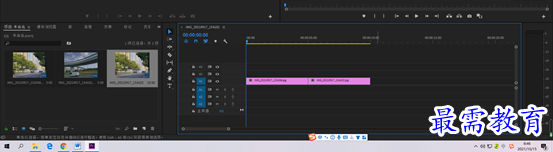
2、 在效果面板中展开“视频过渡”下拉列表,选择 “划像”效果组中的盒型划像选项,将其拖拽到时间轴面板中的两段素材中间。

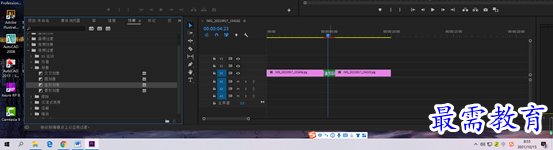
3、完成视频过渡效果的添加可以在“节目”监视器面板中预览最终效果。
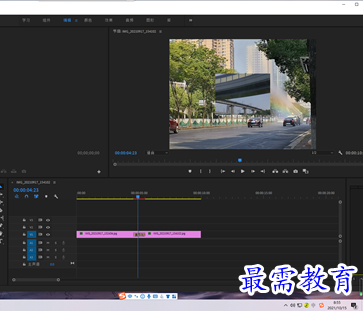
菱形划像
1、 首先将你需要作用的素材打开,拖入到时间轴面板中
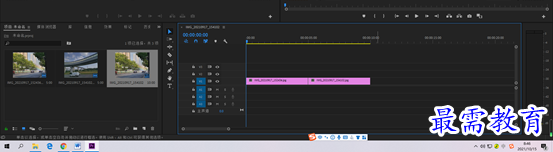
2、 在效果面板中展开“视频过渡”下拉列表,选择 “划像”效果组中的盒型划像选项,将其拖拽到时间轴面板中的两段素材中间。

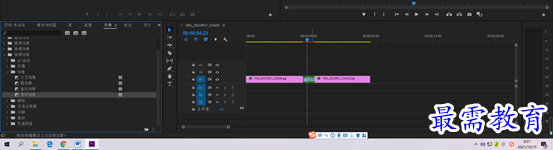
3、完成视频过渡效果的添加可以在“节目”监视器面板中预览最终效果。
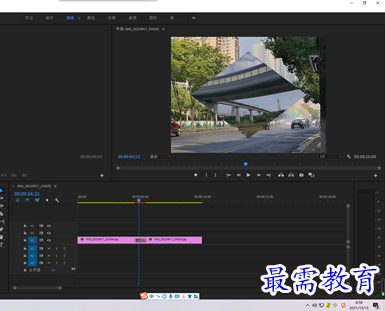
菱形沉浸式视频类过渡效果
1、 首先将你需要作用的素材打开,拖入到时间轴面板中
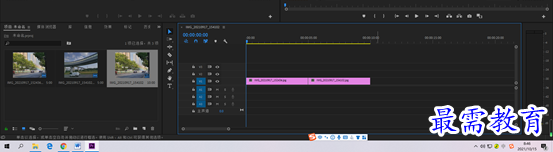
2、 在效果面板中展开“视频过渡”下拉列表,选择 “沉浸式视频”效果组中的VR光圈擦除选项,将其拖拽到时间轴面板中的两段素材中间。

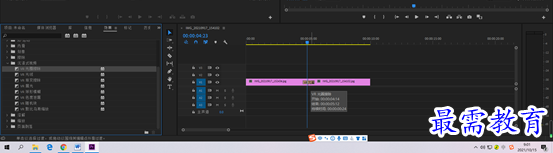
3、完成视频过渡效果的添加可以在“节目”监视器面板中预览最终效果。
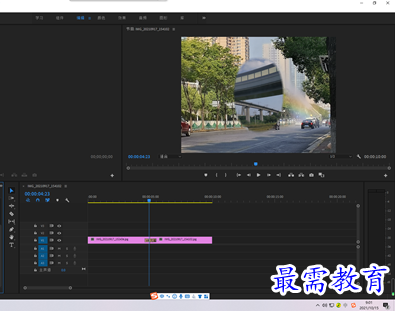
沉浸式视频一共有8种VR过渡效果
下面展示其他七种VR效果,将效果加入的步骤如上图
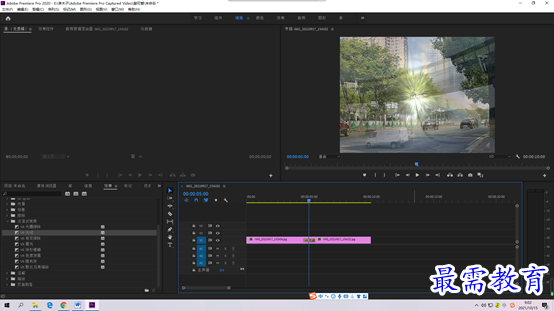
VR光线效果
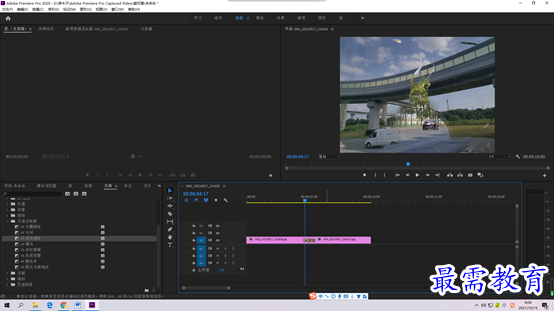
VR渐变擦除效果
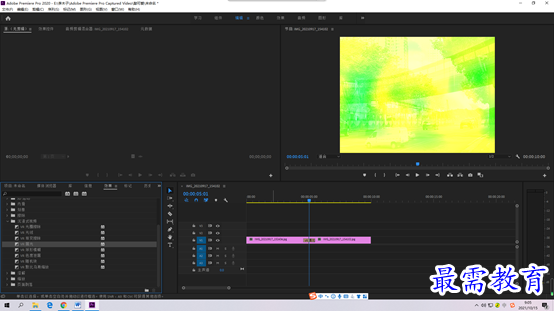
VR漏光效果
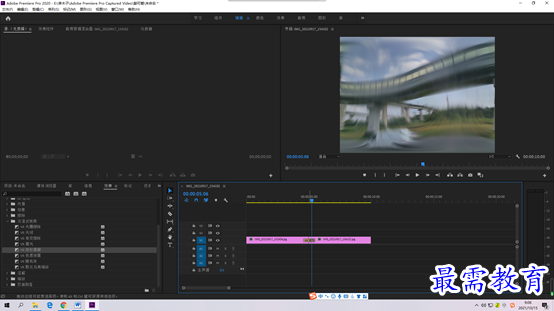
VR球形模糊效果
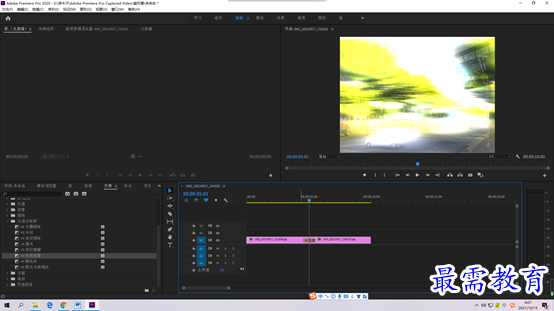
VR色度泄露效果
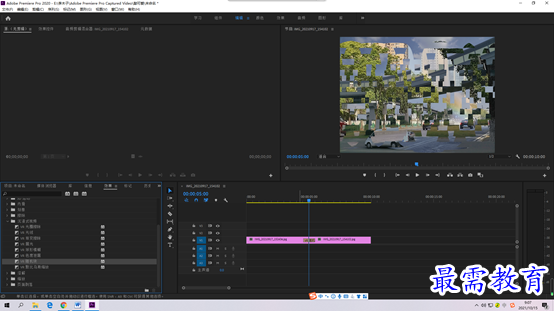
VR随机块效果
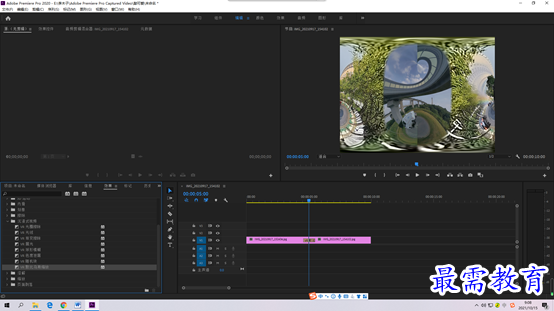
VR默比乌斯缩放效果
继续查找其他问题的答案?
-
2021-03-1761次播放
-
2018Premiere Pro CC “运动”参数设置界面(视频讲解)
2021-03-1727次播放
-
2021-03-1712次播放
-
2021-03-1717次播放
-
2018Premiere Pro CC 设置字幕对齐方式(视频讲解)
2021-03-1712次播放
-
2021-03-178次播放
-
2018Premiere Pro CC 创建垂直字幕(视频讲解)
2021-03-175次播放
-
2021-03-1710次播放
-
2018Premiere Pro CC添加“基本3D”特效(视频讲解)
2021-03-1714次播放
-
2021-03-1713次播放
 前端设计工程师——刘旭
前端设计工程师——刘旭
 湘公网安备:43011102000856号
湘公网安备:43011102000856号 

点击加载更多评论>>