pr添加关键帧的三种方法
添加关键帧的多种方法
1、在:“效果控件”面板中,使用“切换动画”按钮为某一属性添加关键帧后(激活关键帧)。属性右侧将出现“添加/移除关键帧”,当播放指示器处于关键帧位置时,“添加移除关键帧”的颜色为蓝色状态,没有就呈现灰色,单击该按钮可以添加一个关键帧
![]()
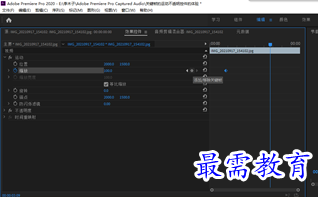
2、 在节目监视器面板中添加关键帧
1. 添加素材
2. 在时间轴面板中选中素材,进入效果控件面板,在当前位置单击“缩放”属性前的“切换动画”按钮,在当前的时间点创建第一个关键帧,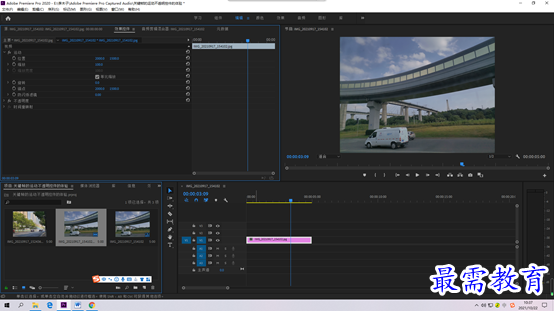
3. 调整播放指示器的位置,将时间变换00:00:02:00,然后在节目监视器面板中双击素材,此时素材周围出现控制点
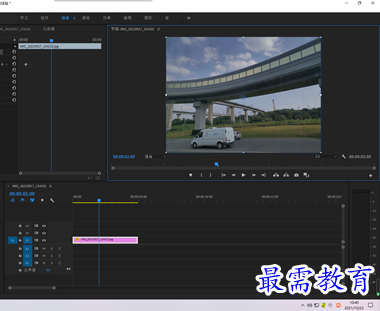
4. 将光标放置在控制点上方,按住鼠标左键缩放素材,将图像进行放大,缩小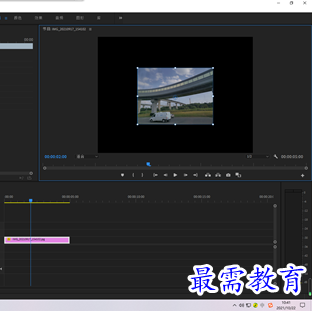
5. 此时在“效果控件”面板中,当前所处的位置会自动创建一个关键帧
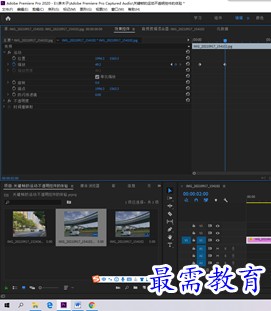
在节目监视器面板中可以查看最终的效果

3、 在时间轴面板中添加关键帧
1、 导入素材,点击轨道中的素材,在弹出的快捷键菜单中选择显示剪辑关键帧—不透明度—不透明度选项
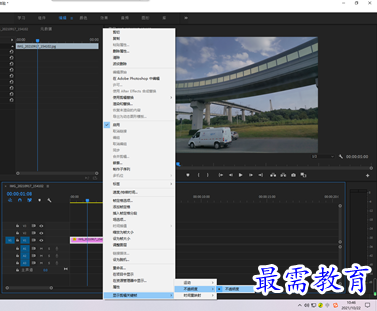
在时间线移动到起始点的位置,单击V1轨道前的“添加移除关键帧”按钮,此时在素材上方出现了一个关键帧

将时间线移动到00:00:02:00的位置,继续单击V1轨道中的添加移动关键帧,添加第二个关键帧

选择素材的第一个关键帧,将该关键帧向下拖到,向下是降低透明度

完成效果设置后,可以在“节目监视器”面板中查看效果
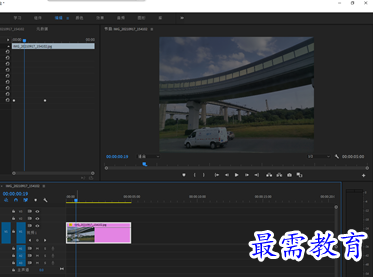
继续查找其他问题的答案?
-
2021-03-1761次播放
-
2018Premiere Pro CC “运动”参数设置界面(视频讲解)
2021-03-1727次播放
-
2021-03-1712次播放
-
2021-03-1717次播放
-
2018Premiere Pro CC 设置字幕对齐方式(视频讲解)
2021-03-1712次播放
-
2021-03-178次播放
-
2018Premiere Pro CC 创建垂直字幕(视频讲解)
2021-03-175次播放
-
2021-03-1710次播放
-
2018Premiere Pro CC添加“基本3D”特效(视频讲解)
2021-03-1714次播放
-
2021-03-1713次播放
 前端设计工程师——刘旭
前端设计工程师——刘旭
 湘公网安备:43011102000856号
湘公网安备:43011102000856号 

点击加载更多评论>>