如何在PR中创建关键帧
打开PR,新建项目
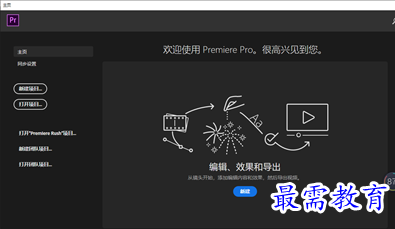
2. 导入素材
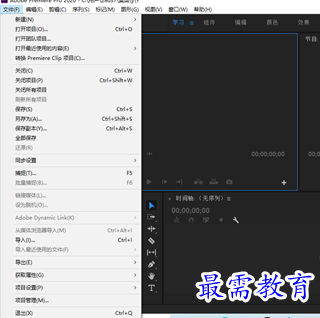
3. 将素材拖入时间轴面板中
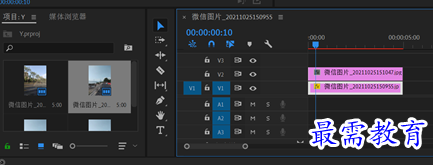
4. 在“效果控件”面板中,单击“切换动画”按钮会添加一个关键帧
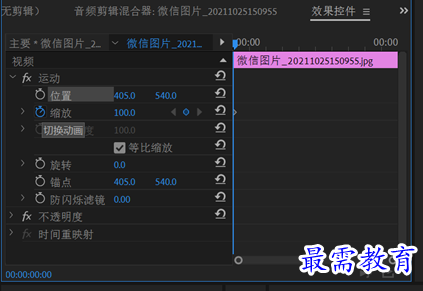
5. 在“效果控件”面板中,单击“缩放”属性中的“切换动画”按钮,调整播放指示器,然后修改“缩放”数值为115,这时会自动产生一个关键帧
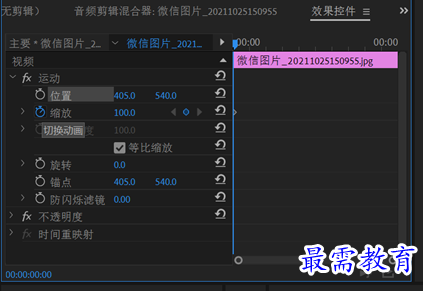
6. 在“效果控件”面板中,单击“切换动画”按钮添加关键帧后,右侧会出现“添加/移除关键帧”按钮
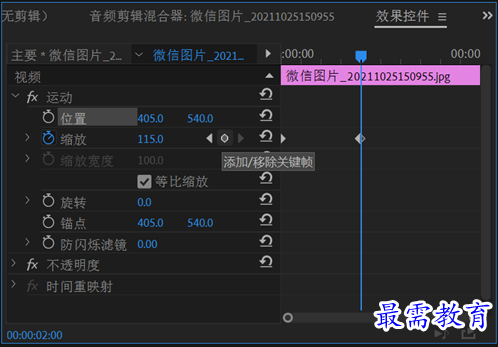
7. 在“节目”监视器面板中双击素材,出现控制点,按住鼠标左键缩放素材,图像放大,这时会产生一个关键帧
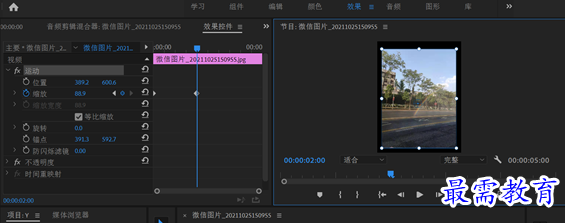
8. 在时间轴面板中双击素材面前的空白位置,素材展开
9. 右击素材,弹出快捷菜单,选择“显示剪辑关键帧”|“不透明度”|“不透明度”选项

10. 将时间线移动到起始帧的位置,单击“添加/移除关键帧”按钮,素材上方产生了一个关键帧,然后移动到任意一个位置上,继续单击“添加/移除关键帧”,继续产生了关键帧,选择素材上方的第一个关键帧,然后向下拖动
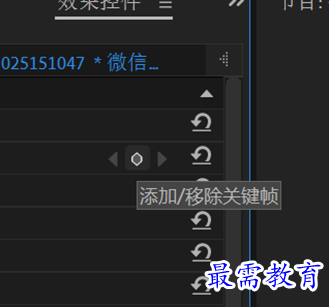
11. 完成上述操作后,便可以在“节目”监视器面板中可预览最终效果
继续查找其他问题的答案?
-
2021-03-1761次播放
-
2018Premiere Pro CC “运动”参数设置界面(视频讲解)
2021-03-1727次播放
-
2021-03-1712次播放
-
2021-03-1717次播放
-
2018Premiere Pro CC 设置字幕对齐方式(视频讲解)
2021-03-1712次播放
-
2021-03-178次播放
-
2018Premiere Pro CC 创建垂直字幕(视频讲解)
2021-03-175次播放
-
2021-03-1710次播放
-
2018Premiere Pro CC添加“基本3D”特效(视频讲解)
2021-03-1714次播放
-
2021-03-1713次播放
 前端设计工程师——刘旭
前端设计工程师——刘旭
 湘公网安备:43011102000856号
湘公网安备:43011102000856号 

点击加载更多评论>>