Adobe Audition 如何制作歌曲伴奏(消除人声)
启动 Cool Edit Pro V2.0 程序,单击“文件(File)”菜单中“打开(Open)”命令,打开需要进行原唱人声消除的歌曲文件。这时在屏幕窗口上方显示出所选择歌曲的波形文件,选中整个波形文件,然后选择“效果(Effects)”菜单中“波形振幅(Amplitude)”子菜单中“声音重混缩(Channel Mixer)”命令,打开通道混音器对话框。如下图所示。


在通道混音器对话框中,可以对立体声的左右像位进行具体设置。对话框的左侧区域为具体的左右像位量化控制区,右侧区域为一些常用的预设效果,比如单音道转双声道、双声道同步、交换通道、人声消除等。其中的“Vocal Cut(人声消除)”效果正是我们所需要的,它可以有效去除立体声中的人声演唱部分。在此预设窗口中选择“Vocal Cut(人声消除)”选项,这时在左侧就出现了系统预置的该选项的具体量化参数。单击右上角的“Preview(预览)”按钮,就可以对所选择的歌曲进行试听,你可以实时听到经过消除原唱人声处理后的声音效果。如果对处理效果不满意的话,还可以在左侧的控制区按照需要调整左右像位的具体参数值,直到满意为止。单击“OK”按钮Cool Edit Pro就会立即对所选择的歌曲进行正式的人声消除效果处理。处理完成后,系统加返回到主界面窗口,选择“File”菜单中“Save As”命令,将处理后的歌曲文件保存到计算机中。
注:使用此方法也会因为源文件所采用的制作方法不同,而会得到不同的处理效果。一般情况下,这种处理方法对于结构比较单纯的对原始声音高保真的歌曲文件(如CD音乐文件)可以达到非常好的处理效果。
用Cool Edit Pro消除原唱的基本方法:
用Cool Edit Pro消除原唱,方法实际上可以说很简单,然而要想把它做的很完美还是得下点功夫。
我这里说的“消原唱”只是Cool Edit Pro菜单中的一个独立功能,选择并使用就立即出结果。但是要想得到最好的效果,仅仅使用Cool Edit Pro的“消原唱”菜单功能还是不够滴!!你还得进行跟多细致的音频处理和设置。无论如何,还是先让我们尝试下最简单的“消除原唱”的方法。
首先进入“单轨编辑模式”界面。用“File”→“Open”调入一个音频文件。我已庾澄庆的《命中注定》为例,文件名为“命中注定.MP3”。调入后选择“Effects”→“Amplitude” →“Channel Mixer…..”(中文版的为“效果”→“波形振幅”→“声道重混缩”),在“预置”中选择“Vocal Cut”见(图1),保持对话框上的默认设置,点“OK”按钮。经过处理后,就得到了《命中注定》这首歌的伴奏音乐。“Vocal Cut”功能的原理是:消除声像位置在声场中央的所有声音(包括人声和部分伴奏)。所以用此功能主要的还是要看伴奏的来源,混音前是否有乐器和人声放在声场的中央,如果有的话用此功能都会把它给消除掉,造成了音质的衰减。比如说一般声场放在中央的有“主人声”、BASS……等等。如果大家需要消音音频来源是我说的这些原理的来源的话,我还是建议不要使用此功能,这样人声没消掉到把伴奏音乐全给消除了。

好了来试听下自己的成果吧!请非常仔细地听,你会发现伴奏与原声带的声音是不同的。伴奏带中的原唱声音已变得非常“虚”,但是隐约还是能听到原唱的声音,其实这就是所谓的消声后的效果(绝对滴消除原唱是不可能滴)。这样的伴奏效果基本上可以拿去当作卡拉OK的背景音乐了,当你演唱时,你如牛般的吼叫声足以能掩盖住原唱的声音了呵呵。如果不是要求很原版的伴奏的朋友,这个因该还是行了吧呵呵。(这里我可还没说完喔!)
此外,整个伴奏带中的音频质量有所下降,我们所听到的是缺乏立体感的伴奏声音(类似于单声道音频),还可能有一些“咝咝啦啦”的声音,低频部分也被消弱了很多。或许你现在已经非常不满意这种效果了吧。下面我们就来学习一些进阶的处理技巧,这里请留意下前面我所说的“消声原理”的思路。
Cool Edit Pro消原唱进阶:
先总结一下我们不满意的结果有那些。第一,原唱的声音似乎消除得还不够干净;第二,有“咝咝啦啦”的杂声;第三,立体声效果降低了;第四,低频效果减弱了。以下针对上述四个问题进行一一修正。首先在Cool Edit Pro中打开“命中注定.MP3”原声带。
1.把原唱声消除得更干净:
选择“Effects”→“Amplitude” →“Channel Mixer…..”(中文版的为“效果”→“波形振幅”→“声道重混缩”),在“预置”中选择“Vocal Cut”。先前我们是以默认值处理,现在我们来试着调节左面的各个参数见(图2)。在调节过程中,可以随时点“Bypassa (直通)”复选框来对比原音。
左面有两个“Invert (反相)” 复选框,默认状态下其中一个前面有“√”,现在我们把“√”取消,声音变得更“干”,但是声场变得要开阔一些,立体感增强,但低频被消减得更多。或许这个效果对某些歌曲比较合适,但对有些歌曲效果不是很好,处理的时候还是得靠大家来慢慢、仔细的调试,如果次方法对你要处理的歌曲不好的话,自然保持默认设置。
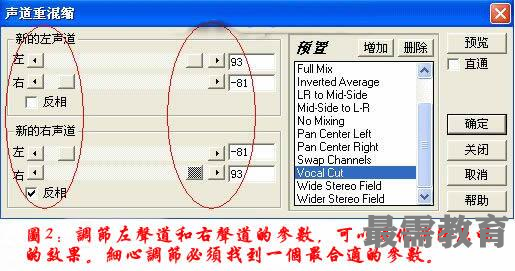
此对话框在默认设置下已处于以最大程度消除原音的状态,因此要想把原音消除的更干净,基本上在这里是没有任何办法的。我个人发现,不同人唱的歌曲,消原唱的效果并不一样。有些会比较好些,有些就很不理想。但是我们可以通过“声道重混缩”对话框左面的四个滑块对这项处理进行优化 见(图2)。由于最终效果受原声带的影响非常大,所以这里的调整没有固定的“定式”,只能将滑块略微移动到中心点时,立体声效果会比较明显,但是人声也会变得比较明显。在立体声和人声消除效果上,总得向一方妥协。这里先把处理后的结果保存为“命中注定(伴奏).MP3”。

 湘公网安备:43011102000856号
湘公网安备:43011102000856号 

点击加载更多评论>>