PR中如何给图片或视频制作滚动字幕
首先将所需要的素材导入至时间轴面板上
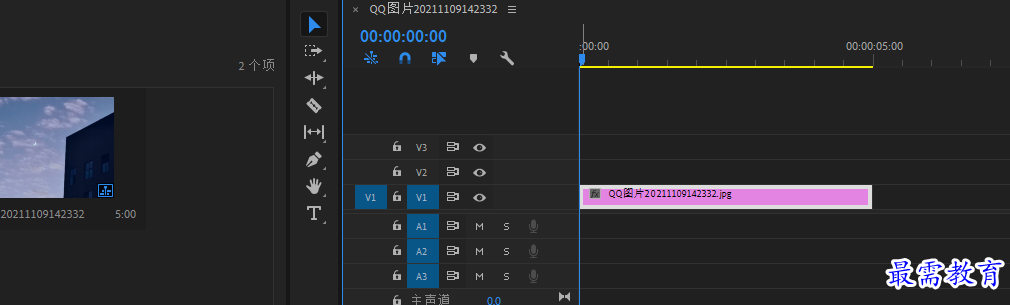
点击左上角文件选项栏中的新建选项中的旧版标题选项
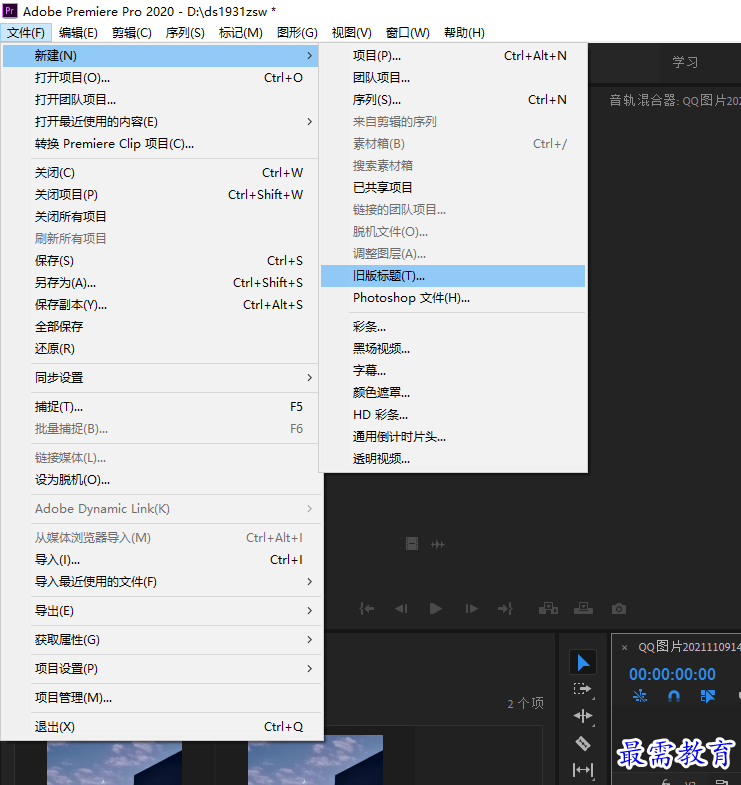
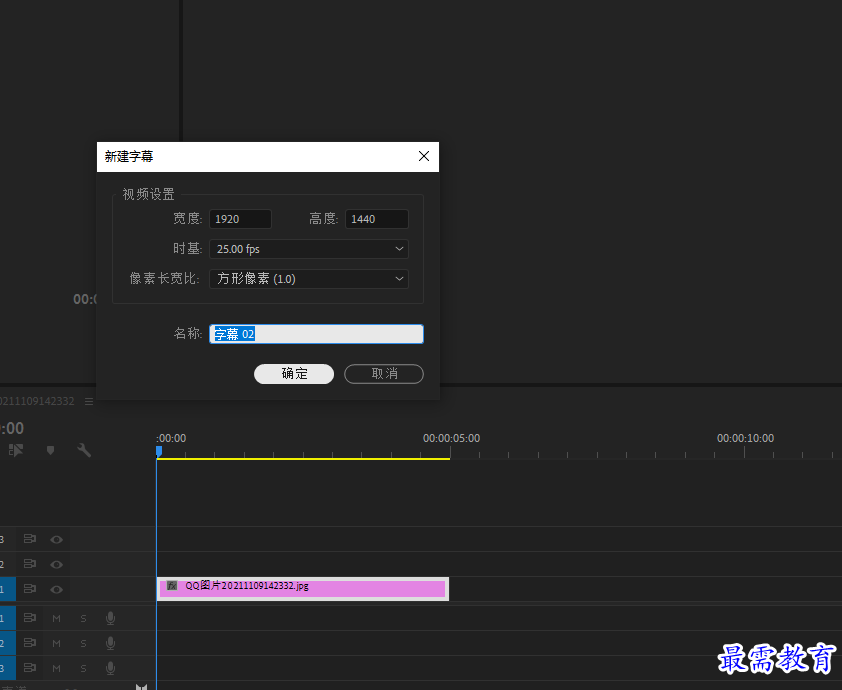
进入“字幕”面板中,在“文字工具”按钮选中状态下,在工作区域单击添加字幕,然后在右侧的“旧版标题属性”面板中设置字体,颜色等参数,并将文字摆放至合适位置
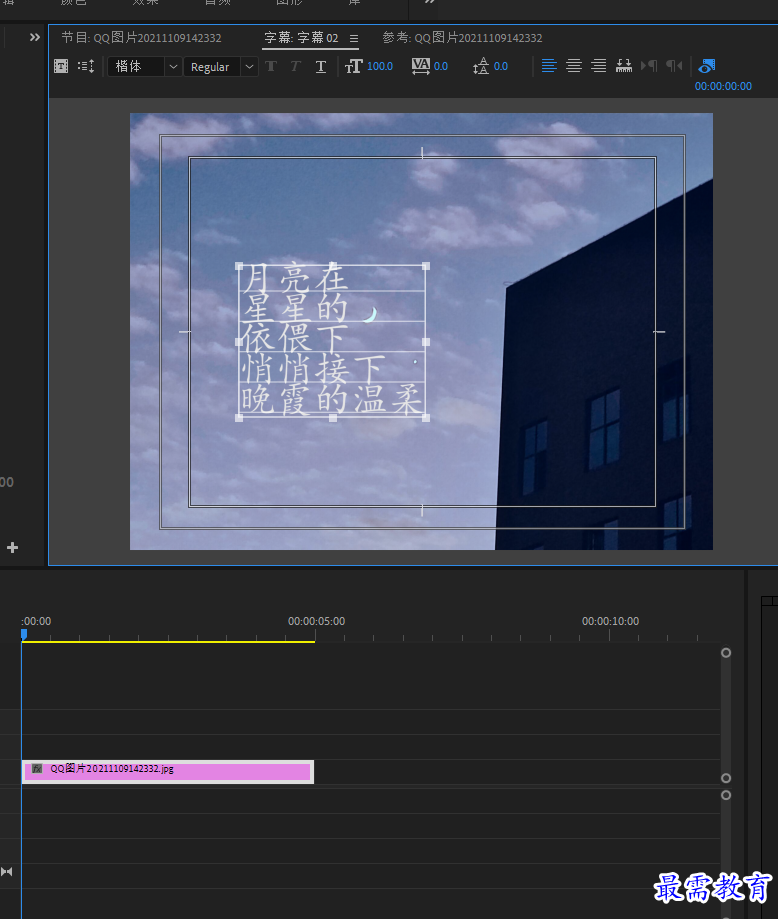
然后点击下方图片中左上角T图标按钮旁的选项工具按钮,弹出“滚动/游动选项”对话框之后,将“字幕类型”设置为“滚动”勾选“开始于屏幕外”复选框,在“过卷”下的文本框中输入数值125,然后单击确定按钮,完成设置

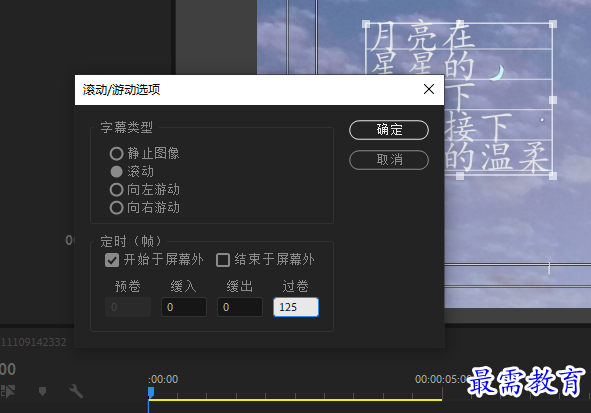
然后关闭“字幕”面板,回到工作界面,将“项目”面板中的字幕素材拖拽添加至时间轴面板中的V2视频轨道上,如下图所示
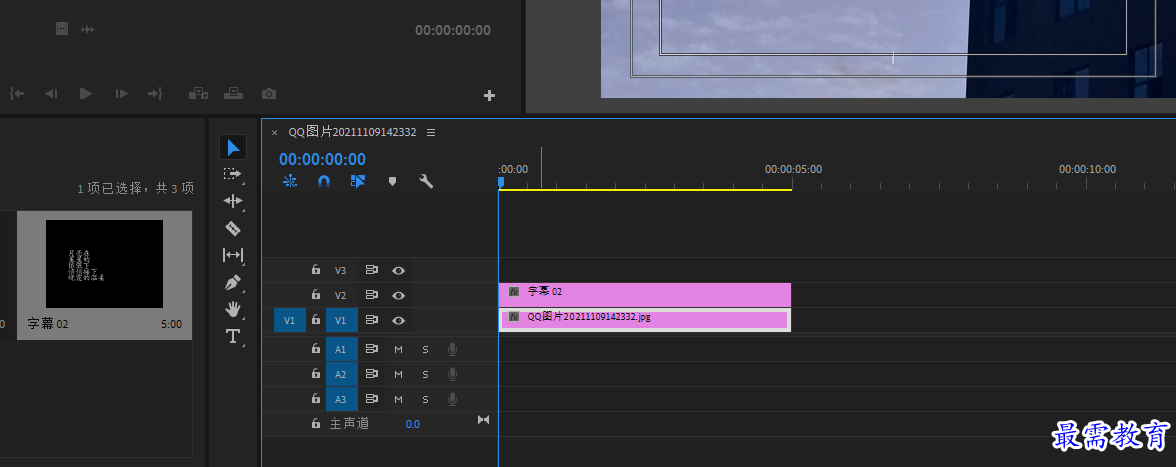
在时间轴面板中右击字幕素材,在弹出的快捷菜单中选择“速度/持续时间”选项,弹出“剪辑速度/持续时间”对话框,修改“持续时间”,单击确定按钮
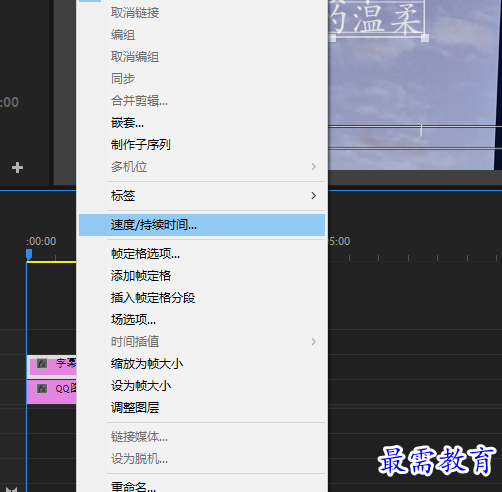
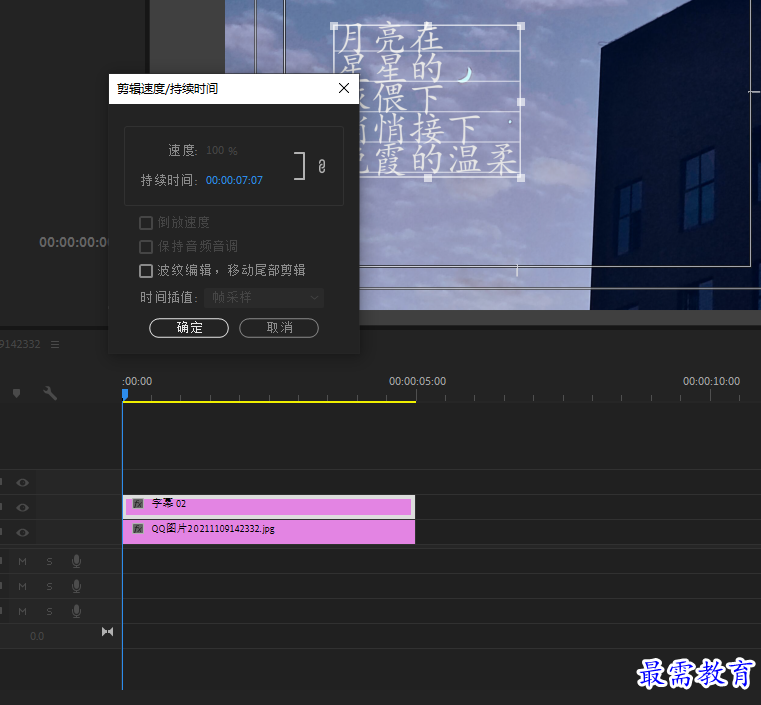
完成上述操作后,可在“节目”监视器面板中预览最终的字幕效果
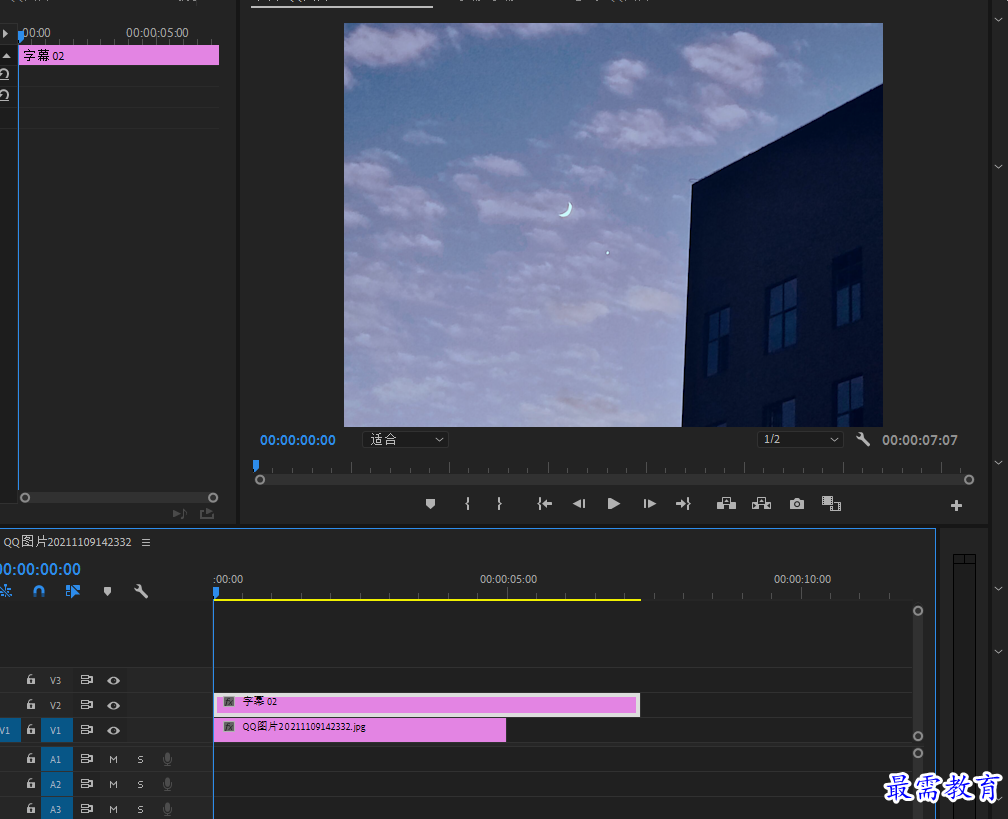
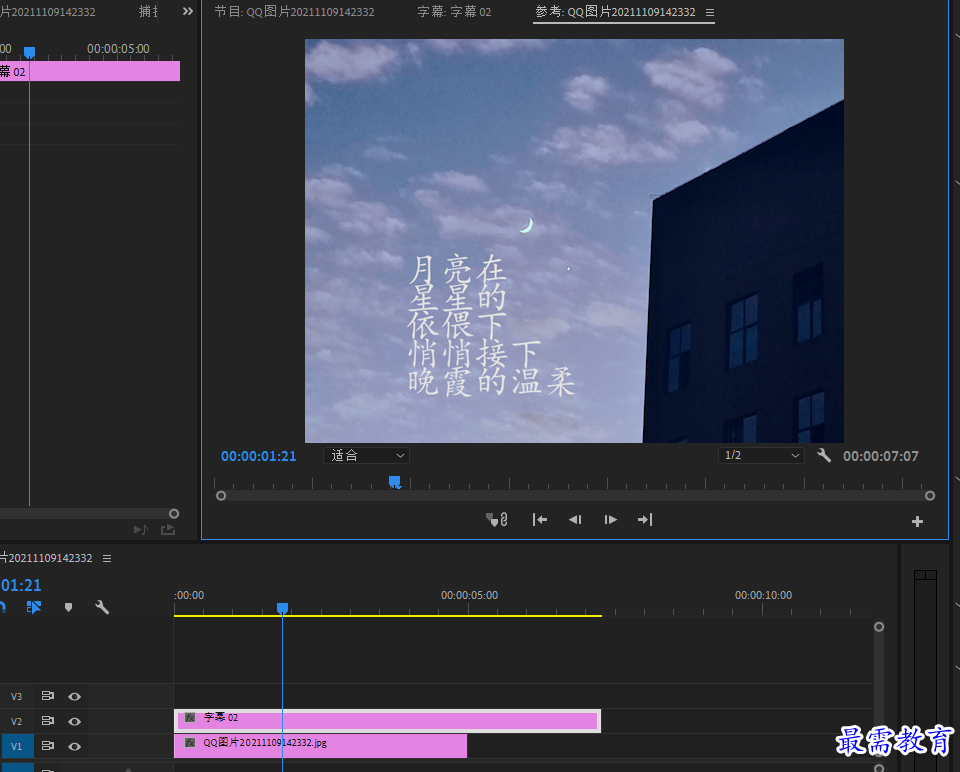
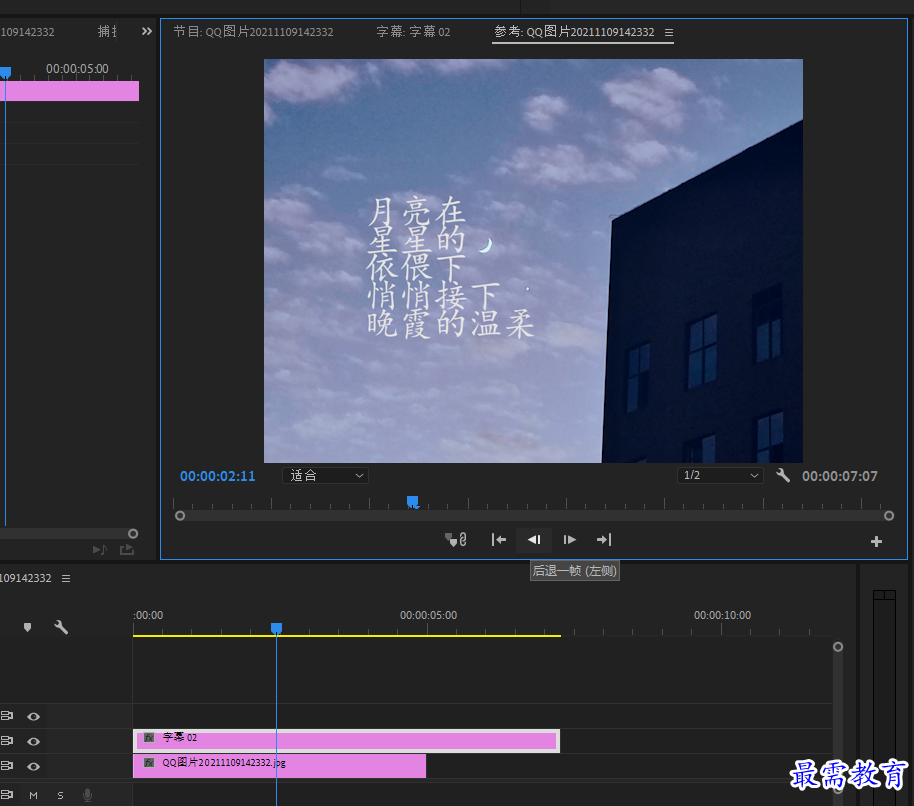
继续查找其他问题的答案?
-
2021-03-1761次播放
-
2018Premiere Pro CC “运动”参数设置界面(视频讲解)
2021-03-1727次播放
-
2021-03-1712次播放
-
2021-03-1717次播放
-
2018Premiere Pro CC 设置字幕对齐方式(视频讲解)
2021-03-1712次播放
-
2021-03-178次播放
-
2018Premiere Pro CC 创建垂直字幕(视频讲解)
2021-03-175次播放
-
2021-03-1710次播放
-
2018Premiere Pro CC添加“基本3D”特效(视频讲解)
2021-03-1714次播放
-
2021-03-1713次播放
 前端设计工程师——刘旭
前端设计工程师——刘旭
 湘公网安备:43011102000856号
湘公网安备:43011102000856号 

点击加载更多评论>>