怎么制作滚动字幕
打开文件,进入工作界面后,可以看到已经添加好的背景图像素材,如图所示。在“节目”监视器面板中可以预览当前素材效果
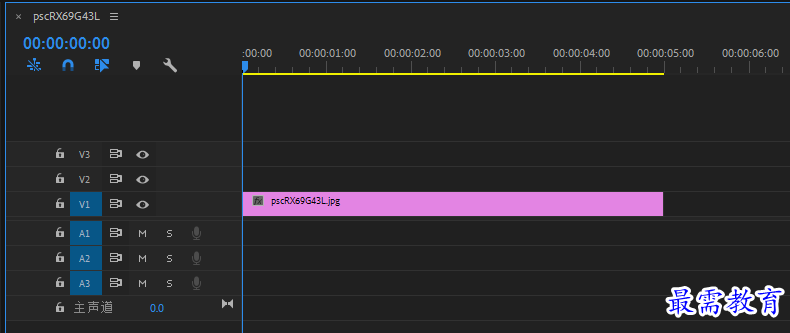
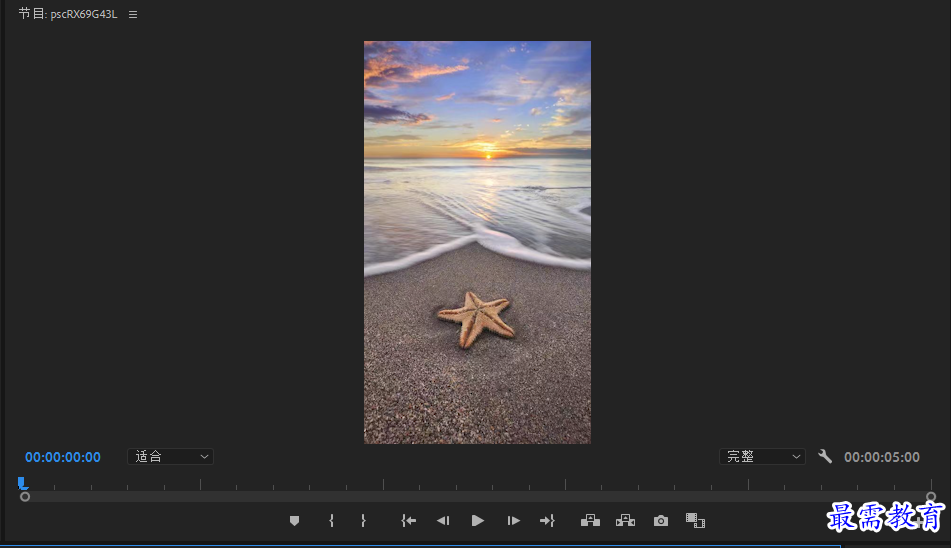
执行“文件”|“新建”|“旧版标题”命令,弹出“新建字幕”对话框,保持默认设置,单击“确定”按钮
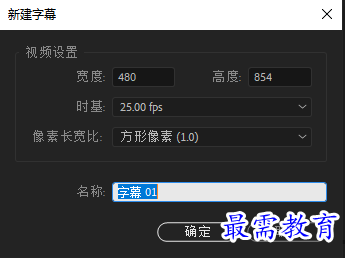
打开路径文件夹中的文本文档,复制文本内容。进入“字幕”面板中,在“文字工具”按钮选中状态下,在工作区域单击,然后按快捷键Ctrl+V粘贴复制的文本内容
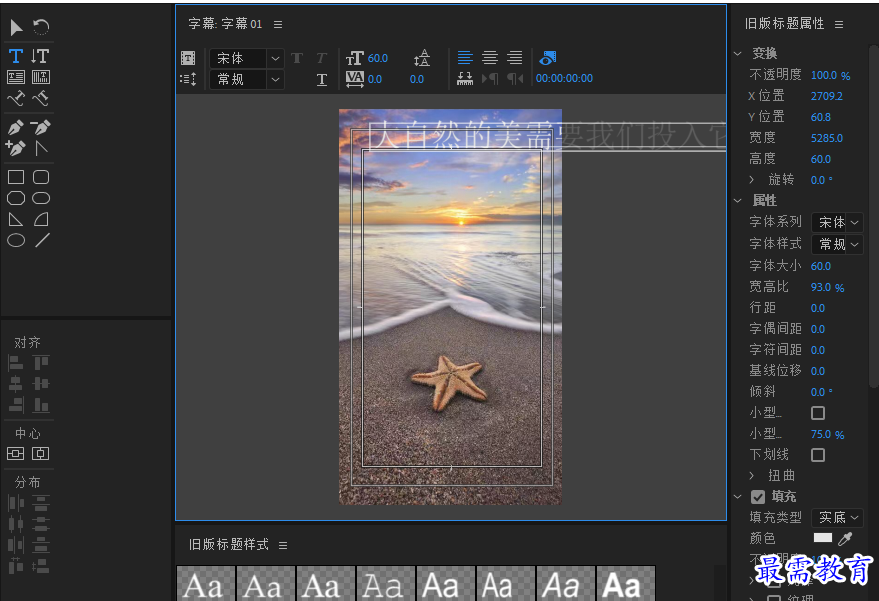
然后选中文字对象,在右侧的“旧版标题属性”面板中设置字体、行距和填充颜色等参数,并将文字摆放合适位置
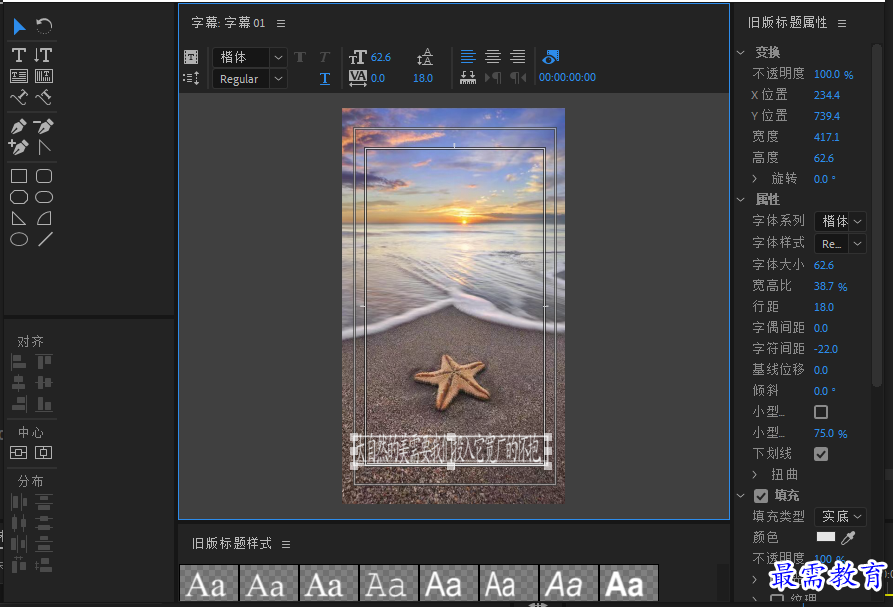
单击“字幕”面板上方的“滚动/游动选项”按钮,弹出“滚动/游动选项”对话框,将“字幕类型”设置为“滚动”,勾选“开始于屏幕外”复选框,在“过卷”下的文本框输入数值125,如图所示,单击“确定”按钮
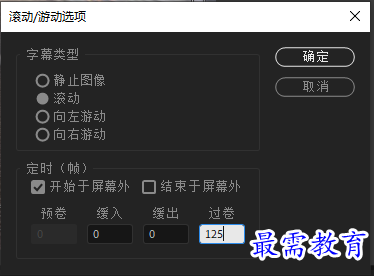
关闭“字幕”面板,回到工作界面。将“项目”面板中的“字幕01”素材拖曳添加至时间轴面板的V2视频轨道中
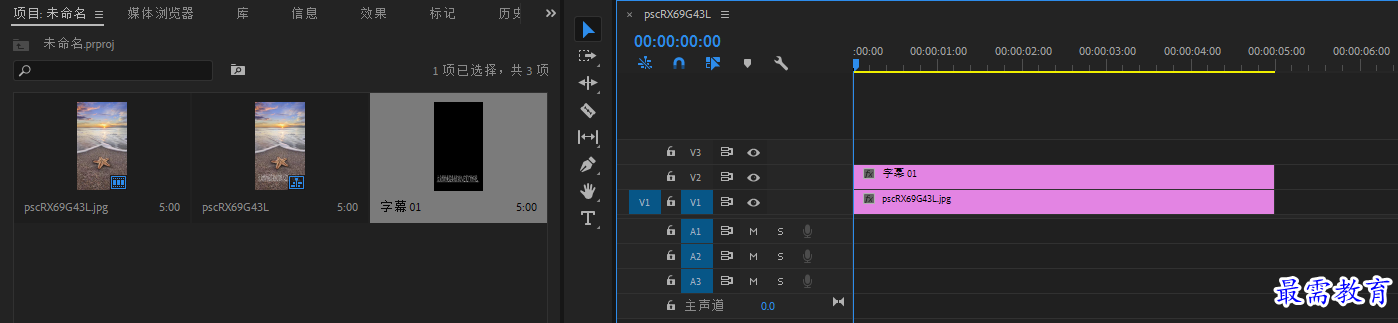
在时间轴面板中右击“字幕01”素材,在弹出的快捷菜单中选择“速度/持续时间”选项,弹出“剪辑速度/持续时间”对话框,修改“持续时间”为12秒,如图所示,单击“确定”按钮
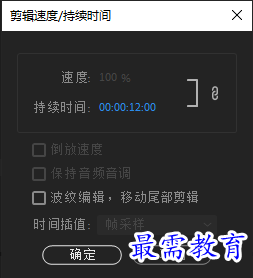
上述操作完成后。时间轴面板中的“字幕01”素材的时长将与V1轨道的素材一致
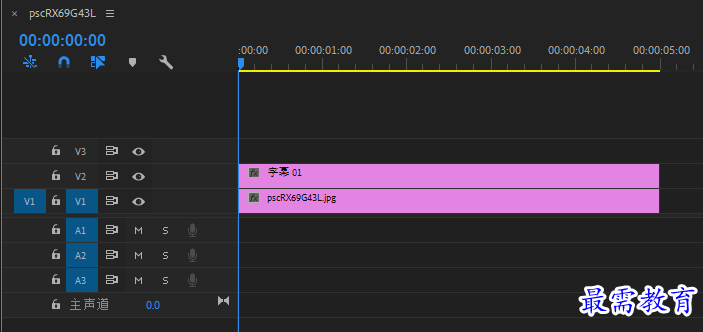
在“节目”监视器面板中可预览最终的字幕效果
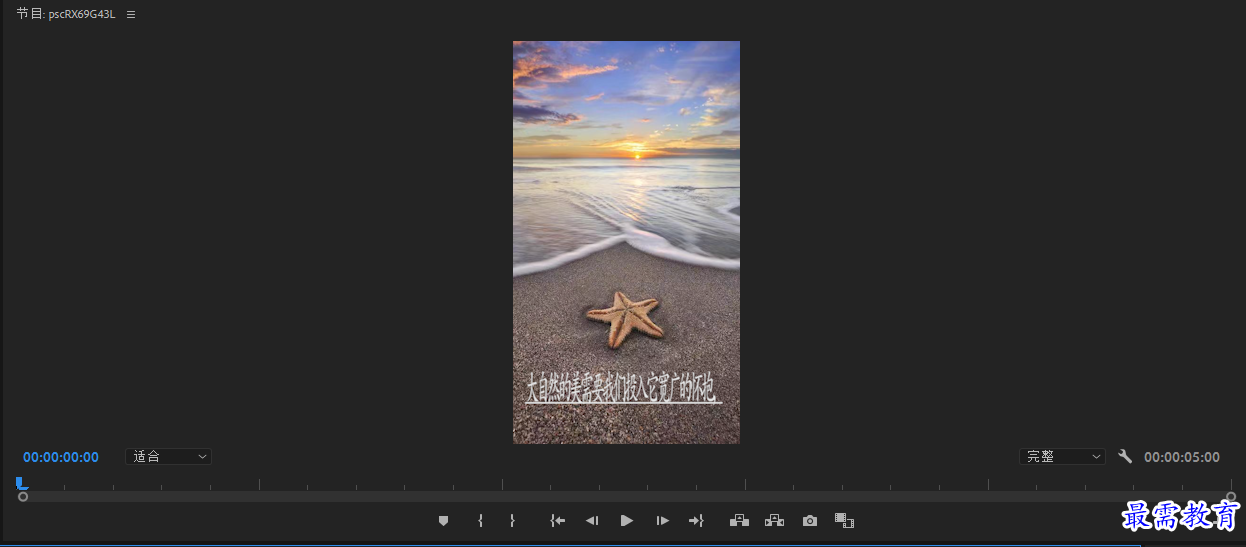
继续查找其他问题的答案?
-
2021-03-1761次播放
-
2018Premiere Pro CC “运动”参数设置界面(视频讲解)
2021-03-1727次播放
-
2021-03-1712次播放
-
2021-03-1717次播放
-
2018Premiere Pro CC 设置字幕对齐方式(视频讲解)
2021-03-1712次播放
-
2021-03-178次播放
-
2018Premiere Pro CC 创建垂直字幕(视频讲解)
2021-03-175次播放
-
2021-03-1710次播放
-
2018Premiere Pro CC添加“基本3D”特效(视频讲解)
2021-03-1714次播放
-
2021-03-1713次播放
 前端设计工程师——刘旭
前端设计工程师——刘旭
 湘公网安备:43011102000856号
湘公网安备:43011102000856号 

点击加载更多评论>>