pr怎么制作动效电影海报
启动pr,按住快捷键ctrl+o,打开路径文件夹中所需项目文件,进入工作界面后,可以看到时间轴面板中已经添加好的素材,如图所示
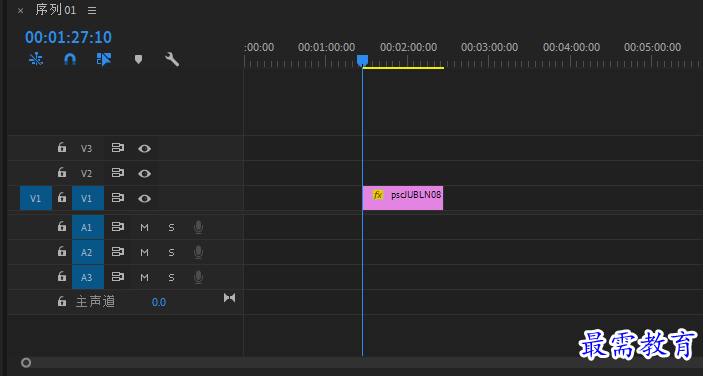
在“节目”监视器面板中可以预览当前素材效果,如图所示
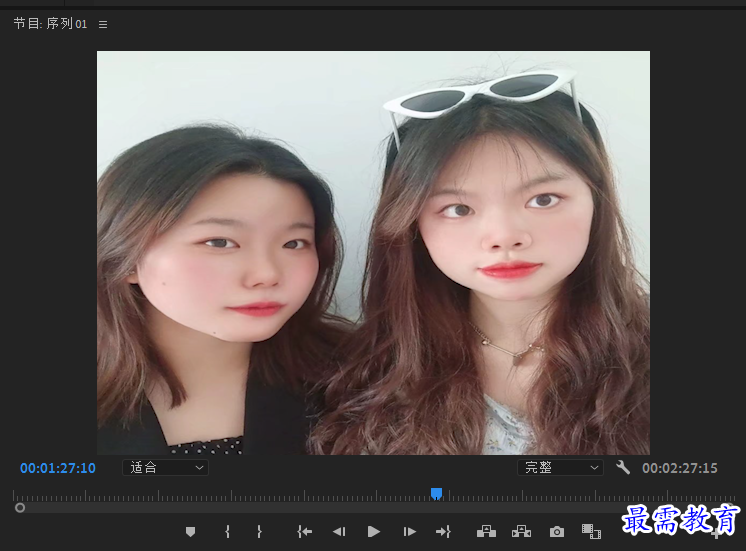
2.执行“文件”/“新建”/“旧版标题”命令,弹出“新建字幕”对话框,保持默认设置,如图所示
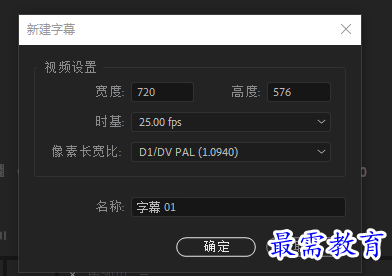
单击“确定”按钮
3.弹出“字幕”面板,在工具箱中选择“钢笔工具”,然后在工作区域的左上角位置单击,建立描点,如图所示
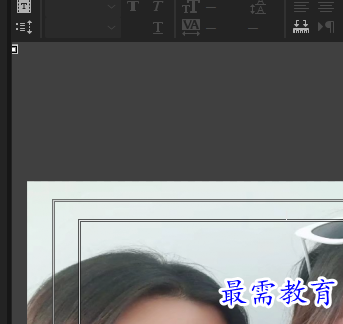
4.在图像上方继续描点,并拖拽绘制波浪形曲线,如图所示
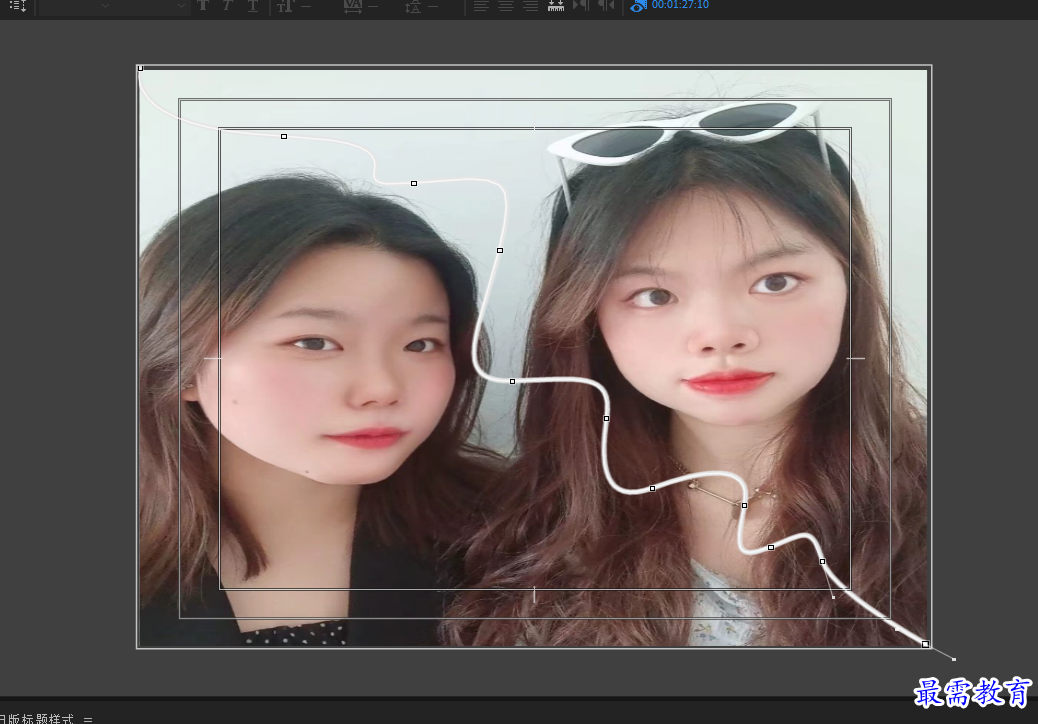 5.选择图形图像,在右侧的“旧版标题属性”面板中设置“图形类型”为“填充贝塞尔曲线”,“填充类型”为“线性渐变”,设置“颜色”为黑灰色渐变,如图所示
5.选择图形图像,在右侧的“旧版标题属性”面板中设置“图形类型”为“填充贝塞尔曲线”,“填充类型”为“线性渐变”,设置“颜色”为黑灰色渐变,如图所示

6.完成上述操作后,关闭“字幕”面板,回到pr工作界面,将“项目”面板中的“字幕01”素材拖拽添加至时间轴面板的v2视频轨道中,如图所示
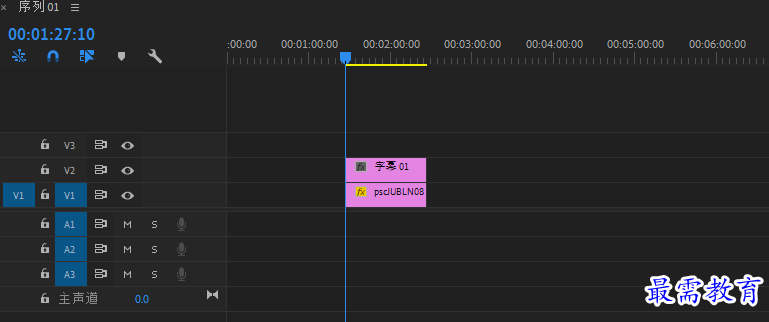
7.执行“文件”/“新建”/“旧版标题”命令,弹出“新建字幕”对话框,保持默认设置,如图所示
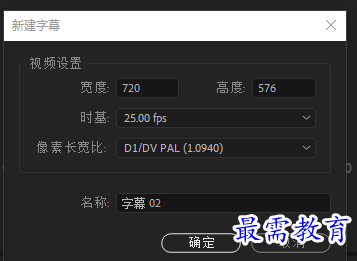
单击确定按钮
8.弹出“字幕”面板。在“文字工具”按钮选中的状态下,在工作区域的合适位置单击并输入文字“Movie”,并在右侧“旧版标题属性”面板中设置字体及字体大小等参数,如图所示
 9.在工具箱中选择“垂直文字工具”,在工作区域的合适位置单机并输入文字“2020”,并在右侧“旧版标题属性”面板中设置字体及字体大小等参数,如图所示
9.在工具箱中选择“垂直文字工具”,在工作区域的合适位置单机并输入文字“2020”,并在右侧“旧版标题属性”面板中设置字体及字体大小等参数,如图所示
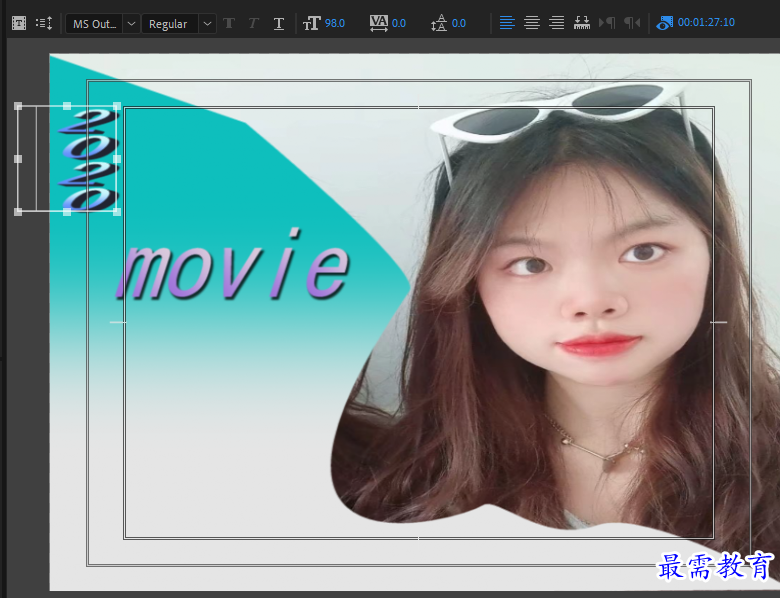
10.使用同样的方法,在画面中输入新文字,并进行排版,使画面更加饱满,效果如图所示

11.关闭“字幕”面板,回到pr工作界面。将‘’项目”面板中的“字幕02”素材拖拽添加至时间轴面板的v3轨道视频中,如图所示
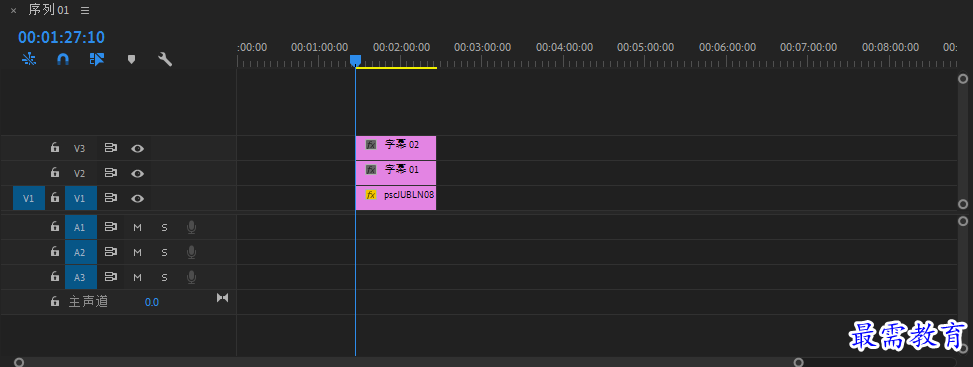 12.在“效果”面板中展开“视频过度”选项栏,选择“内滑”效果组中的“带状内滑”选项,将其拖拽添加至时间轴面板中的素材前段,如图所示
12.在“效果”面板中展开“视频过度”选项栏,选择“内滑”效果组中的“带状内滑”选项,将其拖拽添加至时间轴面板中的素材前段,如图所示
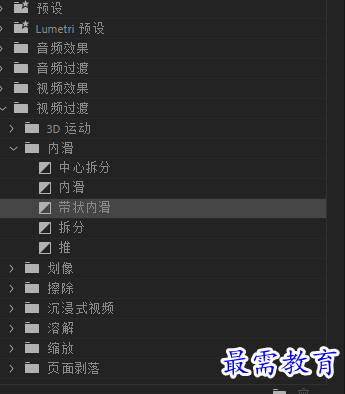
13.为素材添加过渡效果后。可在“节目”监视器面板中预览当前图像效果,如图所示
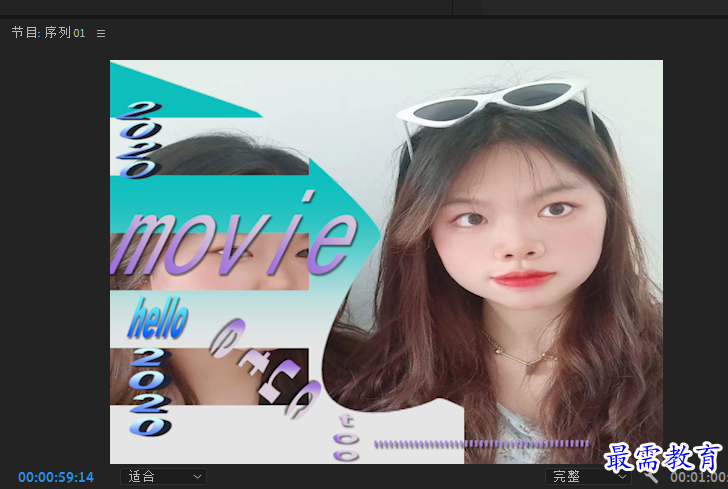
14.在时间轴面板中选择“字幕02”素材,进入“效果控件”面板,将当前时间设置为00:00:01:06,单击“不透明度”属性后的“添加/移除关键帧”按钮,在当前时间点创建第一个关键帧,如图所示
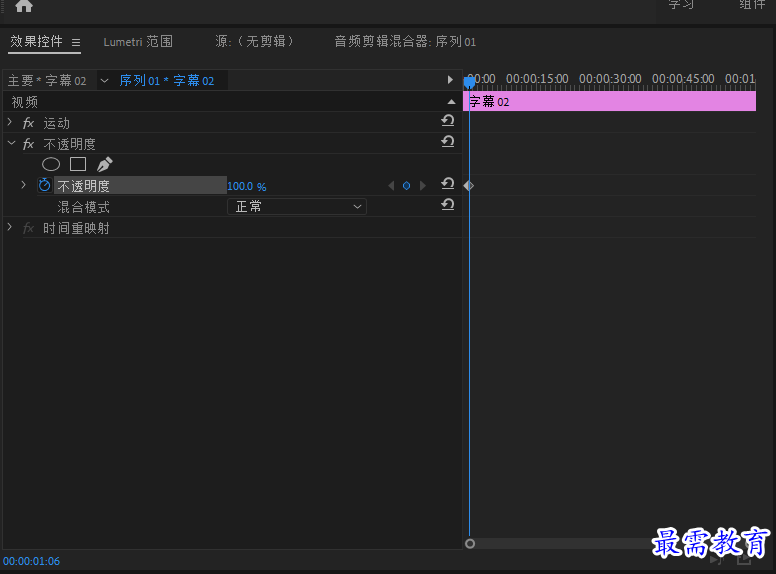
15.调整播放指示器位置,将当前时间段设置为00:00:01:10,然后修改“不透明度”数值为0%,此时会自动创建第二个关键帧,如图所示
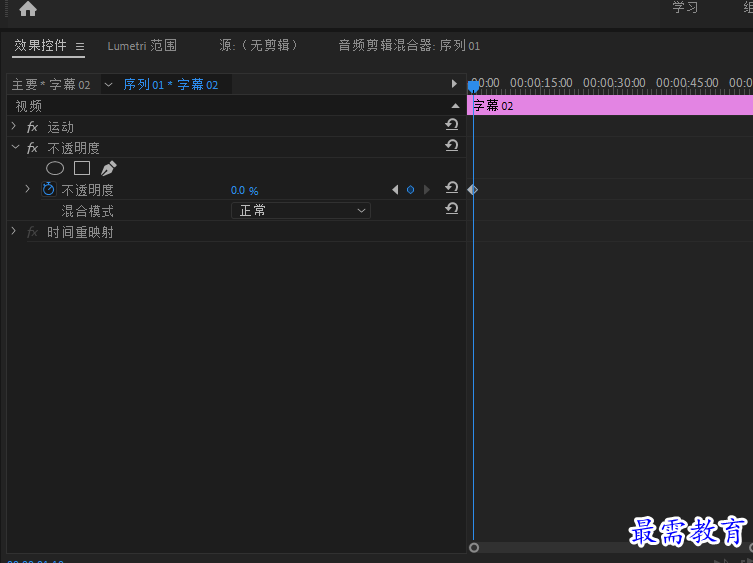
16.用同样的方法,继续调整时间点,并在下一时间点分别修改“不透明度”数值为100%、0%、100%······创建多个关键帧,如图所示
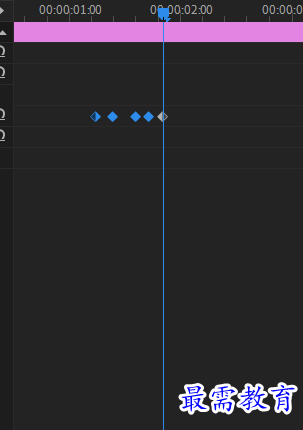
是对象产生连续的闪烁效果
17.在“节目”监视器面板中预览最终的视频效果,如图所示
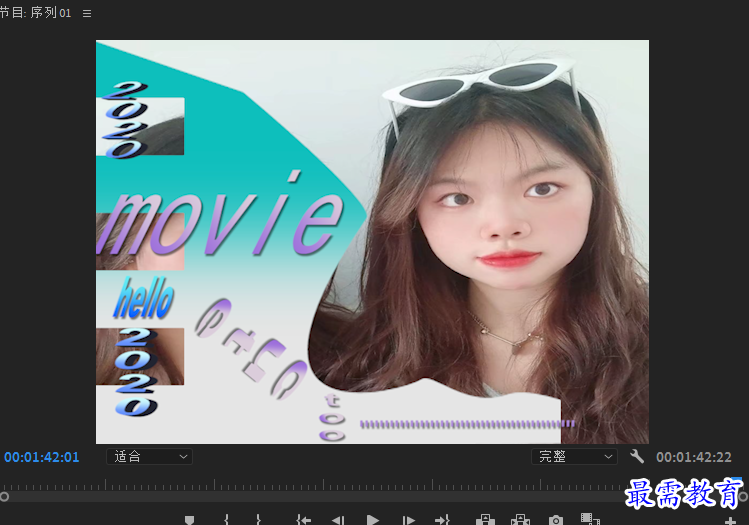
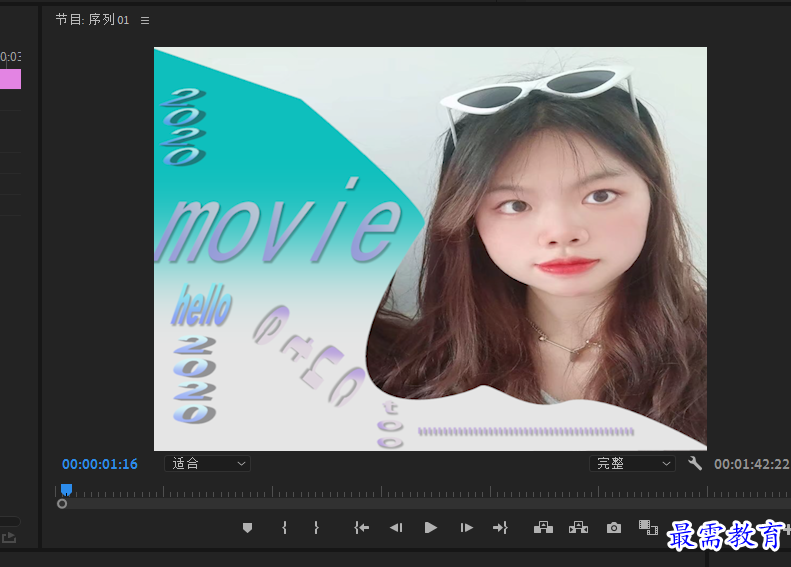
继续查找其他问题的答案?
-
2021-03-1761次播放
-
2018Premiere Pro CC “运动”参数设置界面(视频讲解)
2021-03-1727次播放
-
2021-03-1712次播放
-
2021-03-1717次播放
-
2018Premiere Pro CC 设置字幕对齐方式(视频讲解)
2021-03-1712次播放
-
2021-03-178次播放
-
2018Premiere Pro CC 创建垂直字幕(视频讲解)
2021-03-175次播放
-
2021-03-1710次播放
-
2018Premiere Pro CC添加“基本3D”特效(视频讲解)
2021-03-1714次播放
-
2021-03-1713次播放
 前端设计工程师——刘旭
前端设计工程师——刘旭
 湘公网安备:43011102000856号
湘公网安备:43011102000856号 

点击加载更多评论>>