在PR软件中为素材添加滚动字幕
第一步:导入素材,讲素材拖曳至时间轴面板中
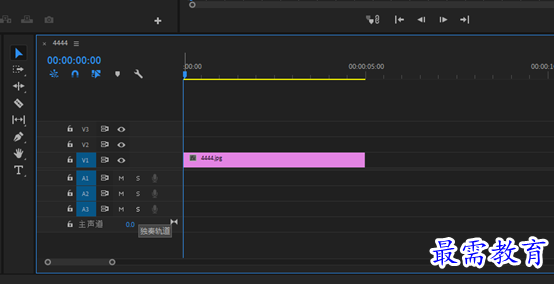
第二步:执行文件---新建---旧版标题 命令,弹出“新建字幕对话框,保持默认设置单击确定”
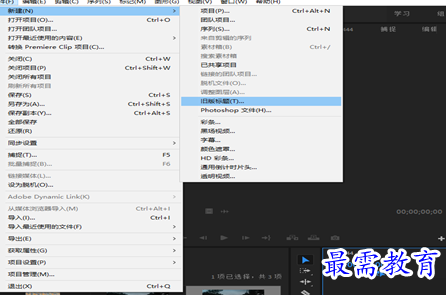
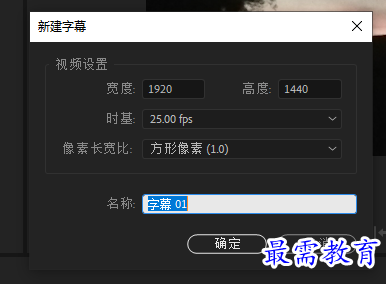
第三步:打开路径文件夹中的文本文档,复制文本内容。进入字幕面板中,在“文字工具”按钮选择状态下,在工作区域单击,然后按快捷键Ctrl+V粘贴复制的文本内容
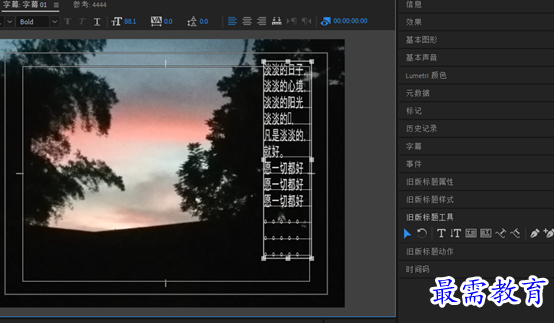
第四步:然后选中对象,在右侧的“旧版标题属性”面板中设置字体、行距和填充颜色等参数。将文字摆到合适的位置。
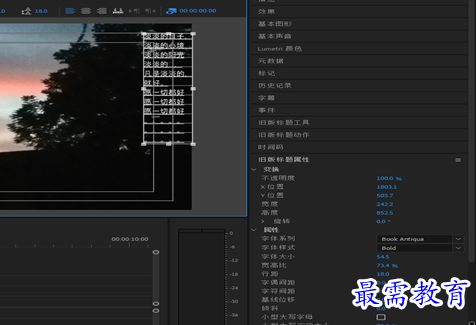
第五步:单击字幕面板上方的滚动/游动选项按钮,弹出“滚动/游动选项”对话框,将“字幕类型”设置为“滚动”,勾选“开始于屏幕外”复选框,在“过卷”下的文本框输入数值125

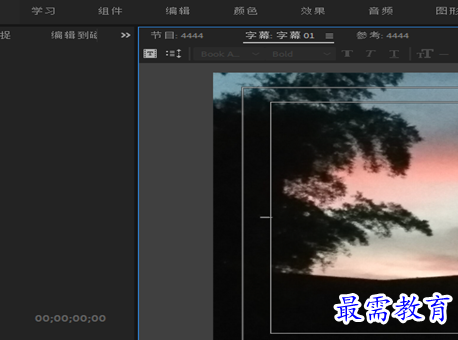
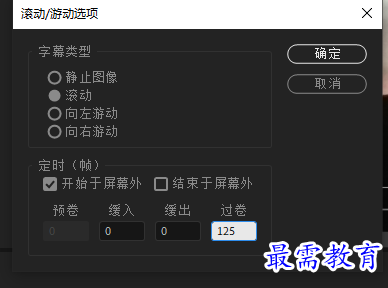
第六步:关闭字幕面板。将“项目”面板中 的“字幕01”素材拖曳至时间轴面板的V2视频轨道中

第七步;在时间轴面板中右击“字幕01”素材,在弹出的快捷菜单中选择“速度/持续时间”选项,弹出“剪辑速度/持续时间”对话框,修改持续时间为6秒,单击确定
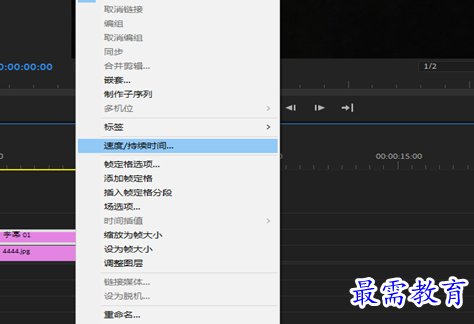

第八步;完成后,字幕素材的时长将与轨道V1素材一致
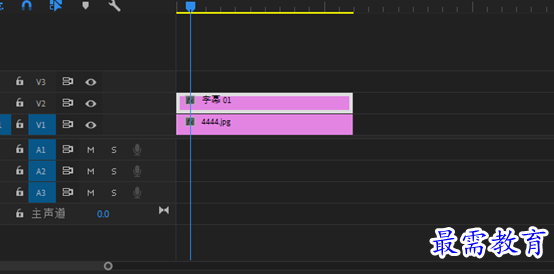
第九步:最终效果呈现
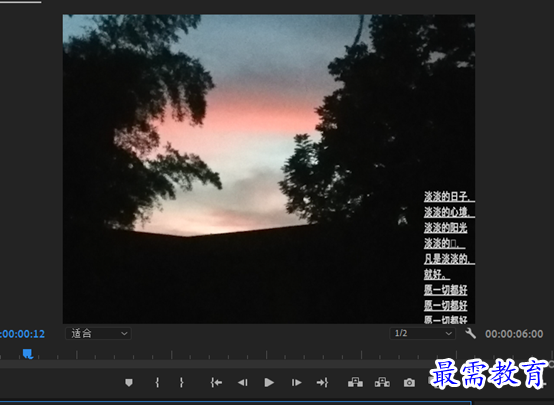
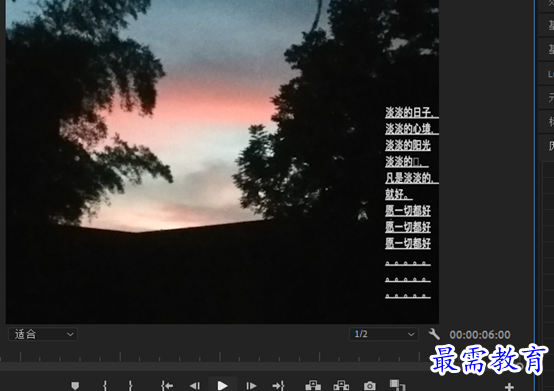
继续查找其他问题的答案?
-
2021-03-1761次播放
-
2018Premiere Pro CC “运动”参数设置界面(视频讲解)
2021-03-1727次播放
-
2021-03-1712次播放
-
2021-03-1717次播放
-
2018Premiere Pro CC 设置字幕对齐方式(视频讲解)
2021-03-1712次播放
-
2021-03-178次播放
-
2018Premiere Pro CC 创建垂直字幕(视频讲解)
2021-03-175次播放
-
2021-03-1710次播放
-
2018Premiere Pro CC添加“基本3D”特效(视频讲解)
2021-03-1714次播放
-
2021-03-1713次播放
 前端设计工程师——刘旭
前端设计工程师——刘旭
 湘公网安备:43011102000856号
湘公网安备:43011102000856号 

点击加载更多评论>>